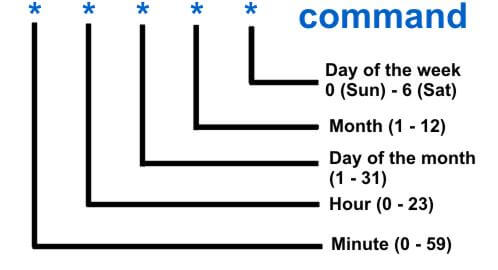- [Беспроводной маршрутизатор] Как настроить маршрутизатор ASUS для автоматического перезапуска в определенное время
- Расписание работы Wi-Fi на роутере Asus. Автоматическое выключение Wi-Fi на ночь
- Автоматическое выключение и включение Wi-Fi на роутере Asus (по времени)
- Автоматическая перезагрузка маршрутизатора Asus Wireless N и AC
- Требования к автоматической перезагрузке роутера
- Включить Wi-Fi Router Автоматическая перезагрузка
[Беспроводной маршрутизатор] Как настроить маршрутизатор ASUS для автоматического перезапуска в определенное время
[Беспроводной маршрутизатор] Как настроить маршрутизатор ASUS для автоматического перезапуска в определенное время Обычно беспроводной маршрутизатор остается включенным в течение длительного периода времени. Однако перезапуск беспроводного маршрутизатора может освободить место в оперативной памяти (ОЗУ) и повысить производительность системы, что сделает работу беспроводного маршрутизатора более плавной. Выполняя шаги, описанные в этом руководстве, Вы можете настроить беспроводной маршрутизатор на автоматический перезапуск в определенное время, не затрагивая существующие настройки. Введение: Настройка автоматического перезапуска на маршрутизаторах ASUS с помощью приложения Asus Router Настройка автоматического перезапуска на маршрутизаторах ASUS с помощью веб-интерфейса маршрутизатора Asus (веб-интерфейс настроек) Часто задаваемые вопросы (FAQ)
- Расписание перезагрузки: можно выбрать несколько дней с воскресенья по субботу, выберите хотя бы один день.
- Время перезагрузки: выберите время перезагрузки (в 24-часовом формате).
После завершения настроек нажмите [Применить], чтобы сохранить настройки.
Ниже показан пример настройки автоматического перезапуска роутера ASUS в 3 часа ночи воскресенья.
1. Сначала подключите компьютер к роутеру ASUS по сетевому кабелю или WiFi, откройте браузер и введите IP-адрес Вашего роутера или URL-адрес маршрутизатора http://www.asusrouter.com для доступа к интерфейсу входа в маршрутизатор.
Примечание: Если Вы не знаете, как получить доступ к странице настроек маршрутизатора, смотрите [Беспроводное устройство] Как войти на страницу настроек роутера (WEB UI)
2. Введите имя пользователя и пароль маршрутизатора ASUS, чтобы войти в систему.
Примечание: Если Вы забыли имя пользователя и/или пароль, восстановите заводские настройки и состояние маршрутизатора по умолчанию.
Пожалуйста, обратитесь к статье как восстановить роутер в состояние по умолчанию.
3. Переудите [Администратор] > [Система] > выберите [Yes] в [Включить планировщик перезагрузки].
4. Установить планировщик перезагрузки
- День (дни) для перезагрузки: можно выбрать несколько дней с воскресенья по субботу, выберите хотя бы один день.
- Время дня для перезагрузки: выберите время перезагрузки (в 24-часовом формате).
Ниже показан пример настройки автоматического перезапуска роутера ASUS в 2:30 в воскресенье и среду.
5. Нажмите [Применить] для сохранения настроек.
6. Время перезапуска маршрутизатора зависит от Вашей модели, примерно 1-3 минуты, сеть будет отключена во время перезагрузки, рекомендуется настроить его на перезапуск, когда сеть не используется.
1. Планировщик перезагрузки не работает после установки?
a. Убедитесь, что Ваш маршрутизатор имеет доступ к Интернету, а системное время такое же и точное, как Ваше местное время.
b. Убедитесь, что на Вашем роутере установлена последняя версия прошивки.
c. Пожалуйста, сбросьте Ваш маршрутизатор до заводского состояния.
Как получить (Утилиту/Прошивку)?
Вы можете загрузить последние версии драйверов, программного обеспечения, микропрограмм и руководств пользователя с сайта поддержки Asus.
Если Вам нужна дополнительная информация о Центре загрузок ASUS, пожалуйста, перейдите по ссылке.
Расписание работы Wi-Fi на роутере Asus. Автоматическое выключение Wi-Fi на ночь
На роутерах компании Asus, есть возможность настроить работу Wi-Fi сети по расписанию. Очень полезная функция, которой я сам пользуюсь. Эта функция позволяет задать время, когда Wi-Fi модуль будет работать, а когда нет. Мы можем настроить работу Wi-Fi по дням, и по часам. Самое распространенное применение, этот отключение Wi-Fi на ночь. Этой функцией я и пользуюсь. У меня настроено автоматическое выключение Wi-Fi в 12 часов ночи, и автоматическое включение раздачи Wi-Fi в 6 часов утра. Такие настройки стоят на все дни недели.
Не на всех роутерах есть такая возможность. Например, в Tp-link я такой возможности не видел. Не знаю правда как там сейчас в новых версиях, скорее всего уже сделали. А вот в Asus, функция отключения Wi-Fi по расписанию сделана очень классно и понято. Я покажу настройку на устройствах с новой прошивкой (темной) .
Часто спрашивают, нужно ли отключать Wi-Fi на ночь. В плане влияния на здоровья. Я считаю так: если есть желание, и роутер поддерживает выключение/включение радиомодуля по расписанию, то почему бы не настроить. Тем более, если у вас ночью никто не пользуется интернетом по беспроводной сети. А если специально перед сном отключать беспроводной модуль, или сам роутер, то считаю что это лишнее. Хотя, решать вам.
Из минусов такого отключения, это если вам вдруг ночью (когда сеть будет отключена роутером) понадобится Wi-Fi, то придется подключаться к роутеру по кабелю, заходить в настройки, и менять расписание. У меня раз был случай, когда пришлось подключить ночью новое устройство, а Wi-Fi сети просто не было. Посмотрел, роутер включен. Перезагрузил, Wi-Fi на минуту появился и пропал. Что я уже только не делал, пока не вспомнил, что у меня он по расписанию после 12 ночи отключается.
Автоматическое выключение и включение Wi-Fi на роутере Asus (по времени)
В роутерах Asus, эта функция называется «Беспроводной планировщик». Вот его мы и будем настраивать.
Подключитесь к своему роутеру, и зайдите в настройки по адресу 192.168.1.1. Вот подробная инструкция по входу в панель управления. В настройках нам сначала нужно задать правильный часовой пояс. Для этого, перейдите на вкладку Администрирование — Система. В поле Часовой пояс выберите свой, и нажмите на кнопку Применить.
Кстати, на этой вкладке, мы можем назначить для кнопки WPS на роутере Asus другую функцию – выключение и включение Wi-Fi сети. Достаточно установить переключатель возле Вкл./Выкл. Wi-Fi и применить настройки. После этого, вы сами сможете отключать и включать беспроводную сеть кнопкой на роутере. Если вы не пользуетесь функцией WPS.
Для настройки беспроводного планировщика перейдите на вкладку Беспроводная сеть — Профессионально, и установите переключатель возле Да, напротив пункта Включить беспроводный планировщик. Появится ссылка Time Setting. Нажмите на нее.
Здесь все очень просто. Есть таблица с временем и днями. И мы прямо на этой таблице выделяем время, когда Wi-Fi сеть будет отключена. Можно выделять ячейки и снимать выделение. Сверху есть разъяснение: Allow – Wi-Fi включен. Deny – беспроводная сеть отключена. Выделяем нужные ячейки, и нажимаем кнопку Ok. Настройка отключения беспроводного модуля с 12 ночи до 6 утра, на все дни будет выглядеть так:
Нажимаем на кнопку Применить, и все готово. Настройка закончена.
После этих настроек, роутер сам, в заданное время полностью отключит беспроводную сеть. И включит ее в заданное в настройках время. Думаю, вы найдете полезное для себя применение этой функции. Если остались какие-то вопросы, то спрашивайте в комментариях.
23
52262
Сергей
Asus
Автоматическая перезагрузка маршрутизатора Asus Wireless N и AC
Настройка автоматической перезагрузки беспроводного маршрутизатора иногда может поддерживать вашу сеть свежей и активной. Обычно необходимость перезагрузки маршрутизатора указывает на проблему, которая может потребоваться устранить. Но стоимость ремонта или замены может ограничивать доступные нам варианты. Простая перезагрузка маршрутизатора может решить многие проблемы (хотя бы временно) и привести вашу сеть к полной скорости. Ручная перезагрузка маршрутизатора время от времени может быть непростой задачей, а автоматическая перезагрузка маршрутизатора может сэкономить время. В этой статье я покажу вам настройку автоматической перезагрузки беспроводного маршрутизатора N и переменного тока Asus. [ Читать: Как настроить переадресацию портов на маршрутизаторе? ]
Недавно я обновил свой беспроводной маршрутизатор до нового ASUS RT-AC68U для поддержки беспроводной карты переменного тока на моем новом ноутбуке и тестируемом Raw Mini HTPC. Я изучаю все возможные способы использования этого маршрутизатора (больше руководств по этому вопросу), и одной из вещей было то, как настроить автоматическую перезагрузку маршрутизатора по расписанию.
Требования к автоматической перезагрузке роутера
Есть несколько требований для метода, описанного здесь, чтобы работать. Убедитесь, что вы удовлетворяете все из них, прежде чем продолжить.
- Модели: RT-N16, RT-N66U, RT-AC56, RT-AC66U, RT-AC68U, RT-AC87U и другие аналогичные модели, работающие под управлением Asus-WRT (включая сборки Merlin)
- Доступ по SSH включен
- Раздел JFFS включен
Если у вас еще не включены JFFS и SSH, откройте страницу управления маршрутизатором Wi-Fi 192.168.1.1 в вашей сети и перейдите на страницу Administration — > System . Установите соответствующие флажки для включения JFFS, пользовательских сценариев и SSH, как показано ниже.
Включить JFFS и SSH на Asus-WRT
Перезагрузите маршрутизатор, чтобы изменения вступили в силу. Теперь у вас должен быть активный раздел JFFS и сервер SSH, который готов принимать удаленные подключения.
ASUS (RT-AC68U) Wireless-AC1900 Двухдиапазонный гигабитный маршрутизатор
Узнайте, почему он считается лучшим беспроводным маршрутизатором в своем классе.
Включить Wi-Fi Router Автоматическая перезагрузка
Чтобы настроить автоматическую перезагрузку маршрутизатора, войдите в свой маршрутизатор, используя SSH. В Windows вы можете установить PuTTY, если у вас нет SSH-клиента. На Mac или Linux вы просто открываете терминал и вводите:
Конечно, замените USERNAME логин логином вашего роутера. После входа перейдите в /jffs/scripts папку:
Наконец, чтобы включить запланированную перезагрузку маршрутизатора, создайте файл с именем init-start :
Нажмите, a чтобы включить модификацию файла и скопировать или добавить в него следующее содержимое (замените его USERNAME именем пользователя для входа в маршрутизатор):
#!/bin/sh cru a ScheduledReboot "0 2 * * * /sbin/reboot" Pres Esc, wq и Return по очереди для сохранения и выхода из редактора vi. Содержимое в двойных кавычках – это фактическая команда cron, которая делает перезагрузку маршрутизатора Wi-Fi. Синтаксис для команды показан на рисунке ниже. В приведенном выше примере автоматическая перезагрузка маршрутизатора будет происходить каждый день в 2 часа ночи. [ Читать: легко создавать задания cron с помощью Webmin в Linux ]
Используя приведенный выше синтаксис cron, настройте время выполнения команды cron. Затем сохраните файл и выйдите (Esc, wq и Return). Наконец, убедитесь, что все ваши пользовательские сценарии выполняются с помощью следующей команды.
Перезагрузите беспроводной маршрутизатор вручную в последний раз, чтобы зарегистрировать команду cron. Вот и все. Теперь у вас настроена автоматическая перезагрузка маршрутизатора Asus .
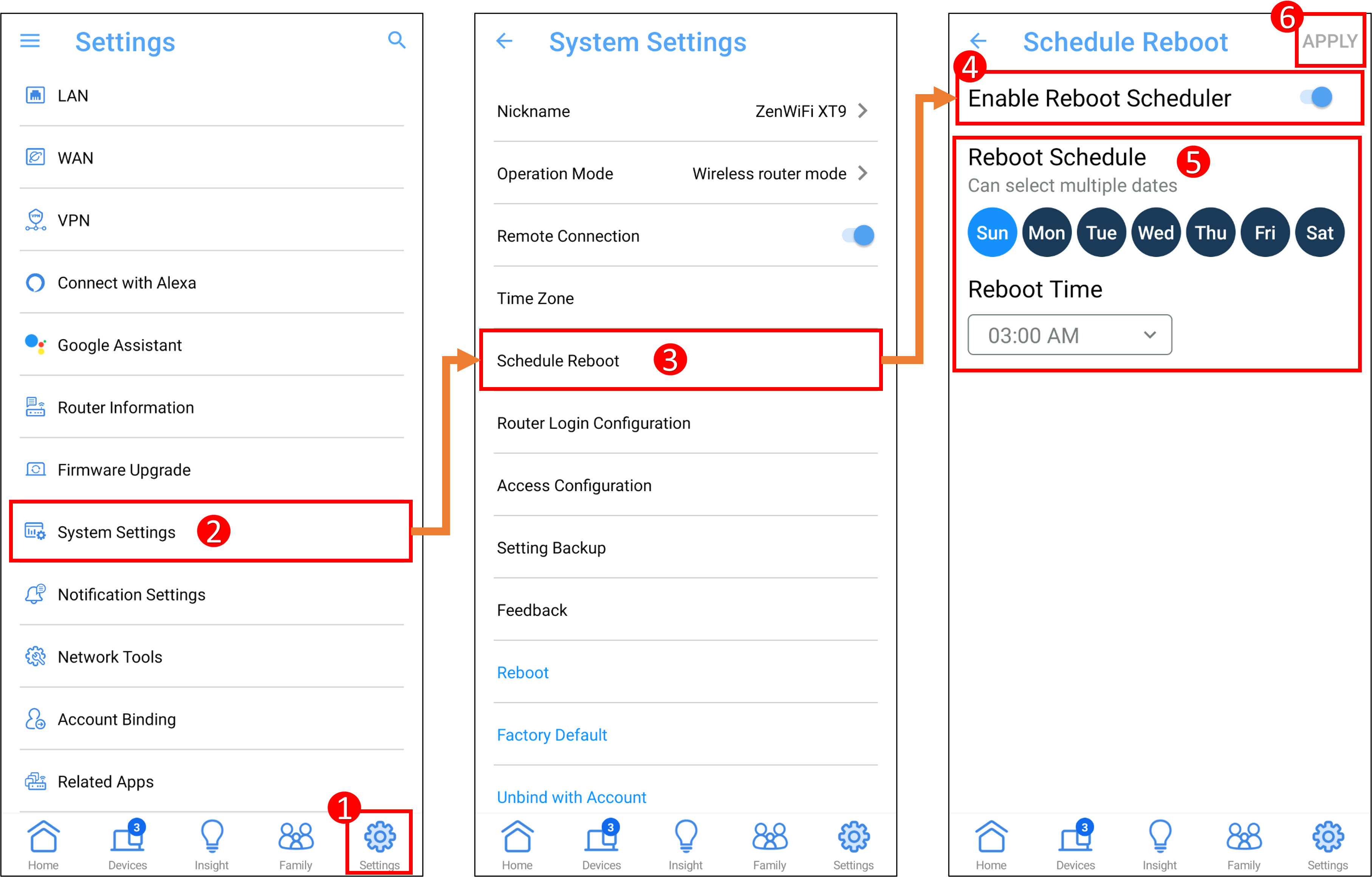


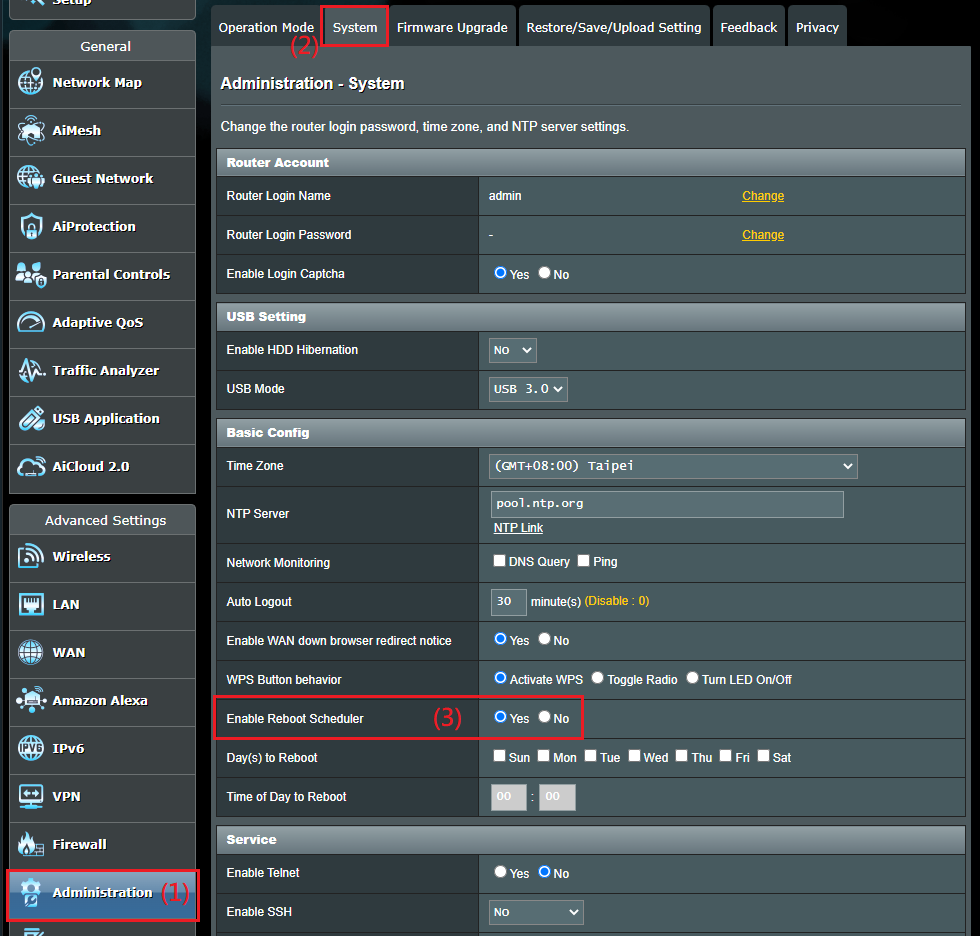








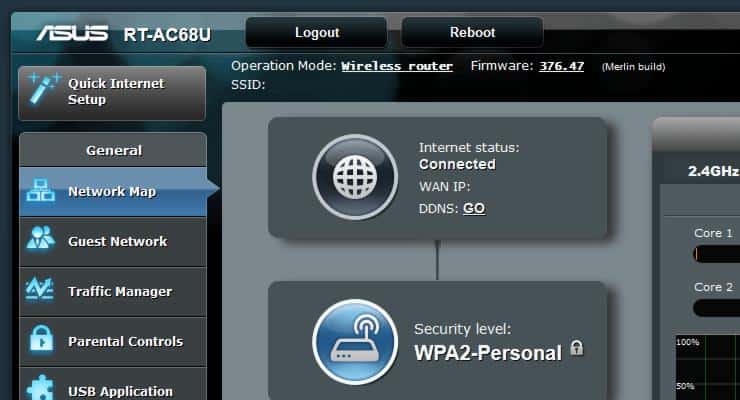

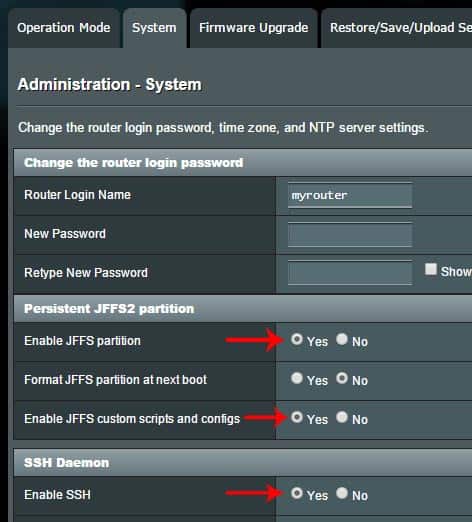
 ASUS (RT-AC68U) Wireless-AC1900 Двухдиапазонный гигабитный маршрутизатор
ASUS (RT-AC68U) Wireless-AC1900 Двухдиапазонный гигабитный маршрутизатор Узнайте, почему он считается лучшим беспроводным маршрутизатором в своем классе.
Узнайте, почему он считается лучшим беспроводным маршрутизатором в своем классе.