- Настройка беспроводной сети в ОС Windows 7
- Пример 1. Легкая (полуавтоматическая) настройка беспроводного маршрутизатора TL-WR1043ND
- Настройка wi-fi роутера
- Подготовка к настройке wi-fi роутера
- Как происходит ip адресация между устройствами:
- Общий алгоритм настройки роутера
- Практическое занятие №9
- 6.2 Подключиться к точке доступа через Push Button
- Настройка беспроводной сети в ОС Windows 7
- Пример 1. Легкая (полуавтоматическая) настройка беспроводного маршрутизатора TL-WR1043ND
Настройка беспроводной сети в ОС Windows 7
Аннотация: Создание новой беспроводной сети начинается непосредственно с конфигурации точки доступа — беспроводного маршрутизатора (роутера) подключения к ней компьютеров и другого беспроводного оборудования. Классический способ настройки с точки зрения рядового пользователя такой: вначале производится подключение к точке доступа оборудования, а затем нужно задать вручную имя беспроводной сети и ключ безопасности. Но, есть другой вариант для того, чтобы все настроилось автоматически, это технология WPS (Wireless Protected Setup). В этом случае конфигурация беспроводного устройства осуществляться через PIN-код (Personal Identification Number) и нажатием кнопки быстрой настройки защиты (QSS). Если первый способ – для опытных пользователей, то второй – для новичков. Ниже мы изучим оба.
Пример 1. Легкая (полуавтоматическая) настройка беспроводного маршрутизатора TL-WR1043ND
Мы подключим к WI-FI маршрутизатор TP-LINK, точнее – модель TL-WR1043ND (рис.18.1-18.3). Это современное устройство, у которого максимальная скорость беспроводного соединения: 300 Мбит/сек, а скорость портов 1000 Мбит/сек.
Светодиодные индикаторы и кнопка- индикатор QSS (быстрая настройка параметров безопасности):
- PWR – питание. Индикатор выкл — питание отключено, вкл — питание включено.
- SYS – система. Вкл. — загрузка исходных параметров или системная ошибка. Мигает — устройство работает в нормальном режиме. Выкл. — системная ошибка.
- WLAN – бсспроводная сеть. Выкл. — функция беспроводной передачи данных отключена. Мигает — функция беспроводной передачи данных включена.
- WAN (Интернет), LAN (Локальная сеть) 1-4. Выкл. — у порта нет подключенных устройств. Вкл. — к порту подключено устройство, но оно неактивно. Мигает — к порту подключено устройство и оно активно.
- QSS — быстрая настройка параметров безопасности. Медленно мигает — беспроводное устройство производит подключение к сети через функцию QSS. Этот процесс занимает примерно две минуты. Вкл. — беспроводное устройство было успешно подключено к сети посредством функции QSS. Быстро мигает — не удалось подключить беспроводное устройство к сети посредством функции QSS.
На задней панели расположены следующие элементы:
- POWER — разъем для подключения питания от адаптера питания, входящего в комплект поставки беспроводного маршрутизатора TL-WR1043ND
- RESET – кнопка сброса конфигурации роутера для его возврата к заводским настройкам. При помощи иголки нажмите и удерживайте кнопку Reset 5 секунд, затем подождите, пока маршрутизатор выполнит перезагрузку.
- USB — разъем для подключения устройства хранения данных или, например, принтера.
- WAN синяя розетка RJ-45 для подключения DSL/кабельного модема или сети Интернет (порт для подключения Сети от провайдера).
- Антенна Wi-Fi черного цвета служит для беспроводного получения и передачи данных.
- 1,2,3,4 (LAN) – розетки RJ-45 желтого цвета для подключения маршрутизатора к компьютерам локальной сети.
Итак, наш беспроводный роутер подключен к электросети, от него идет витая пара на стационарный ПК (патчкорд входит в комплект поставки), а Wi-Fi мы будем использовать, чтобы подключить ноутбук. Настройку роутера можно производить как на стационарном ПК (десктопе), так и со стороны ноутбука. Или там, или там нужно выполнить команду Панель Управления – Центр управления сетями и общим доступом – Настройка нового подключения или сети-Создание и настройка новой сети ( рис. 38.4).
Нажимаем на кнопку Далее, видим наше беспроводное устройство ( рис. 38.5).
Следующим этапом необходимо вести PIN-код с этикетки на маршрутизаторе ( рис. 38.6 и рис. 38.7).
Настройка wi-fi роутера
Стоит задача, получить одновременный беспроводной доступ в Интернет с других устройств (ноутбук, смартфон или планшет). Для этого и необходим беспроводной маршрутизатор, который чаще называют wi-fi роутер.
Роутер нам необходим, чтобы все устройства в сети получали свой сетевой адрес (IP-адрес) из домашней подсети, так как при использовании некорректно введенного IP обмен данными будет недопустим. Роутер как раз и организует ту самую небольшую подсеть (беспроводная сеть), раздавая всем устройствам IP. А интернет-провайдер, в свою очередь, выделяет каждому абоненту только один IP-адрес, который мы и используем под маршрутизатор.
Беспроводная сеть будет на основе технологии Wi-Fi. Те IP-адреса, которые будет раздавать wi-fi роутер будут другими, несовместимыми с адресами, принятыми в сети провайдера. Соединение сети провайдера и домашней локальной беспроводной сети будет обеспечивать роутер, передавая интернет на устройства с wi-fi подключением дома.
Современные wi-fi роутеры обладают рядом других полезных функций:
- защита домашней сети
- встроенные FТР-клиенты
- USВ-порты (для подключения жестких дисков, флешек и принтеров) и т.д.
Подготовка к настройке wi-fi роутера
Настройка роутера выполняется проводным подключением всех устройств. Берем беспроводной wi-fi роутер и подключаем к порту с названием WAN (или Internet), расположенному на его задней панели интернет-кабель провайдера (Ethernet) показано на рисунках 9,10,11. 


Как происходит ip адресация между устройствами:
- WAN порт на wi-fi роутере — подключение интернет-кабеля провайдера. IP назначает провайдер (либо он в договоре, либо присваивается автоматически)
- LAN порты на wi-fi роутере — IP адреса, устройствам подключенным к этим портам, назначаются автоматически или вручную (в момент настройки к нему подключен ПК) Интервал IP адресов 192.168.1.1 — 192.168.1.xx, где xx от 2 до 254)
- LAN порт сетевой карты ПК — к нему подключен кабель от LAN порта Wi-Fi роутера. IP назначаются автоматически или вручную (в соответствии с адресами, настроенными на роутере).
Общий алгоритм настройки роутера
- Автоматический. С помощью специальной программы-мастера, которая находится на диске с программным обеспечением, прилагаемым в комплекте с беспроводным маршрутизатором. Вам необходимо лишь вставить диск с ПО в оптический привод компьютера.
- Ручной. Используя веб-интерфейс роутера. Настройка производится через браузер ПК.
- настройка связи между компьютером, подключенным к LAN-порту роутера, и самим роутером для получения доступа к его веб-интерфейсу
- настройка подключения к интернету (параметра WAN — порта), используя данные от провайдера
- настройка беспроводной сети, включающая в себя установки параметров безопасности (пароль, выбор метода шифрования и т.п.), а также физических параметров, таких как сила сигнала и выбор беспроводных каналов
Практическое занятие №9
6.1.1 Устройство распаковано и подключено к электросети. Настраивать его можно через Ethernet, используя при этом патчкорд (который входит в комплект поставки) или через WiFi, но от этого никак не зависит сам процесс настройки. На ноутбуке или десктопе нужно зайти в Панель Управления – Центр управления сетями и общим доступом – Настройка нового подключения или сети, где выбрать Создание и настройка новой сети. 
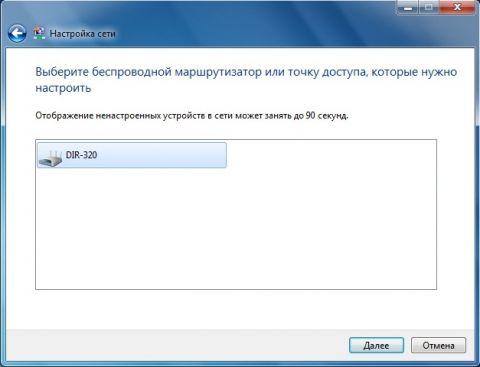



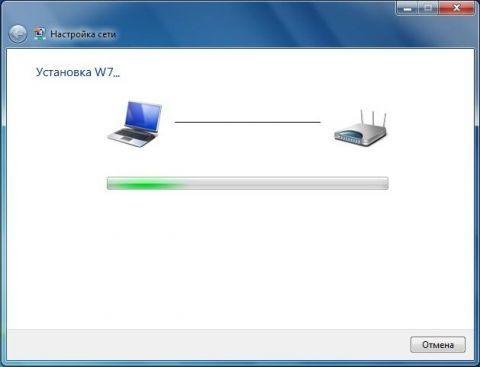
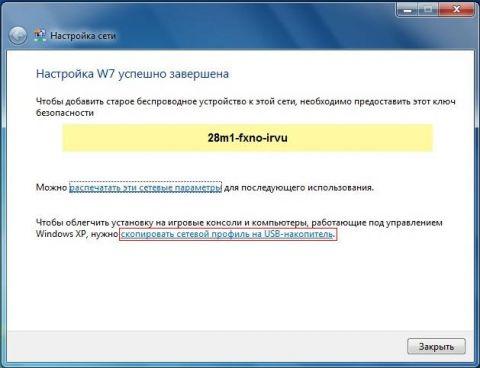
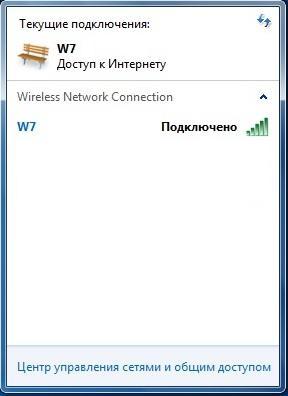
6.2 Подключиться к точке доступа через Push Button
6.2.1 При подключении к нашей беспроводной сети с компьютера под управлением Windows 7, можно не вводить ключ безопасности, а нажать кнопку WCN на маршрутизаторе. Подключение к беспроводной сети произойдет автоматически. 6.2.2 На беспроводных устройствах, поддерживающих метод PBC, достаточно нажать кнопку WPS на маршрутизаторе, а потом на беспроводном устройстве, после чего произойдет подключения устройства к беспроводной сети. 6.2.3 На компьютерах, работающих под управлением более старых операционных систем Windows, а также на беспроводных устройствах, не поддерживающих метод Push Button, необходимо воспользоваться импортом профиля сетевого подключения к беспроводной сети.
Настройка беспроводной сети в ОС Windows 7
Аннотация: Создание новой беспроводной сети начинается непосредственно с конфигурации точки доступа — беспроводного маршрутизатора (роутера) подключения к ней компьютеров и другого беспроводного оборудования. Классический способ настройки с точки зрения рядового пользователя такой: вначале производится подключение к точке доступа оборудования, а затем нужно задать вручную имя беспроводной сети и ключ безопасности. Но, есть другой вариант для того, чтобы все настроилось автоматически, это технология WPS (Wireless Protected Setup). В этом случае конфигурация беспроводного устройства осуществляться через PIN-код (Personal Identification Number) и нажатием кнопки быстрой настройки защиты (QSS). Если первый способ – для опытных пользователей, то второй – для новичков. Ниже мы изучим оба.
Пример 1. Легкая (полуавтоматическая) настройка беспроводного маршрутизатора TL-WR1043ND
Мы подключим к WI-FI маршрутизатор TP-LINK, точнее – модель TL-WR1043ND (рис.18.1-18.3). Это современное устройство, у которого максимальная скорость беспроводного соединения: 300 Мбит/сек, а скорость портов 1000 Мбит/сек.
Светодиодные индикаторы и кнопка- индикатор QSS (быстрая настройка параметров безопасности):
- PWR – питание. Индикатор выкл — питание отключено, вкл — питание включено.
- SYS – система. Вкл. — загрузка исходных параметров или системная ошибка. Мигает — устройство работает в нормальном режиме. Выкл. — системная ошибка.
- WLAN – бсспроводная сеть. Выкл. — функция беспроводной передачи данных отключена. Мигает — функция беспроводной передачи данных включена.
- WAN (Интернет), LAN (Локальная сеть) 1-4. Выкл. — у порта нет подключенных устройств. Вкл. — к порту подключено устройство, но оно неактивно. Мигает — к порту подключено устройство и оно активно.
- QSS — быстрая настройка параметров безопасности. Медленно мигает — беспроводное устройство производит подключение к сети через функцию QSS. Этот процесс занимает примерно две минуты. Вкл. — беспроводное устройство было успешно подключено к сети посредством функции QSS. Быстро мигает — не удалось подключить беспроводное устройство к сети посредством функции QSS.
На задней панели расположены следующие элементы:
- POWER — разъем для подключения питания от адаптера питания, входящего в комплект поставки беспроводного маршрутизатора TL-WR1043ND
- RESET – кнопка сброса конфигурации роутера для его возврата к заводским настройкам. При помощи иголки нажмите и удерживайте кнопку Reset 5 секунд, затем подождите, пока маршрутизатор выполнит перезагрузку.
- USB — разъем для подключения устройства хранения данных или, например, принтера.
- WAN синяя розетка RJ-45 для подключения DSL/кабельного модема или сети Интернет (порт для подключения Сети от провайдера).
- Антенна Wi-Fi черного цвета служит для беспроводного получения и передачи данных.
- 1,2,3,4 (LAN) – розетки RJ-45 желтого цвета для подключения маршрутизатора к компьютерам локальной сети.
Итак, наш беспроводный роутер подключен к электросети, от него идет витая пара на стационарный ПК (патчкорд входит в комплект поставки), а Wi-Fi мы будем использовать, чтобы подключить ноутбук. Настройку роутера можно производить как на стационарном ПК (десктопе), так и со стороны ноутбука. Или там, или там нужно выполнить команду Панель Управления – Центр управления сетями и общим доступом – Настройка нового подключения или сети-Создание и настройка новой сети ( рис. 38.4).
Нажимаем на кнопку Далее, видим наше беспроводное устройство ( рис. 38.5).
Следующим этапом необходимо вести PIN-код с этикетки на маршрутизаторе ( рис. 38.6 и рис. 38.7).






