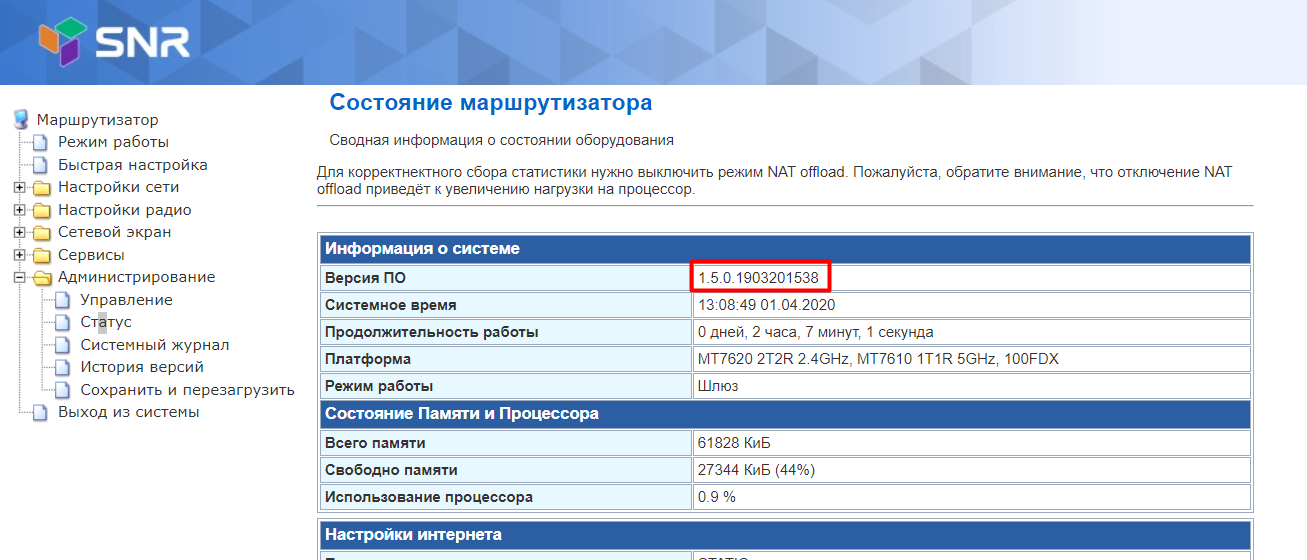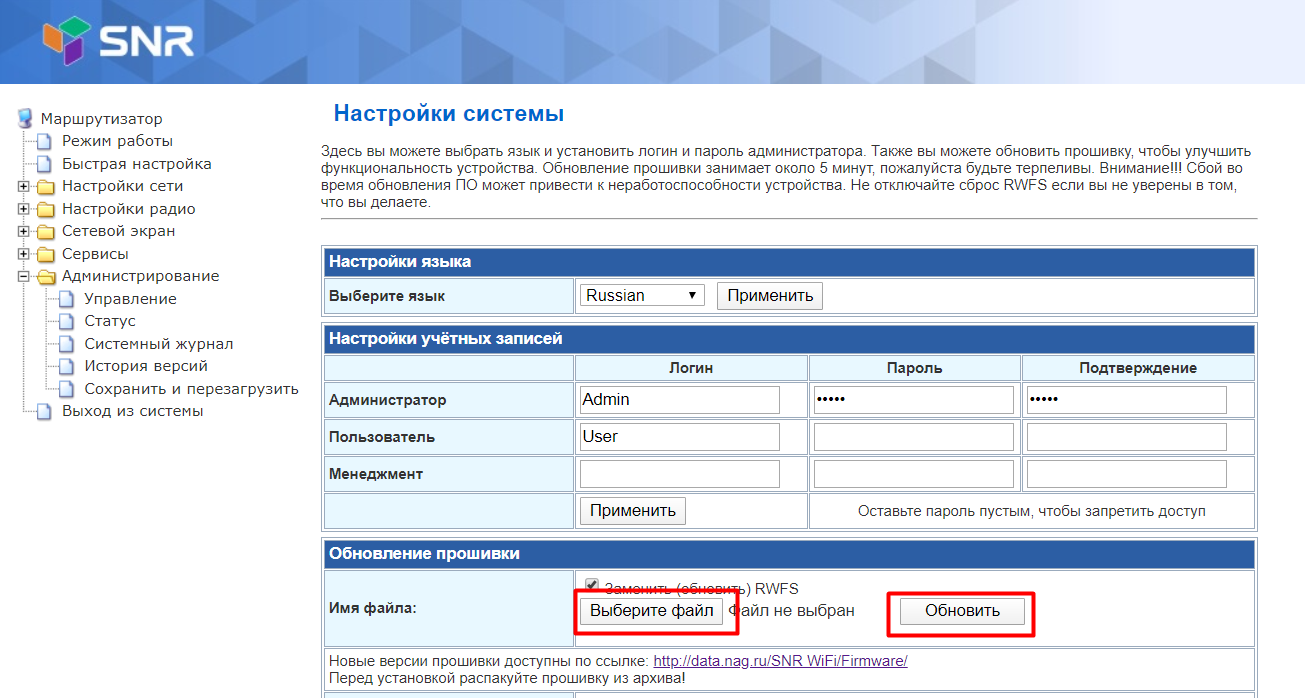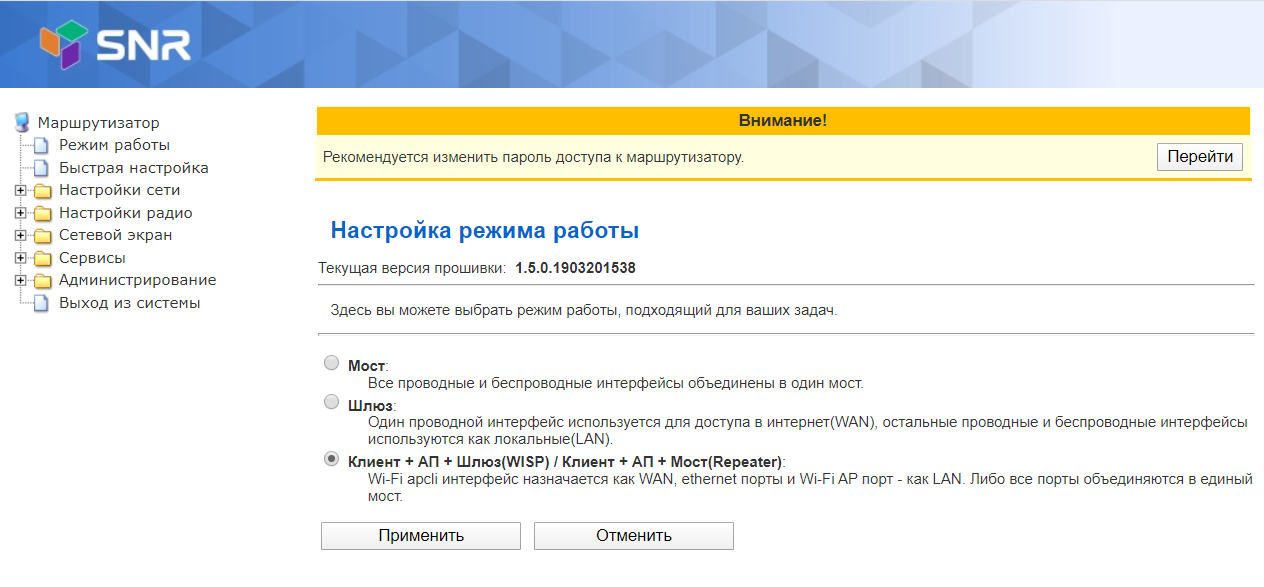Настройка SNR-CPE в качестве беспроводного клиента
Бывают случаи, когда нет возможности провести в удаленные части помещения кабель для обеспечения доступа в интернет, или же требуется объединить 2 сети в единую.
Подобные задачи можно легко решить средствами беспроводного маршрутизатора SNR-CPE.
Соединяем маршрутизатор SNR-CPE (поставляется в комплекте с SNR-CPE) с вашим ПК или ноутбуком.
Для того, чтобы попасть в web интерфейс роутера вам необходимо выполнить одно из действий, приведенных ниже:
1. В настройках сетевой карты вашего ПК указать «Получить ip-адрес автоматически», после чего роутер выдаст вам сетевые реквизиты автоматически
2. Присвоить IP-адрес сетевой карте вашего ПК 192.168.1.100, маску подсети — 255.255.255.0.
После того как вы получили/присвоили сетевые реквизиты, в адресной строке интернет браузера введите адрес 192.168.1.1(адрес роутера по умолчанию), после входа на страничку, роутер попросит пройти аутентификацию, по умолчанию логин/пароль для доступа на web — Admin/Admin
Перед началом работы рекомендуем проверить актуальность версии прошивки на вашем роутере. Текущую версию ПО можно посмотреть на вкладке Адмнистрирование -Статус. Последние, актуальные версии ПО для маршрутизаторов SNR можно найти на сайте https://data.nag.ru/SNR%20WiFi/Firmware/
Если версия ПО на вашем маршрутизаторе отличается от той, что лежит на файловом архиве https://data.nag.ru/SNR%20WiFi/Firmware/, то рекомендуем обновить прошивку роутера. Чтобы обновить ПО маршрутизатора, перейдите на вкладку Администрирование — Управление
Укажите путь до прошивки и нажмите Обновить.
Внимание: во время обновления программного обеспечения маршрутизатора не отключайте питание роутера, и не разрывайте соединение между ноутбуком(ПК) и маршрутизатором.
После успешного обновления рекомендуем выполнить сброс конфигурации маршрутизатора. Чтобы сбросить маршрутизатор в заводские конфигурации перейдите на вкладку Администрирование — Управление и нажмите Сбросить. Теперь, когда роутер полностью готов к работе, мы рассмотрим настройку маршрутизатора в качестве Беспроводного клиента. Роутер по умолчанию работает в режиме Шлюз. Для того, чтобы перевести роутер в вышеупомянутый режим, перейдите на вкладку Режим работы , поставьте флажок на Клиент + AП + Шлюз(WISP) / Клиент + AП + Мост(Repeater) и нажмите Применить.
После перезагрузки роутера перейдите на вкладку Настройки радио — Клиент/Репитер
Нажмите Скан. Маршрутизатор начнет сканировать эфир на наличие беспроводных сетей после чего покажет их на график. На сканирование эфира роутеру может потребоваться некоторое время. 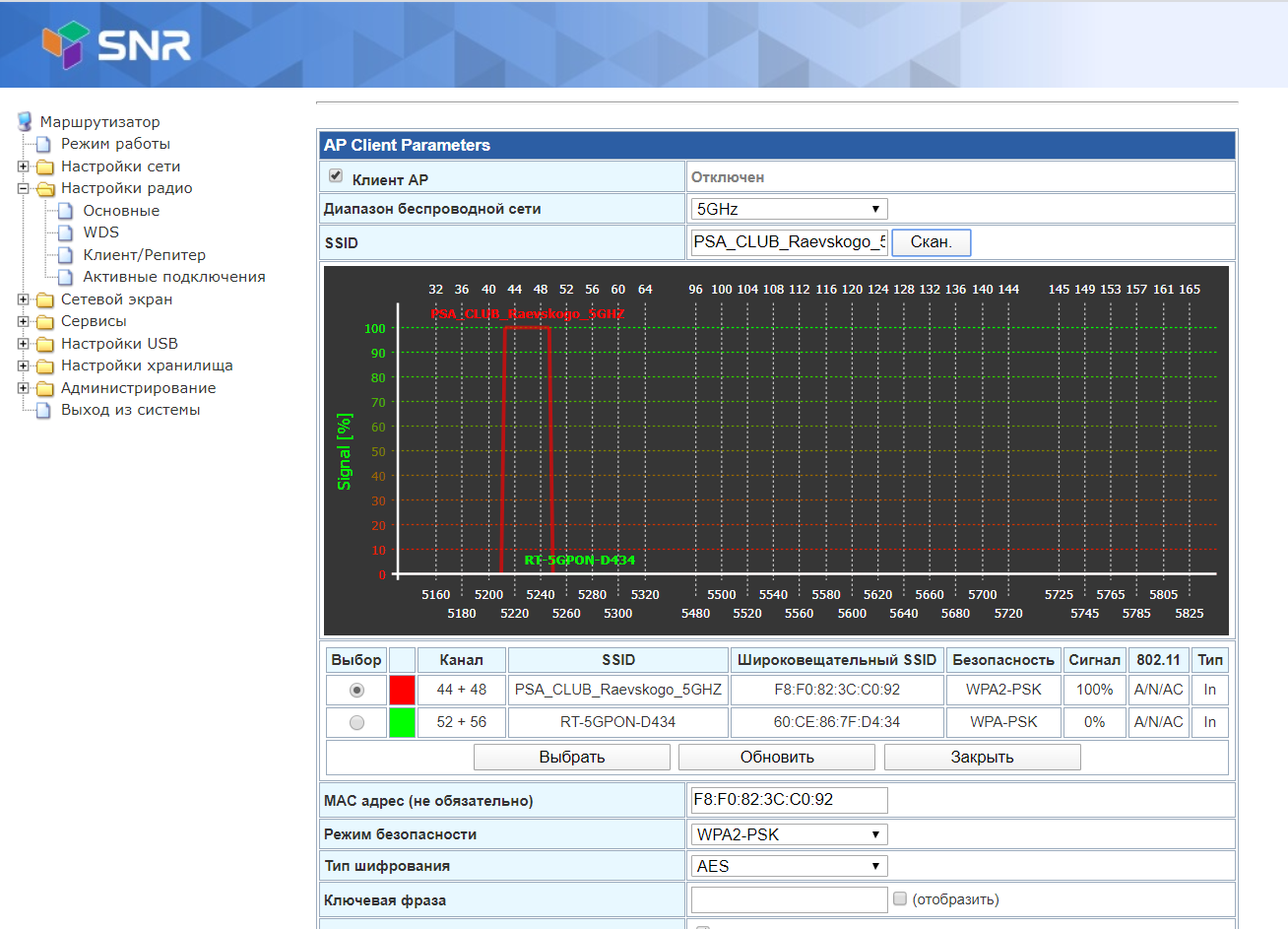
Выберите(поставьте флажок рядом с SSID сети) необходимую сеть к которой должен быть подключен ваш роутер и нажмите Выбрать. 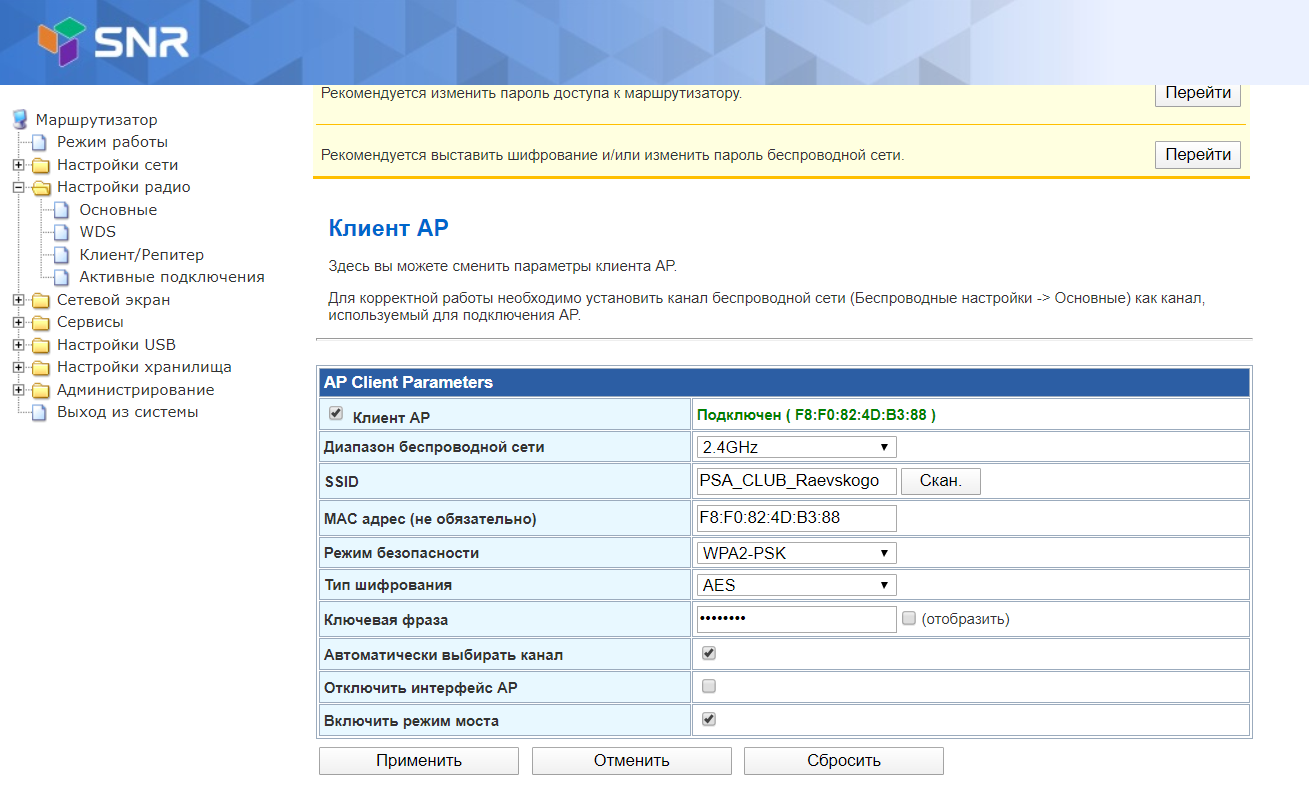
Если точка доступа, к которой мы планируем подключаться, использует методы шифрования, то вам необходимо указать тип шифрования и соответственно ключ. Так же необходимо выбрать режим работы беспроводного клиента, в режиме моста, информация от конечных устройств передаётся на точку доступа без изменений, за выдачу адреса, маршрутизацию и выход в интернет отвечает точка доступа, к которой подключен SNR-CPE. В режиме шлюза(режим моста выключен) Так же настроить подключение в Настройки сети — Настройки WAN в соотвествии с параметрами предоставлямыми с точки доступа(Автоматическое получение настроек по DHCP/Static IP/VPN)
Если все конфигурации верны, роутер должен подключиться к точке доступа. Посмотреть статус соединения можно в строке Клиент AP.
Настройка беспроводного маршрутизатора настройка беспроводных клиентов
3. В отобразившемся списке выберите сеть точки доступа, к которой маршрутизатор будет подключаться.
Например, на маршрутизаторе задана подсеть 192.168.0.0/24 с адресом шлюза 192.168.0.1. Тогда на точке доступа может быть установлена сеть 192.168.1.0/24 с адресом шлюза 192.168.1.1.
5. Введите ключ безопасности (если требуется) и нажмите кнопку Далее, чтобы продолжить.
6. На следующей странице будет представлена информация о выполненных настройках. Нажмите кнопку Далее, чтобы продолжить.
7. Нажмите кнопку Применить, чтобы завершить настройку, или Назад для редактирования настроек беспроводного клиента.
8. На этом настройка завершена, нажмите ОK для возврата в основное меню.
9. Сохраните настройки, нажав на уведомление Конфигурация устройства была изменена.
11. Выберите существующее соединение, внизу страницы нажмите кнопку Удалить.
12. На открывшейся странице нажмите кнопку Добавить. Далее укажите тип соединения, который требуется для соединения с точкой доступа, параметры для подключения (в данном примере — Динамический IP) и интерфейс WiFiClient. Нажмите кнопку Применить.
13. Сохраните настройки, нажав на уведомление Конфигурация устройства была изменена. Убедитесь, что для нового соединения установлен флажок Шлюз по умолчанию.
1. В основном меню слева в разделе Wi-Fi выберите Клиент. Установите флажок Включить.
Например, на маршрутизаторе задана подсеть 192.168.0.0/24 с адресом шлюза 192.168.0.1. Тогда на точке доступа может быть установлена сеть 192.168.1.0/24 с адресом шлюза 192.168.1.1.
3. Ниже на странице введите ключ безопасности (если требуется) и нажмите кнопку Применить.
4. Сохраните настройки, нажав на уведомление Конфигурация устройства была изменена.
5. Выполните шаги 10-13 из инструкции по настройке с помощью мастера беспроводной сети (см. выше).
Для настройки Wi-Fi сети, вещаемой маршрутизатором, используйте основное меню (не Click’n’Connect).
Режим клиента D-Link DIR-300
Зачем это может быть нужно? Например, у вас есть пара стационарных компьютеров и один Smart TV, поддерживающий лишь проводное подключение. Протянуть сетевые кабели от беспроводного маршрутизатора не вполне удобно из-за его местонахождения, но при этом дома завалялся D-Link DIR-300. В этом случае, его можно настроить в качестве клиента, разместить где нужно, и подключить компьютеры и устройства (при этом нет необходимости покупать для каждого Wi-Fi адаптер). Это лишь один из примеров.
Настройка роутера D-Link DIR-300 в режиме клиента Wi-Fi
В данном руководстве, пример настройки клиента на DIR-300 приводится на предварительно сброшенном на заводские настройки устройстве. Кроме этого, все действия выполняются на беспроводном маршрутизаторе, соединенным проводным подключением с компьютером, с которого производится настройка (Один из портов LAN к разъему сетевой карты компьютера или ноутбука, рекомендую сделать так же).
Итак, начнем: запустите браузер, введите в адресную строку адрес 192.168.0.1, а затем логин и пароль admin для входа в веб-интерфейс настроек D-Link DIR-300, надеюсь, вы это и так знаете. При первом входе вас попросят заменить стандартный пароль администратора на свой собственный.
Перейдите на страницу расширенных настроек роутера и в пункте «Wi-Fi» нажимайте двойную стрелку вправо, пока не увидите пункт «Клиент», кликните по нему.
На следующей странице отметьте пункт «Включить» — это включит режим Wi-Fi клиента на вашем DIR-300. Примечание: у меня в этом пункте иногда нельзя поставить данную отметку, помогает перезагрузка страницы (не с первого раза). После этого вы увидите список доступных Wi-Fi сетей. Выберите нужную, введите пароль на Wi-Fi, нажмите кнопку «Изменить». Сохраните сделанные изменения.
Следующая задача — сделать так, чтобы D-Link DIR-300 раздавал данное подключение на другие устройства (на данный момент это еще не так). Для этого, вернитесь на страницу расширенных настроек роутера и в пункте «Сеть» выберите «WAN». Кликните по присутствующему в списке подключению «Динамический IP», после чего нажмите «Удалить», а затем, вернувшись к списку — «Добавить».
В свойствах нового подключения указываем следующие параметры:
- Тип соединения — Динамический IP (для большинства конфигураций. Если у вас не так, то вы, скорее всего, об этом знаете).
- Порт — WiFiClient
Остальные параметры можно оставлять без изменений. Сохраните настройки (нажмите кнопку «Сохранить» внизу, а затем — около лампочки вверху.
Через короткое время, если вы обновите страницу со списком подключений, то вы увидите, что ваше новое соединение Wi-Fi клиент соединено.
Если настроенный в режиме клиента роутер вы планируете подключать к другим устройствам посредством только проводного подключения, имеет смысл также зайти в основные настройки Wi-Fi и отключить «раздачу» беспроводной сети: это может положительно сказаться на стабильности работы. Если же беспроводная сеть так же нужна — не забудьте поставить пароль на Wi-Fi в параметрах безопасности.
Примечание: если по какой-то причине режим клиента не работает, убедитесь, что адрес LAN на двух используемых роутерах отличается (или измените на одном из них), т.е. если на обоих устройствах 192.168.0.1, то поменяйте на одном из них 192.168.1.1, иначе возможны конфликты.
А вдруг и это будет интересно:
- Лучшие бесплатные программы для Windows
- Обнаружен конфликт IP-адресов Windows — как исправить?
- Слабая защита Wi-Fi на iPhone — что это значит и как исправить?
- Как раздать Интернет с ноутбука по Wi-Fi в Windows 11
- Как узнать пароль от Wi-Fi в Windows 11
- Недопустимый ключ безопасности сети Wi-Fi в Windows 10 — причины и возможные решения
- Windows 11
- Windows 10
- Android
- Загрузочная флешка
- Лечение вирусов
- Восстановление данных
- Установка с флешки
- Настройка роутера
- Всё про Windows
- В контакте
- Одноклассники