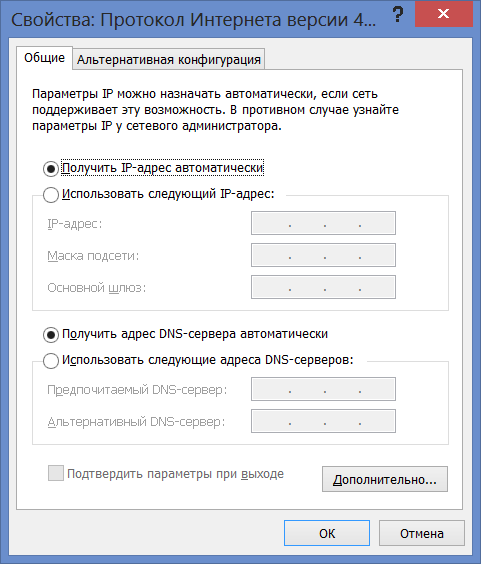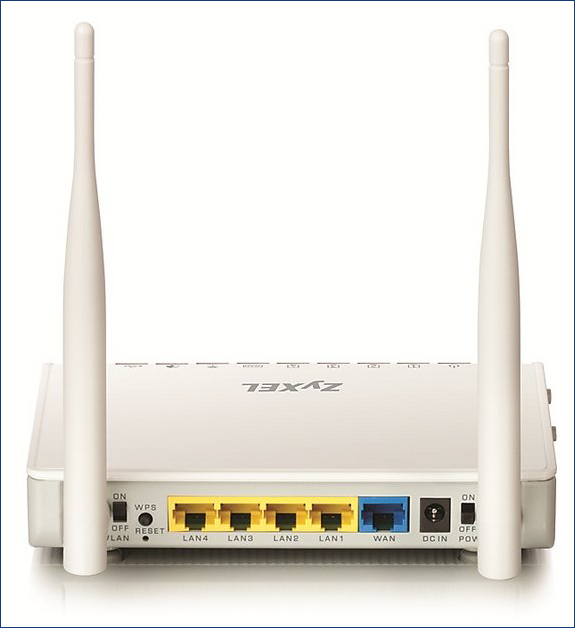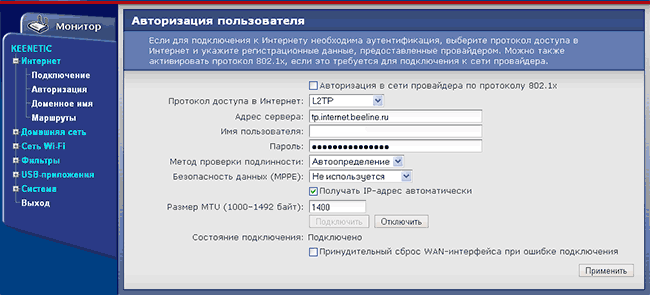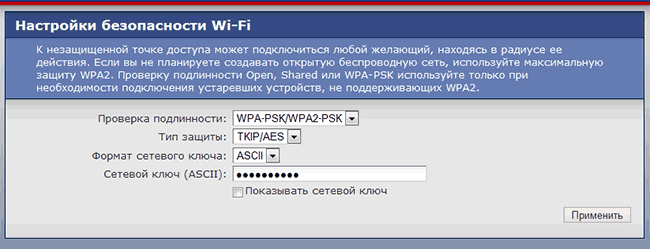Роутер Zyxel Keenetic Ultra
Диапазон 2,4 GHz: Keenetic-XXXX (где X — последовательность символов, уникальных для каждого устройства) Диапазон 5 GHz: Keenetic-XXXX-5G (где X — последовательность символов, уникальных для каждого устройства)
логин admin, пароль устанавливается при первичной настройке
Актуальная версия прошивки
Подключите кабель, который вам провели в квартиру наши монтажники в порт Internet, а компьютер подключите в любой из четырёх LAN портов.
Вы также можете соединить ваш ПК с роутером по беспроводной сети, но на первичном этапе настройки лучше использовать кабель.
Откройте интернет-браузер (Internet Explorer, Safari, Google Chrome или Opera) и введите в адресную строку 192.168.1.1 (без «www»)
Появится страница c предложением настройки роутера. Нажмите кнопку Веб-конфигуратор.
Примечание: если роутер был ранее настроен, эта страница не появится, можете сразу переходить на 5 шаг.
Введите пароль для учетной записи администратора и нажмите кнопку «Применить».
Убедитесь, что пароль длиннее 4 знаков и не содержит кириллические и специальные символы.
Введите в поле «Имя пользователя» admin, а в поле «Пароль» пароль, заданный при первичной настройке роутера.
Примечание: если эта форма не появляется, переходите к шагу 6.
Откроется веб-интерфейс роутера. Для настройки беспроводного соединения кликните по значку «Уровень сигнала» в нижней панели индикаторов (посередине).
Примечание: данная модель роутера поддерживает одновременную работу двух сетей — на частоте 2.4ГГц и 5ГГц.
Настройка Wi-Fi сети на частоте 2.4ГГц. Заполните поля, как указано ниже:
Включить точку доступа – поставьте галочку
Имя сети – введите имя для вашей Wi-Fi сети. Рекомендация: добавьте к имени «_2.4G»
Защита сети –WPA-PSK + WPA2-PSK
Ключ сети – введите пароль для доступа к вашей Wi-Fi сети
Страна – Russian Federation
Включить WMM – поставьте галочку
Нажмите кнопку «Применить» (под строкой «Включить WMM»)
Настройка Wi-Fi сети на частоте 5 ГГц.
Выберите раздел «Точка доступа 5 ГГц». Заполните поля как указано ниже:
Включить точку доступа – поставьте галочку.
Имя сети – введите имя для вашей Wi-Fi сети. Рекомендация: добавьте к имени «_5G»
Ключ сети – введите пароль для доступа к вашей Wi-Fi сети
Страна – Russian Federation
Включить WMM – поставьте галочку
Нажмите кнопку «Применить» (под строкой «Включить WMM»)
Примечание: Поскольку частотный коридор 5 ГГЦ менее «зашумлен» по сравнению с коридором 2,4 ГГц, мы рекомендуем подключаться именно к этой сети, если ваше оборудование поддерживает такую возможность.
Нажмите на значок «глобус» в нижней панели индикаторов (второй слева). Появится следующая страница:
В разделе «Подключения» выберите Bradband connection и кликните по нему. В окне «Настройка подключения по Ethernet» в строке «Использовать разъем» поставьте галочку под портом, к которому вы будете подключать ТВ-приставку, и нажмите кнопку «Применить».
Примечание: В примере указан 4 порт, вы можете выбрать любой другой, кроме порта 0 (он будет отмечен автоматически). Никакие другие настройки в этом окне менять не нужно.
Будьте внимательны, выполняя инструкции в этом разделе. В случае ошибки в действиях потребуется визит в сервис-центр для восстановления устройства.
Прошивать роутер рекомендуется, подключив кабель от ПК в любой из LAN-портов. Прошивая роутер по Wi-Fi, есть риск получить неработоспособное устройство, восстанавливаемое только в сервис-центре, либо не восстанавливаемое вовсе.
Скачайте актуальную прошивку.
Зайдите на веб-интерфейс роутера. Для этого введите в адресной строке 192.168.1.1 и нажмите клавишу Enter. Роутер попросит вас ввести имя пользователя и пароль для доступа на его интерфейс.
Кликните по значку «Шестеренка» в нижней панели индикаторов (вторая справа). Появится следующая страница:
Перейдите в раздел «Конфигурация». Выберите файл firmware.
После того, как вы кликнули по файлу firmware, появится окно с предложением выбрать файл с новой версией прошивки. Выберите скачанный на первом шаге файл и нажмите кнопку «Заменить». Подождите несколько минут, пока роутер обновит прошивку.
Внимание!: во время перепрошивки роутера, не отключайте его от электросети, дождитесь, пока роутер полностью обновит свое микропрограммное обеспечение и перезагрузится (3-4 минуты).
DHCP-клиент, Static IP, L2TP
802.11b/g/n 2.4GHz 802.11b/g/n 5GHz
WAN — Gigabit Ethernet (1 шт.) LAN — Gigabit Ethernet (4 шт.)
Да, Выделенный LAN-порт и IGMP proxy
Поддержка скоростных тарифов (от 60Мбит/с)
Используйте аппаратный сброс настроек, если требуется настроить устройство заново (удалить все пользовательские настройки), нет доступа к веб-странице интерфейса настроек роутера, после настройки роутера интернет-соединение не установилось или пароль доступа к нему был утерян.
Внимание! При выполнении аппаратного сброса настроек все пользовательские установки будут сброшены на заводские параметры!
На корпусе устройства имеется углубленная кнопка СБРОС (RESET, RESTORE), позволяющая сбросить настройки на заводские установки. Кнопку СБРОС (RESET, RESTORE) вы сможете найти на той же стороне корпуса роутера, где располагаются остальные разъемы и кнопки. В редких случаях кнопка может располагаться на дне роутера.
Для того, чтобы сбросить настройки роутера на заводские установки выполните следующие действия:
Включите питание роутера и дождитесь полной загрузки устройства. Нажмите кнопку СБРОС (RESET, RESTORE), используя заостренный тонкий предмет (например, скрепку) и удерживайте 30 секунд, затем отпустите кнопку.
После этого роутер перезагрузится с установками по умолчанию (заводскими настройками) и потребуется повторная его настройка.
Настройка роутера Zyxel Keenetic для Билайн
В этой инструкции я постараюсь подробно описать процесс настройки Wi-Fi роутеров линейки Zyxel Keenetic для работы с домашним интернетом от Билайн. Настройка роутеров Keenetic Lite, Giga и 4G для данного провайдера производится аналогичным образом, так что вне зависимости от того, какая именно из моделей роутера у Вас, данное руководство должно быть полезным.
Подготовка к настройке и подключение роутера
Прежде чем начать настраивать Ваш беспроводный маршрутизатор, рекомендую сделать следующее:
Параметры LAN перед настройкой роутера
- В Windows 7 и Windows 8 зайдите в «Панель управления» — «Центр управления сетями и общим доступом», выберите слева «Изменение параметров адаптера», после чего нажмите правой клавишей по значку соединения по локальной сети и кликните пункт контекстного меню «Свойства». В списке компонентов сети выберите «Протокол Интернета версии 4» и, опять же, нажмите свойства. Убедитесь, что в параметрах установлено: «Получать IP адрес автоматически» и «Получать адрес DNS сервера автоматически». Если это не так, установите галочки соответствующим образом и сохраните настройки. В Windows XP то же самое следует сделать в «Панель управления» — «Сетевые подключения»
- Если Вы ранее уже пытались настроить этот роутер, но безуспешно, или привезли его из другой квартиры, или же купили его б.у., рекомендую предварительно сбросить настройки на заводские — для этого нажмите и удерживайте в течение 10-15 секунд кнопку RESET на обратной стороне устройства (маршрутизатор должен быть включен в розетку), после чего отпустите кнопку и подождите минуту-две.
Подключение роутера Zyxel Keenetic для последующей настройки производится следующим образом:
- Подключите кабель провадйера Билайн к порту, подписанному WAN
- Один из портов LAN на роутере соедините прилагаемым кабелем с разъемом сетевой карты компьютера
- Включите роутер в розетку
Важное примечание: с этого момента и в дальнейшем подключение Билайн на самом компьютере, если таковое имеется, должно быть отключено. Т.е. отныне устанавливать его будет сам роутер, а не компьютер. Примите это как данное и не включайте Билайн на компьютере — слишком часто проблемы с настройкой Wi-Fi роутера возникают у пользователей именно по этой причине.
Настройка подключения L2TP для Билайн
Запустите любой интернет-браузер при подключенном роутере и введите в адресную строку: 192.168.1.1, на запрос логина и пароля введите стандартные данные для роутеров Zyxel Keenetic: логин — admin; пароль — 1234. После ввода этих данных Вы окажетесь на главной странице настроек Zyxel Keenetic.
Настройка подключения к Билайн
Слева, в разделе «Интернет», выбираем пункт «Авторизация», где следует указать следующие данные:
- Протокол доступа в Интернет — L2TP
- Адрес сервера: tp.internet.beeline.ru
- Имя пользователя и пароль — логин и пароль, выданные Вам Билайн
- Остальные параметры можно оставить без изменения.
- Нажимаем «Применить»
После этих действий, роутер самостоятельно должен установить подключение с Интернетом и, если Вы не забыли о моем совете держать подключение на самом компьютере разорванным, то уже можно проверить, открываются ли страницы в отдельной вкладке браузера. Следующий шаг — настроить Wi-Fi сеть.
Настройка беспроводной сети, установка пароля на Wi-Fi
Для того, чтобы с удобством пользоваться беспроводной сетью, раздаваемой Zyxel Keenetic, рекомендуется установить имя точки доступа Wi-Fi (SSID) и пароль на эту сеть, с тем, чтобы соседи не пользовались Вашим интернетом бесплатно, тем самым снижая скорость вашего доступа к нему.
В меню настроек Zyxel Keenetic в разделе «Сеть Wi-Fi» выбираем пункт «Соединение» и указываем желаемое имя беспроводной сети, латинскими символами. По этому имени Вы сможете отличать Вашу сеть от всех остальных, которые могут «увидеть» различные беспроводные устройства.
Сохраняем настройки и переходим к пункту «Безопасность», здесь рекомендуются следующие настройки безопасности беспроводной сети:
- Проверка подлинности — WPA-PSK/WPA2-PSK
- Остальные параметры не изменяем
- Пароль — любой, не менее 8 символов латиницы и цифр
Вот и все, если все действия были выполнены правильно, то теперь Вы можете подключиться к точке доступа Wi-Fi с ноутбука, смартфона или планшета и удобно пользоваться интернетом из любой точки квартиры или офиса.
А вдруг и это будет интересно:
- Лучшие бесплатные программы для Windows
- Обнаружен конфликт IP-адресов Windows — как исправить?
- Слабая защита Wi-Fi на iPhone — что это значит и как исправить?
- Как раздать Интернет с ноутбука по Wi-Fi в Windows 11
- Как узнать пароль от Wi-Fi в Windows 11
- Недопустимый ключ безопасности сети Wi-Fi в Windows 10 — причины и возможные решения
- Windows 11
- Windows 10
- Android
- Загрузочная флешка
- Лечение вирусов
- Восстановление данных
- Установка с флешки
- Настройка роутера
- Всё про Windows
- В контакте
- Одноклассники