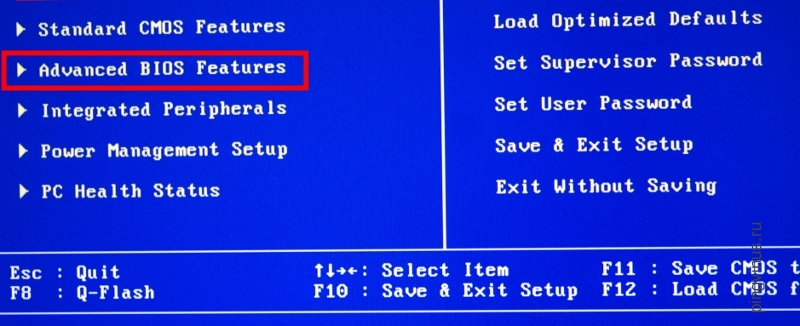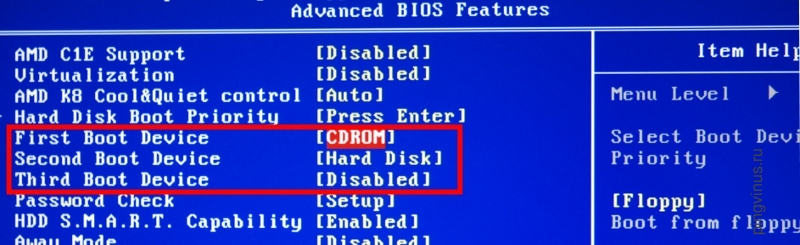Как изменить настройки BIOS для загрузки Linux с Live CD / USB
После создания live-cd или live-usb вашего любимого дистрибутива остается только настроить BIOS таким образом, чтобы система загружалась с соответствующего диска.
В качестве краткого объяснения предположим, что при запуске компьютера первое, что загружается, — это BIOS (базовая система ввода / вывода), основная цель которой — выполнение подпрограмм, которые проверяют правильность работы оборудования, а затем загружают операционную систему. Другими словами, это тот экран, который вы видите до того, как операционная система начнет загружаться (будь то Windows или любая другая).
Что мы должны сделать для тестирования и / или установки Linux, так это войти в экран конфигурации BIOS и сообщить ему, что вместо запуска операционной системы, установленной на жестком диске, запустите ту, которая находится на нашем live-cd или live-usb, в зависимости от обстоятельств.
Как войти в экран настройки BIOS
К сожалению, не существует универсального метода для решения этой задачи, поскольку каждая модель материнской платы поставляется с определенным BIOS, и было бы невозможно задокументировать полный набор менеджеров конфигурации. Однако, если мы позволим себе увлечься интуицией, процесс будет довольно простым.
Для этого, когда вы подключаете оборудование и как только начинают появляться первые сообщения, вы можете нажать кнопку «Пауза», чтобы остановить процесс загрузки и с легкостью увидеть, что появляется на экране. Это нужно делать быстро, так как упомянутые сообщения видны всего несколько секунд.
Если вы не можете остановить процесс запуска, просто внимательно посмотрите на начальный экран. Внизу этого экрана обычно есть строка, подобная этой: «Нажмите F2, чтобы войти в НАСТРОЙКУ». Конечно, ключ может быть любым другим. Наиболее распространены: [DEL] или [Del], [Insert], [Esc], [F2], [F1], [F10] или любая другая функциональная клавиша.
Некоторые более новые версии BIOS также позволяют выбирать загрузочное устройство с помощью другой клавиши, не обращаясь к странице настройки BIOS. Это связано с тем, что обычно эти настройки изменяются, и потому, что это предотвращает внесение пользователем другого изменения по ошибке. Если в BIOS есть этот «ярлык», просто используйте стрелки клавиатуры и выберите соответствующее загрузочное устройство.
Однако этот «ярлык» работает только для одного запуска; в следующий раз загрузится операционная система, установленная на жестком диске. Итак, напомним, чтобы сделать изменение «навсегда» или в случае, если в BIOS нет вышеупомянутого «ярлыка», вы должны нажать соответствующую клавишу, чтобы войти в экран конфигурации BIOS, который может иметь совершенно другой аспект по сравнению с показанным здесь, но с аналогичными характеристиками и преимуществами.
Настроить загрузочный диск
Здесь мы можем дать только общие рекомендации, поскольку экран настройки BIOS варьируется от платы к плате. Однако в общих чертах вы должны найти вкладку, похожую на «Загрузка», или запись под названием «Последовательность загрузки» или «Приоритет загрузки» на более «общей» вкладке стиля «Расширенные возможности BIOS».
На этом этапе важно помнить, что именно здесь последовательность загрузки. Это означает, что мы установим цепочку приоритетов: во-первых, он пытается загрузиться с компакт-диска или USB (в зависимости от того, как мы хотим протестировать наш дистрибутив); если это не удается, пусть он попытается загрузиться с операционной системы, установленной на жестком диске, и так далее.
Способы выбора вкладок или изменения настроек очень разнообразны. Иногда нужно просто использовать стрелки, в других случаях вам нужно использовать клавиши PgUp и PgDn и т. Д. Однако в столбце справа вы всегда найдете пояснительную таблицу, в которой указаны шаги, которые необходимо выполнить. Внизу, со своей стороны, появляются клавиши, которые нужно нажимать для выполнения наиболее распространенных задач. Достаточно элементарного знания английского языка, чтобы понимать, что делать.
И последнее, но не менее важное: сохраните изменения и выйдите из программы установки. Для этого необходимо нажать соответствующую клавишу (в случае предыдущего скриншота — F10).
Старый BIOS
Некоторые старые версии BIOS не поддерживают загрузку с USB-накопителя. В этом случае лучшим вариантом обычно является использование live-CD для тестирования предпочитаемого вами дистрибутива Linux. Однако также можно выполнить принудительную загрузку с USB (без соответствующей поддержки BIOS для этого), используя Менеджер загрузки PLOP.
Другие, более старые версии BIOS даже не поддерживают загрузку с CD-ROM. В этом случае естественной альтернативой было бы использование загрузочных дискет, которых Мини-дистрибутивы Linux есть в наличии. К счастью, если на машине есть устройство для чтения компакт-дисков, можно загрузиться с live-cd, даже если BIOS не поддерживает его, используя Умный менеджер загрузки o Менеджер загрузки PLOP.
UEFI и безопасная загрузка
В этом разделе рассматриваются только те новые компьютеры, на которых установлен UEFI, а не устаревшая версия BIOS. Для справки, предположительно, все те, которые идут с Windows 8 или более поздней версии, по умолчанию имеют UEFI и безопасную загрузку, поскольку это потребовал корпорацией Майкрософт для сертификации оборудования.
Унифицированный расширяемый интерфейс микропрограмм (UEFI) — это спецификация, призванная заменить старый интерфейс BIOS, который для многих был слишком «восьмидесятилетним» и имел внешний вид, аналогичный старой DOS. Кроме того, он включает несколько дополнительных функций, которые не входят в цель данной статьи, среди которых выделяется так называемая «безопасная загрузка» или «безопасная загрузка».
Безопасная загрузка предотвращает запуск операционной системы на компьютере, если у загрузчика нет действующего цифрового сертификата, являющегося продуктом произвольной модификации вредоносного кода. Таким образом, никакое вредоносное ПО типа буткита не сможет эффективно работать.
Однако тот факт, что Microsoft вынудила производителей распространять свои компьютеры с включенной этой опцией, чтобы получить сертификат Windows 8, произвел большое впечатление. переполох. В частности, он обеспокоен тем, что эта функция служит простой цели предотвращения запуска пользователями операционной системы, отличной от Windows. В этом случае требование является скорее ограничением для пользователей, а не функцией безопасности.
По заявлению Microsoft, есть две «гарантии», что этого не произойдет. С одной стороны, можно отключить как UEFI (через загрузку с использованием «BIOS-совместимого режима», также известного как «Legacy Boot»), так и безопасную загрузку. С другой стороны, авторизация, необходимая для безопасной загрузки для цифровой подписи, выдается независимым органом, который не является производителем или Microsoft.
Правда в том, что в настоящее время дистрибутивы Linux просто дают свои первые шаги чтобы иметь возможность работать на машинах с включенными UEFI и безопасной загрузкой.
При текущем состоянии дел лучше всего отключить безопасную загрузку перед установкой Linux. С другой стороны, поддержка UEFI более развита, хотя все еще имеет некоторые недостатки. В случае ошибки не будет альтернативы, кроме как выбрать «Legacy Boot» и отключить UEFI.
В настоящее время не рекомендуется установка Linux с двойной загрузкой с Windows 8, для которой требуются как UEFI, так и безопасная загрузка. В настоящее время это возможно — не без головной боли — только с использованием последних версий самых популярных дистрибутивов — прочтите Ubuntu 12.10, Fedora 18 и т. Д. вперед.
Содержание статьи соответствует нашим принципам редакционная этика. Чтобы сообщить об ошибке, нажмите здесь.
Полный путь к статье: Из Linux » ФайлДавайте использовать Linux » Как изменить настройки BIOS для загрузки Linux с Live CD / USB
Настройка BIOS для загрузки с CD/DVD-диска или с USB-носителя
Для загрузки Ubuntu с CD/DVD-диска или с USB носителя (флешки) нужно правильно настроить компьютер (BIOS). Возможно, настройки уже установлены, и вы можете пропустить данную статью.
Рассмотрим, как настроить компьютер, чтобы он загружался с диска или с USB-носителя. Данные настройки выполняются в BIOS (БИОС) вашей материнской платы.
Вход в BIOS
Чтобы войти в BIOS нужно перезагрузить компьютер и при запуске (обычно почти сразу, когда появляется картинка с логотипом материнской платы) нажать клавишу Del (на некоторых материнских платах, чтобы попасть в BIOS, используются другие клавиши, например, F2, F10). Так или иначе, обычно при старте компьютера вы можете увидеть строку, где написано, какую клавишу вам нужно нажать, чтобы войти в BIOS.
На скриншоте видно, что клавиша Del открывает настройки BIOS (BIOS setup).
Также есть возможность (поддерживается моей материнской платой) вообще ничего не настраивать, а нажать клавишу F12, которая откроет меню для выбора устройства, с которого нужно загрузить компьютер (это, кстати, самый простой и удобный вариант).
Настройка BIOS
Итак, предположим вы уже вошли в BIOS. BIOS представляет собой синее меню с настройками. На разных материнских платах разные настройки BIOS (разный интерфейс). Я расскажу в общих чертах как установить требуемый порядок загрузки компьютера (чтобы мы смогли запуститься с CD или с USB носителя, если, конечно, это поддерживается материнской платой).
Чтобы выбрать нужный пункт меню обычно используются клавиши Вверх, Вниз (стрелки) и Enter для выбора соответствующего пункта. Информация о клавишах обычно находится или внизу экрана или справа.
В моем случае на главном экране BIOS нужно выбрать пункт Advanced BIOS Features.
На новом окне (экране) Advanced BIOS Features мы видим установки First Boot Device (1st boot device) (Second (2nd) и Third (3rd)), то есть первое устройство загрузки, второе и третье. На первое место мы должны поставить CDROM, а вторым жесткий диск. Когда в CDROM находится загрузочный диск, то компьютер будет загружаться с него, а если загрузочного диска нет или он не загрузочный, то начнется загрузка с жесткого диска.
Когда настройки выполнены нажимаем клавишу F10 (Save and Exit Setup — сохранить и выйти), чтобы сохранить настройки и выйти из BIOS.