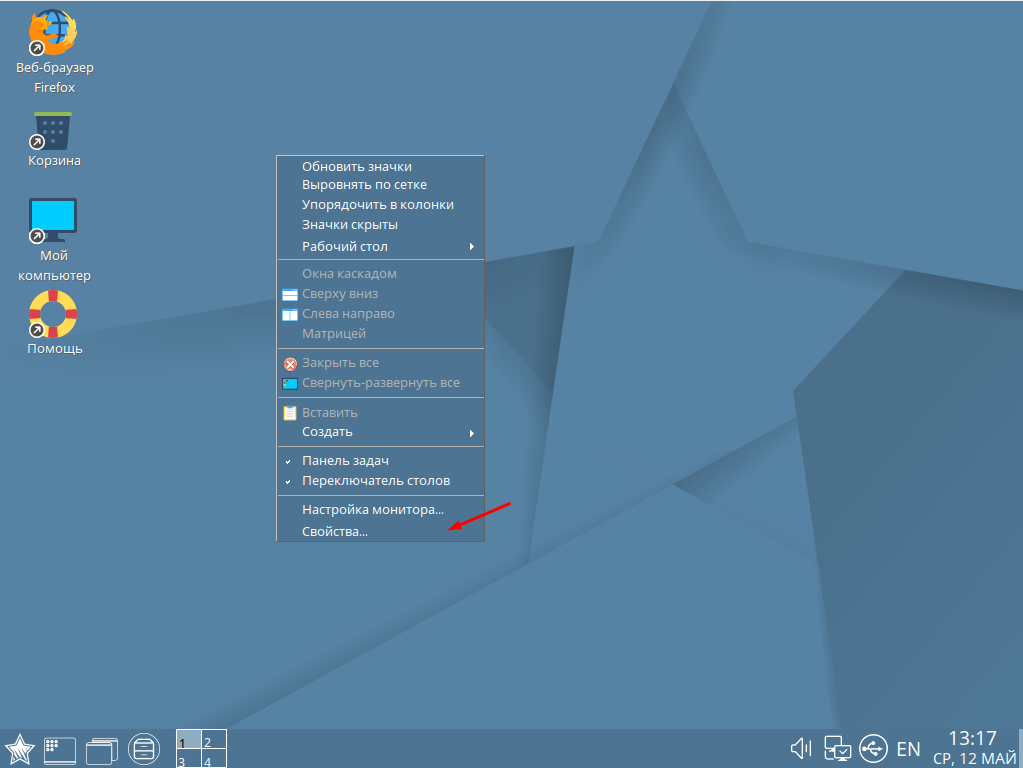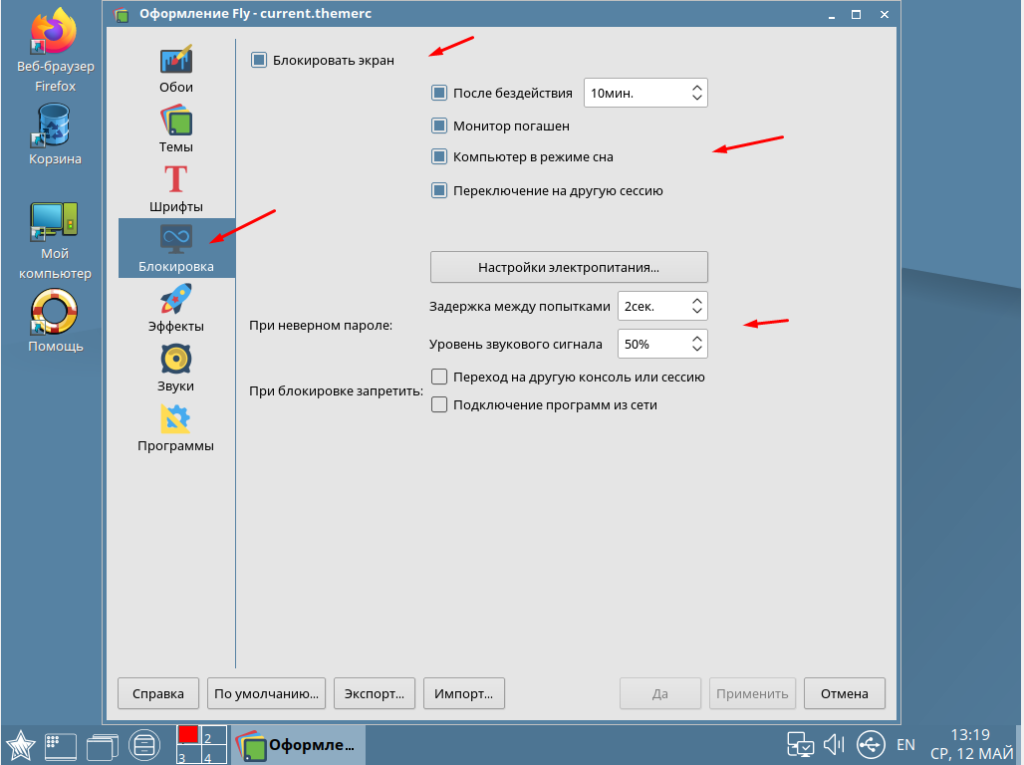- Настройка Astra Linux для моих нужд
- Электропитание
- Изменить пароль и раскладку клавиатуры
- Отключение блокировки экрана
- Установка Docker
- Разрешим обычному пользователю запускать Docker
- Установка Docker Compose
- Установка VS Code
- Установка keepassxc
- Ссылки
- Как в Astra Linux настроить блокировку экрана
- Включение и настройка блокировки экрана
- Astra блокировка : 2 комментария
- Автоматическая блокировка графической сессии
- Принудительная блокировка локальной графической сессии
- Принудительная удалённая блокировка графической сессии
- Принудительное завершение удалённой сессии доменного пользователя ALD
- 💾😀Мой пример как можно убрать парольный вход в «AstraLinux»
Настройка Astra Linux для моих нужд
Система только что установлена и в ней надо под мой вкус кое-что поменять.
Электропитание
Чтобы монитор не затухал, когда я задумываюсь, отключаю «энергосбережение»:
Меню «Пуск», Панель управления, Оборудование, Электропитание.
Закладка «Энергосбережение», там отключаем «Потухание экрана» и «Выключение монитора».
Изменить пароль и раскладку клавиатуры
Как я уже писал до этого, во время установки нельзя изменить раскладку клавиатуры, но при этом надо вводить пароль.
Добавляю немецкую раскладку:
Меню «Пуск», Панель управления, Рабочий стол, Раскладка клавиатуры, добавляю немецкий.
Меняю пароль:
Меню «Пуск», Панель управления, Изменить пароль.
Удаляю американскую раскладку.
Отключение блокировки экрана
Меню «Пуск», Панель управления, Рабочий стол, Оформление Fly.
Закладка Блокировка, выключаю Блокировать экран.
Установка Docker
К сожалению, не подходит вариант установки Docker, который описан на сайте Астра Линукс, поскольку тот ставит старую версию 18.09., когда актуальная уже 20.10. Вот её и будем очень настойчиво устанавливать.
Это исполняется нормально:
sudo apt update sudo apt install \ ca-certificates \ curl \ gnupg \ lsb-release
Создаём папку для хранения цифровых ключей:
sudo mkdir /usr/share/keyrings
Без этого на следующем шаге возникают проблемы, поскольку gpg не может создать директорию.
Добавляем в только что созданную папку GPG ключ докера:
curl -fsSL https://download.docker.com/linux/debian/gpg | sudo gpg --dearmor -o /usr/share/keyrings/docker-archive-keyring.gpg
Добавляем интернет-репозиторий докера в систему:
echo \ "deb [arch=$(dpkg --print-architecture) signed-by=/usr/share/keyrings/docker-archive-keyring.gpg] https://download.docker.com/linux/debian bullseye stable" | sudo tee /etc/apt/sources.list.d/docker.list > /dev/null
Поскольку для «Орла» в интернет-репозитории докера нет своего релиза, я указываю, что надо использовать релиз от «bullseye», стабильная версия дебиана на момент написания статьи.
И совершаем последний рывок:
sudo apt-get update && sudo apt-get install docker-ce docker-ce-cli containerd.io
В результате докер выдаёт версию «Docker version 20.10.14, build a224086».
Разрешим обычному пользователю запускать Docker
Docker слушается по умолчанию только root пользователя. Сейчас мы это изменим.
Создадим свою группу docker (но у меня эта группа уже существует):
Добавляю актуального пользователя в эту группу:
sudo usermod -aG docker $USER
После чего надо будет перезагрузить систему или ввести команду:
Затем для проверки можно запустить «привет мир», но уже от имени обычного пользователя:
Установка Docker Compose
Apt может сама установить Docker Compose, но она устанавливает очень старую версию. А мы поставим новейшую версию и для всех пользователей. Вначале надо на сайте с релизами посмотреть последнюю версию, на момент написания 2.4.1, потом её вставить в последнюю строчку следующих команд:
DOCKER_CONFIG=$ sudo mkdir -p $DOCKER_CONFIG/cli-plugins sudo curl -SL https://github.com/docker/compose/releases/download/v2.4.1/docker-compose-linux-x86_64 -o $DOCKER_CONFIG/cli-plugins/docker-compose
После чего сделаем файл исполняемым:
sudo chmod +x $DOCKER_CONFIG/cli-plugins/docker-compose
Поскольку после этого Docker Compose так и не заработал, создаю «софт»-ссылку:
sudo ln -s $DOCKER_CONFIG/cli-plugins/docker-compose /usr/bin/docker-compose
После чего всё работало, и
выдаёт «Docker Compose version v2.4.1».
Установка VS Code
Открываем сайт VS Code и скачиваем .deb файл, в этой системе он легко устанавливается.
Установка keepassxc
Для хранения паролей пользуюсь вариантом Keepass, установлю его вариант:
sudo apt install keepassxc
Ссылки
docs.docker.com — Документация по установке Docker под Debian
docs.docker.com — Установка Docker Compose V2
github.com — список релизов Docker Compose
code.visualstudio.com — страница с загрузкой VS Code
keepassxc.org — страница менеджера паролей Keepassxc
Как в Astra Linux настроить блокировку экрана
Всегда нужно думать о безопасности своих данных. Особенно это касается работы за компьютером в различных информационных системах, например, 1С. Так как мы живем в такое время где как говорится «Человек человеку волк». Поэтому оставляя свой компьютер нужно его обязательно блокировать и на всякий случай настроить автоматическую блокировку экрана при бездействии. Ведь вас могут срочно куда то позвать. Тем более что включить и настроить блокировку экрана очень просто. Сегодня хочу рассказать как все это можно сделать в российской операционной системе Astra Linux.
Я уже написал не одну статью на тему настройки и оптимизации ОС Astra Linux, вот самые интересные из них, рекомендую Вам с ними обязательно ознакомиться.
Включение и настройка блокировки экрана
Добраться до данных настроек очень просто, нужно на рабочем столе кликнуть ПКМ мыши и выбрать пункт «Свойства».
В открывшемся окне перейти в раздел «Блокировка». Дальше включить пункт «Блокировка экрана», указать время бездействия, я обычно ставлю минут 5. По желанию можно включить следующие пункты, «Монитор погашен», «Компьютер в режим сна», «Переключение на другую сессию». Так же рекомендую настроить задержку между попытками ввода пароля. И обязательно нужно включить пункт «Переход на другую консоль или сессию».
Все это поможет избежать лишних проблем. Конечно вероятность того что кто-то из вредности или завести подойдет к вашему компьютеру во время вашего отсутствия и что-то скопирует, исправит или удалить очень мала. Но все же лучше обезопасить себя. Так же все это будет зависеть от вашего окружения, где вы работаете и т.д.
Astra блокировка : 2 комментария
- Artem 21.04.2023 серьезно? блог админа и показывает как отключить режим автоблокировки через gui в linux?
искал команды как вырубить это через bash для gui и для ssh
Автоматическая блокировка графической сессии
Параметры автоматической блокировки графической сессии устанавливаются с помощью графического инструмента «Оформление Fly» (fly-admin-theme).
Инструмент доступен из графического меню: «Пуск» — «Панель управления» — «Рабочий стол» — «Оформление Fly» — «Блокировка».
- «Блокировать экран» — включает все флаги для условий блокировки экрана;
- «Через» — устанавливает интервала времени неаутивности, по прошествии которого монитор блокируется;
- «Монитор погашен», «Компьютер в режиме сна», «Переключение на другую сессию», «Крышка ноутбука закрыта» — включают режим блокировки при выполнении условия, названного в соответствующем названии флага;
- «[Настройка электропитания]» — вызов программы «Электропитание» для управление электропитанием и энергосбережением;
- «При неверном пароле» — числовые поля для установка параметров блокировки при неверном пароле (времени задержки между попытками и уровне звукового сигнала);
- «При блокировке запретить» — флаги запрета переключения на консоль и подключения графических программ из сети при включенной блокировке .
Принудительная блокировка локальной графической сессии
Принудительная блокировка экрана может быть выпонена:
- Через графическое меню «Пуск» — «Завершение работы» — «Блокировка»;
- Нажатием клавиш Win+L
- Из командной строки командой
Принудительная удалённая блокировка графической сессии
Для удаленной блокировки графической сессии пользователя:
- Подключиться по протоколу ssh администратором системы (например, ssh u@192.168.122.170)
u@astra:~$ loginctl list-sessions
SESSION UID USER SEAT TTY
3 1000 user seat0 /dev/tty7
c1 999 fly-dm seat0 /dev/tty7
Принудительное завершение удалённой сессии доменного пользователя ALD
На контролере домена ALD выполнить от имени локального Администратора системы команду :
💾😀Мой пример как можно убрать парольный вход в «AstraLinux»
Здравствуйте друзья, продолжаю изучать и рассказывать об Российской операционной системе «AstraLinux», и сегодня решил показать Вам, каким образом можно убрать постоянный ввод пароля при загрузке компьютера и после его блокировки. Дополнительно в конце публикации разместил свою первую онлайн тест-викторину.
Ещё начиная с зарубежной «Windows», мне никогда устанавливать их на свою чётную запись не приходилось, так как ничего секретного у меня в компьютере нет. В «AstraLinux» оказалось пароль нужно устанавливать обязательно на любой учетной записи и не устанавливать его нет возможности. Но так как мне неудобно постоянно вводить пароль, то нашёл простой способ каким образом делается автоматический без парольный вход при загрузке компьютера.
Для начала нам необходимо через меню рабочего стола запустить «Панель управления».
Далее необходимо перейти в открытом окне в пункт «Система», в котором нужно запустить настройку с названием «Вход в систему».
Откроется панель с названием «Настройка графического входа», в нём нужно перейти в пункт «Дополнительно».
Здесь необходимо поставить галочку напротив «Разрешить автоматический вход в систему» и выбрать имя своей учётной записи, например, у меня это «mdiman», а также необходимо будет подтвердить свои действия вводом пароля.
На этом настройка пока ещё не завершена, так как если компьютером не пользоваться более 10 минут (обычно такое время установлено), то включиться блокировочная заставка экрана, после которой опять придётся вводить пароль.
Теперь необходимо будет отключить этот запрос, который появляется после блокировки экрана, а для этого на рабочем поле стола, нажимаем правую клавишу мыши и выбираем в выпадающем меню «Свойства».
Откроется окно с настройками под названием «Оформление Fly», в котором с лева выбираем пункт «Блокировка». Здесь также необходимо будет убрать ещё одну галочку напротив пункта «Блокировать экран». Не забывайте подтверждать свои действия кнопкой «Подтвердить», иначе настройки не сохраняться.
После всех этих действий можно будет не вводить так часто пароль при включении и после блокировки компьютера. Надеюсь пригодиться. #дмитрий мязин
Не так давно попробовал сделать первую тест-викторину на тему «Интернет», можете попробовать свои силы, критика в комментариях приветствуется.