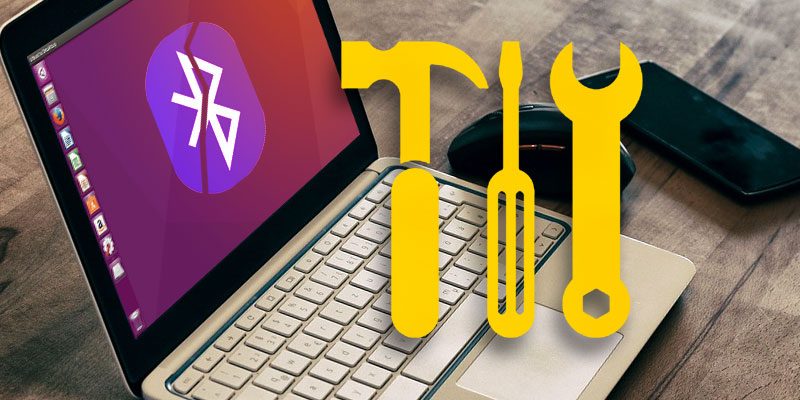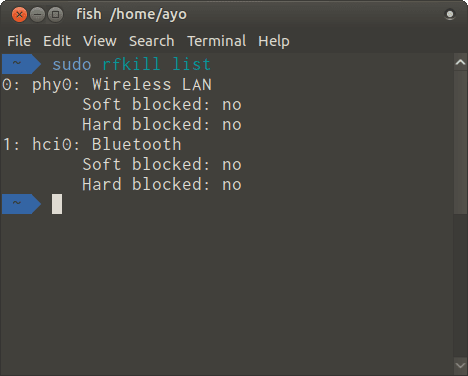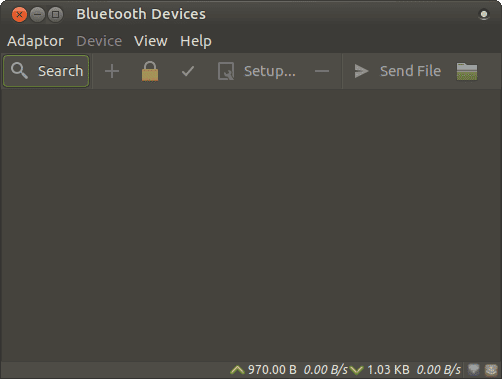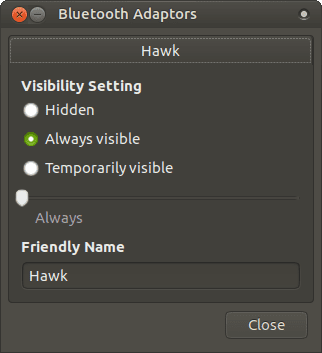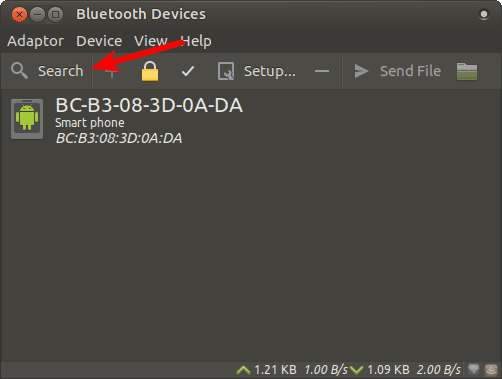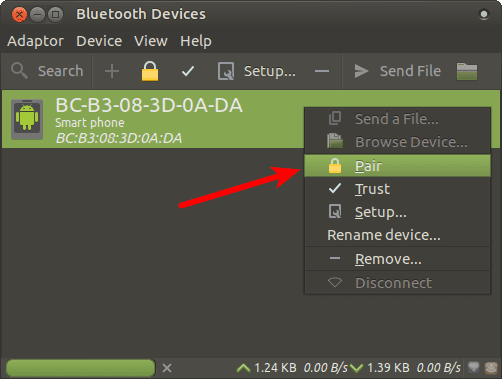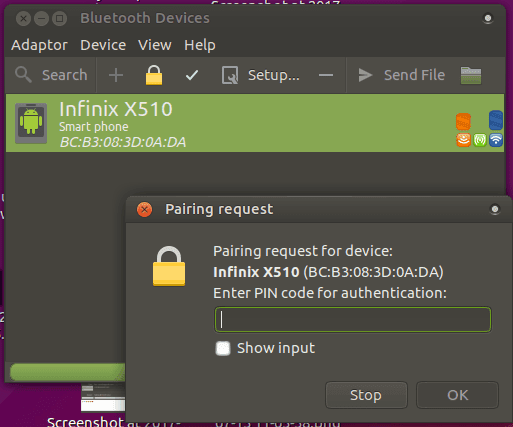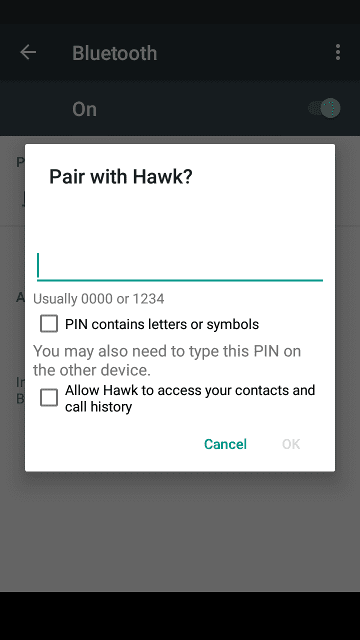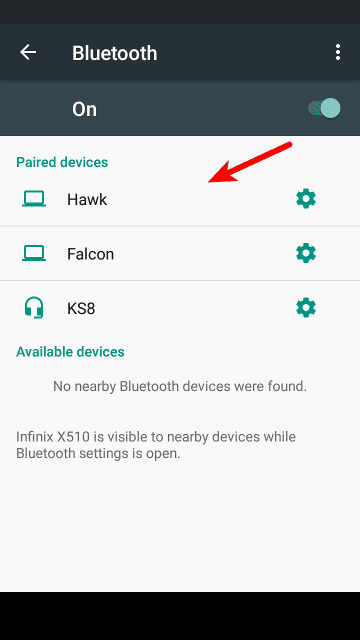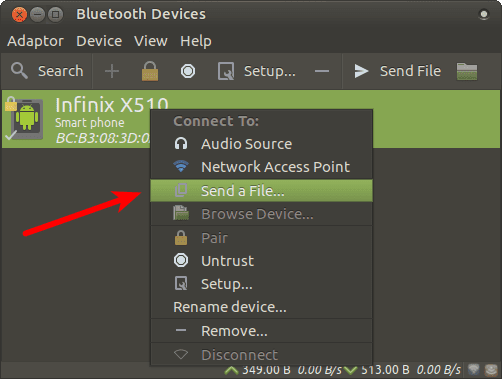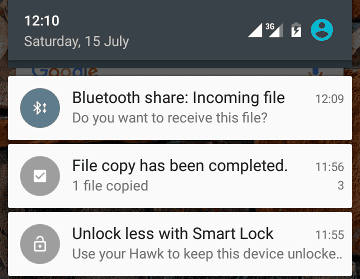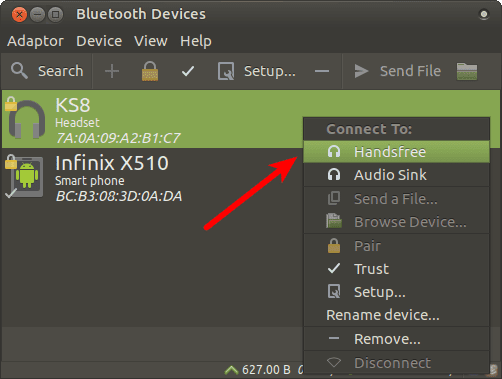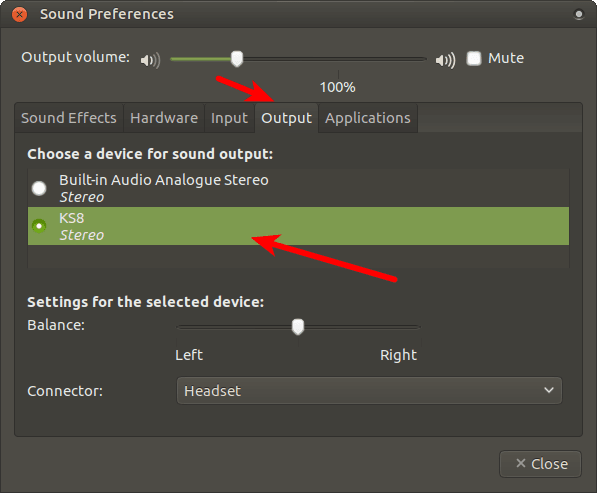Ubuntu 20.04 bluetooth not working
I’ve installed Ubuntu 20.04 and bluetooth is not working for me. But it works in a live session if I boot that from USB. Can anyone help me please? systemctl | grep -i blue output:
sys-devices-pci0000:00-0000:00:14.0-usb1-1\x2d14-1\x2d14:1.0-bluetooth-hci0.device loaded active plugged /sys/devices/pci0000:00/0000:00:14.0/usb1/1-14/1-14:1.0/bluetooth/hci0 sys-subsystem-bluetooth-devices-hci0.device loaded active plugged /sys/subsystem/bluetooth/devices/hci0 bluetooth.service loaded active running Bluetooth service bluetooth.target loaded active active Bluetooth [ 2.309059] Bluetooth: Core ver 2.22 [ 2.309071] Bluetooth: HCI device and connection manager initialized [ 2.309073] Bluetooth: HCI socket layer initialized [ 2.309074] Bluetooth: L2CAP socket layer initialized [ 2.309076] Bluetooth: SCO socket layer initialized [ 3.413708] Bluetooth: BNEP (Ethernet Emulation) ver 1.3 [ 3.413710] Bluetooth: BNEP filters: protocol multicast [ 3.413713] Bluetooth: BNEP socket layer initialized [ 4.342171] Bluetooth: hci0: command 0xfc05 tx timeout [ 4.342173] Bluetooth: hci0: Reading Intel version information failed (-110) [ 193.048690] Bluetooth: hci0: command 0xfc05 tx timeout [ 193.048749] Bluetooth: hci0: Reading Intel version information failed (-110) 00:00.0 Host bridge: Intel Corporation 8th Gen Core Processor Host Bridge/DRAM Registers (rev 07) 00:01.0 PCI bridge: Intel Corporation Xeon E3-1200 v5/E3-1500 v5/6th Gen Core Processor PCIe Controller (x16) (rev 07) 00:02.0 VGA compatible controller: Intel Corporation UHD Graphics 630 (Mobile) 00:04.0 Signal processing controller: Intel Corporation Xeon E3-1200 v5/E3-1500 v5/6th Gen Core Processor Thermal Subsystem (rev 07) 00:08.0 System peripheral: Intel Corporation Xeon E3-1200 v5/v6 / E3-1500 v5 / 6th/7th/8th Gen Core Processor Gaussian Mixture Model 00:12.0 Signal processing controller: Intel Corporation Cannon Lake PCH Thermal Controller (rev 10) 00:14.0 USB controller: Intel Corporation Cannon Lake PCH USB 3.1 xHCI Host Controller (rev 10) 00:14.2 RAM memory: Intel Corporation Cannon Lake PCH Shared SRAM (rev 10) 00:14.3 Network controller: Intel Corporation Wireless-AC 9560 [Jefferson Peak] (rev 10) 00:15.0 Serial bus controller [0c80]: Intel Corporation Cannon Lake PCH Serial IO I2C Controller #0 (rev 10) 00:16.0 Communication controller: Intel Corporation Cannon Lake PCH HECI Controller (rev 10) 00:17.0 RAID bus controller: Intel Corporation 82801 Mobile SATA Controller [RAID mode] (rev 10) 00:1d.0 PCI bridge: Intel Corporation Cannon Lake PCH PCI Express Root Port #9 (rev f0) 00:1d.5 PCI bridge: Intel Corporation Cannon Lake PCH PCI Express Root Port #14 (rev f0) 00:1d.6 PCI bridge: Intel Corporation Cannon Lake PCH PCI Express Root Port #15 (rev f0) 00:1f.0 ISA bridge: Intel Corporation HM470 Chipset LPC/eSPI Controller (rev 10) 00:1f.3 Audio device: Intel Corporation Cannon Lake PCH cAVS (rev 10) 00:1f.4 SMBus: Intel Corporation Cannon Lake PCH SMBus Controller (rev 10) 00:1f.5 Serial bus controller [0c80]: Intel Corporation Cannon Lake PCH SPI Controller (rev 10) 01:00.0 VGA compatible controller: NVIDIA Corporation GP107M [GeForce GTX 1050 3 GB Max-Q] (rev a1) 01:00.1 Audio device: NVIDIA Corporation GP107GL High Definition Audio Controller (rev a1) 02:00.0 Non-Volatile memory controller: Phison Electronics Corporation Device 5008 (rev 01) 03:00.0 Ethernet controller: Realtek Semiconductor Co., Ltd. RTL8111/8168/8411 PCI Express Gigabit Ethernet Controller (rev 16) 04:00.0 Unassigned class [ff00]: Alcor Micro AU6625 PCI-E Flash card reader controller 00:14.3 Network controller: Intel Corporation Wireless-AC 9560 [Jefferson Peak] (rev 10) DeviceName: WLAN Subsystem: Intel Corporation Wireless-AC 9560 [Jefferson Peak] Kernel driver in use: iwlwifi Kernel modules: iwlwifi [bluetooth]# list [bluetooth]# power on No default controller available 0: hci0: Bluetooth Soft blocked: no Hard blocked: no 1: phy0: Wireless LAN Soft blocked: no Hard blocked: no Bus 002 Device 001: ID 1d6b:0003 Linux Foundation 3.0 root hub Bus 001 Device 002: ID 04f2:b627 Chicony Electronics Co., Ltd HP Wide Vision HD Camera Bus 001 Device 003: ID 8087:0aaa Intel Corp. Bus 001 Device 001: ID 1d6b:0002 Linux Foundation 2.0 root hub Как настроить Bluetooth в Linux для решения всех связанных с ним проблем
еще Блютуз Это очень важно в современном мире, потому что большая группа устройств полагается на свой протокол для выполнения различных операций. Большинство ноутбуков поставляются со встроенными адаптерами Bluetooth, но даже если у вас их нет (вы используете настольный компьютер), большинство ноутбуков Ключ Bluetooth Внешний стоит дешево и широко доступен.
Правильная настройка Bluetooth на вашем устройстве позволяет использовать беспроводные устройства, такие как мышь, клавиатура, гарнитура или любые аксессуары Bluetooth, которые могут у вас быть.
К сожалению, его отсутствие в Linux представляет собой неудачу. не было Блютуз У меня он отлично работает на разных устройствах и дистрибутивах, которые я пробовал.
Но обычно после установки нескольких пакетов и внесения некоторых изменений все работает безупречно, по крайней мере, таков мой опыт.
Давайте начнем
Во-первых, вам нужно установить на свой компьютер необходимые пакеты. Если вы используете дистрибутив Ubuntu или любой другой дистрибутив на основе Ubuntu, выполните следующую команду:
sudo apt-get install bluetooth bluez bluez-tools rfkill
Затем убедитесь, что ваше устройство Bluetooth не заблокировано. Проверить можно с помощью утилиты рфкилл :
Как видно на скриншоте выше, мое устройство Bluetooth не заблокировано и не находится ни в списке запрещенных устройств, ни в списке заблокированных программ. Если ваш по какой-то причине заблокирован, вы можете разблокировать его с помощью команды рфкилл Сам.
sudo rfkill unblock bluetooth
Наконец, убедитесь, что служба Bluetooth активна, выполнив следующую команду.
sudo service bluetooth start
Поиск устройств Bluetooth
Перед тем, как начать поиск устройств, установите пакет blueman, который поможет вам сопрягать устройства Bluetooth и управлять ими.
В Ubuntu используйте следующее:
sudo apt-get install blueman
После завершения установки запустите диспетчер Bluetooth из средства запуска приложений.
По умолчанию ваше устройство Bluetooth скрыто. Вам нужно сделать его видимым, чтобы его могли обнаружить другие устройства.
Перейти к «Конвертер -> НастройкиИ измените настройку видимости навсегда виден«Или же»Временно виденКак вам больше нравится. Вы также можете задать имя для своего устройства Bluetooth. Это имя появится, когда другие устройства Bluetooth обнаружат ваш компьютер.
Затем начните поиск устройств Bluetooth, нажав «исследовать» Подождите несколько секунд, пока сканирование не завершится.
Все видимые и обнаруживаемые устройства Bluetooth будут перечислены в Менеджер Bluetooth.
Сопряжение и подключение к устройствам
Теперь у вас должна быть возможность без проблем подключаться к своим устройствам Bluetooth. Вот как, например, подключиться к устройству Android.
- Щелкните правой кнопкой мыши соответствующую запись в списке и нажмите «Спаривание». Это инициализирует запрос на сопряжение, который должно принять другое устройство.
- Затем введите ПИН-код в диалоговом окне и нажмите OK. Вы должны ввести четырехзначное число.
- Наконец, перейдите на свое устройство Android и введите тот же PIN-код, чтобы подтвердить сопряжение.
Если все пойдет хорошо, устройства будут сопряжены, и в записи об устройстве появится новый код блокировки. На вашем Android-устройстве ваш ноутбук также должен отображаться в разделе «Сопряженные устройства».
Отправлять и получать файлы
Чтобы отправить файлы на смартфон, щелкните устройство правой кнопкой мыши и выберите «послать файлиз контекстного меню. Затем выберите файл, который хотите отправить. На вашем телефоне появится уведомление с просьбой подтвердить, что вы хотите получить файл.
Аналогичным образом вы также можете получать файлы со своего смартфона. Только обязательно настройте транзакцию со своего смартфона и подтвердите получение на своем компьютере.
Использование беспроводных наушников
Сопряжение должно быть С наушниками Bluetooth собственное достаточно просто. Здесь вам не нужен PIN-код, поэтому они должны автоматически выполнить сопряжение после отправки запроса на сопряжение устройств. Затем щелкните правой кнопкой мыши запись о наушниках и подключитесь к «громкой связи».
После подключения вам, возможно, придется перейти к настройкам звука и переключить устройство вывода на Беспроводные наушники свой, прежде чем приступить к работе.
تغليف
Это все, что мне нужно было сделать, чтобы устройства bluetooth идеально работали с устройствами Linux. Не забудьте оставить комментарий, если эти инструкции сработали и для вас.
How to set up bluetooth in ubuntu 18.04?
I’ve installed Ubuntu 18.04.I have a headset and I’m trying to connect it to my laptop(hp),when I try switching bluetooth to «On» it displays:»No bluetooth found,plugin a dongle to use bluetooth»,I tried to install Blue Managerand blueZ but it displays me :No adapters !,Any one knows the steps of bluetooth configuration ? 1-

:~$ lspci -nnk | grep -iA3 net 07:00.0 Network controller [0280]: Realtek Semiconductor Co., Ltd. RTL8188EE Wireless Network Adapter [10ec:8179] (rev 01) Subsystem: Hewlett-Packard Company RTL8188EE mini-PCIe card [103c:197d] Kernel driver in use: rtl8188ee Kernel modules: rtl8188ee 08:00.0 Ethernet controller [0200]: Realtek Semiconductor Co., Ltd. RTL8101/2/6E PCI Express Fast/Gigabit Ethernet controller [10ec:8136] (rev 07) Subsystem: Hewlett-Packard Company RTL810xE PCI Express Fast Ethernet controller [103c:1970] Kernel driver in use: r8169 Kernel modules: r8169 :~$ lsusb Bus 002 Device 002: ID 8087:0024 Intel Corp. Integrated Rate Matching Hub Bus 002 Device 001: ID 1d6b:0002 Linux Foundation 2.0 root hub Bus 001 Device 005: ID 19d2:1405 ZTE WCDMA Technologies MSM Bus 001 Device 002: ID 8087:0024 Intel Corp. Integrated Rate Matching Hub Bus 001 Device 001: ID 1d6b:0002 Linux Foundation 2.0 root hub Bus 004 Device 001: ID 1d6b:0003 Linux Foundation 3.0 root hub Bus 003 Device 002: ID 04f2:b3a6 Chicony Electronics Co., Ltd Bus 003 Device 001: ID 1d6b:0002 Linux Foundation 2.0 root hub :~$ dmesg | egrep -i 'blue|firm > Edit 1: After some googling ,I found that I need to buy a Bluetooth adapter to connect my PC to headphone,I bought one (Bluetooth Dongle (Cambridge Silicon Radio, Ltd)) and it plugged to my pc and my bluetooth is «On» but my laptop can not detect my device. After I plugged the bluetooth adpater and run lspci -knn | grep Net -A2; lsusb the result is :
07:00.0 Network controller [0280]: Realtek Semiconductor Co., Ltd. RTL8188EE Wireless Network Adapter [10ec:8179] (rev 01) Subsystem: Hewlett-Packard Company RTL8188EE mini-PCIe card [103c:197d] Kernel driver in use: rtl8188ee Bus 002 Device 002: ID 8087:0024 Intel Corp. Integrated Rate Matching Hub Bus 002 Device 001: ID 1d6b:0002 Linux Foundation 2.0 root hub Bus 001 Device 014: ID 19d2:1405 ZTE WCDMA Technologies MSM Bus 001 Device 002: ID 8087:0024 Intel Corp. Integrated Rate Matching Hub Bus 001 Device 001: ID 1d6b:0002 Linux Foundation 2.0 root hub Bus 004 Device 001: ID 1d6b:0003 Linux Foundation 3.0 root hub Bus 003 Device 002: ID 04f2:b3a6 Chicony Electronics Co., Ltd Bus 003 Device 006: ID 0a12:0001 Cambridge Silicon Radio, Ltd Bluetooth Dongle (HCI mode) Bus 003 Device 001: ID 1d6b:0002 Linux Foundation 2.0 root hub When I run hcitool ,it does not detect the adapter (Bus 003 Device 003: ID 0a12:0001 Cambridge Silicon Radio, Ltd Bluetooth Dongle (HCI mode),and the result is :