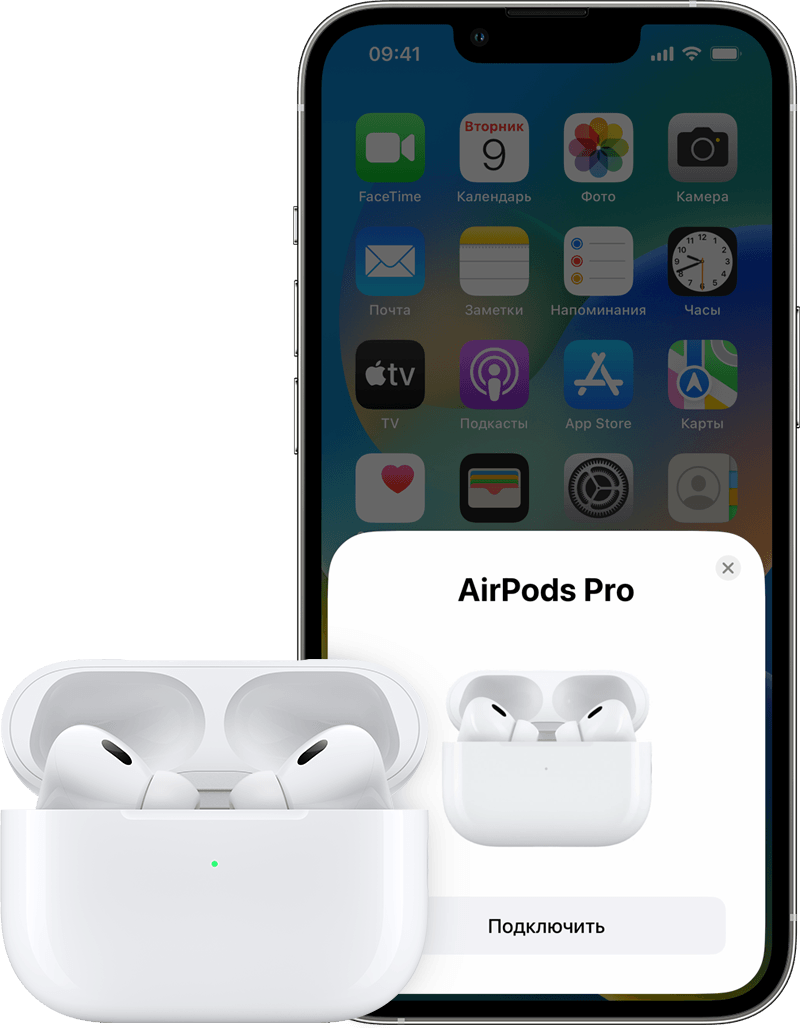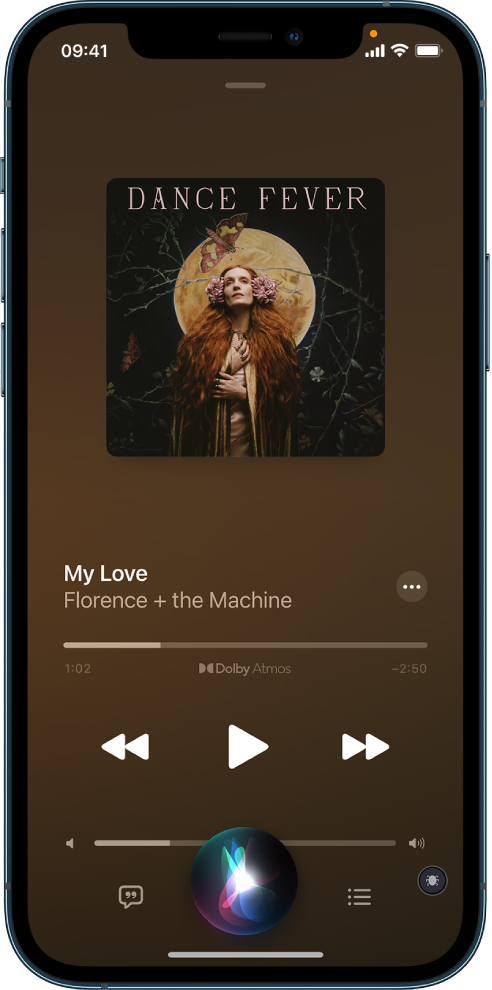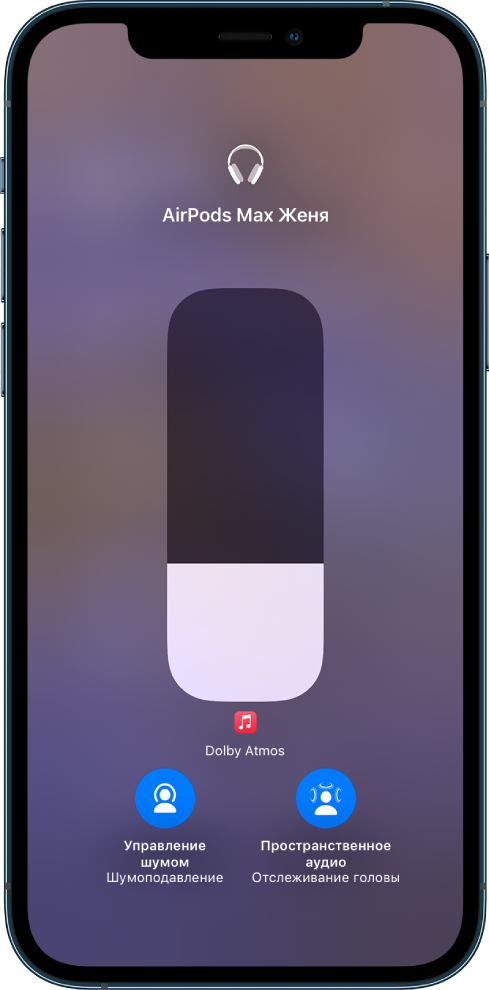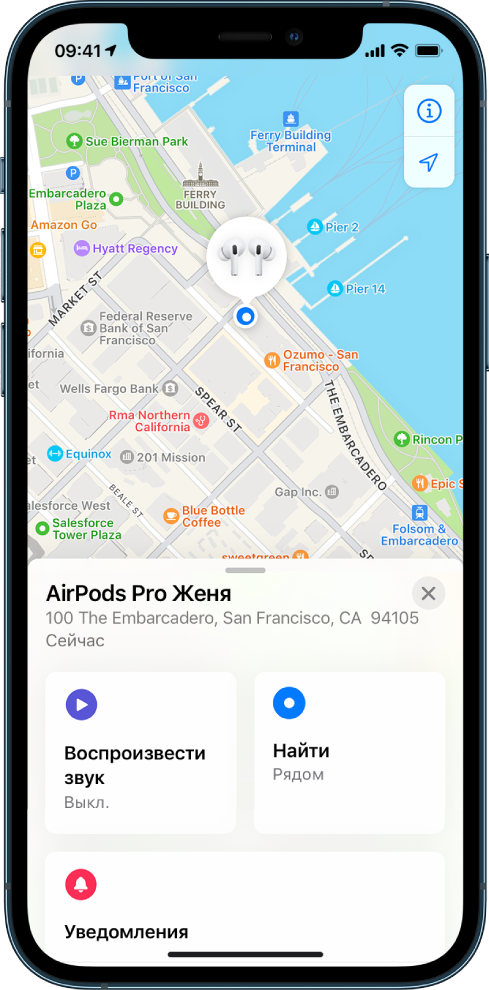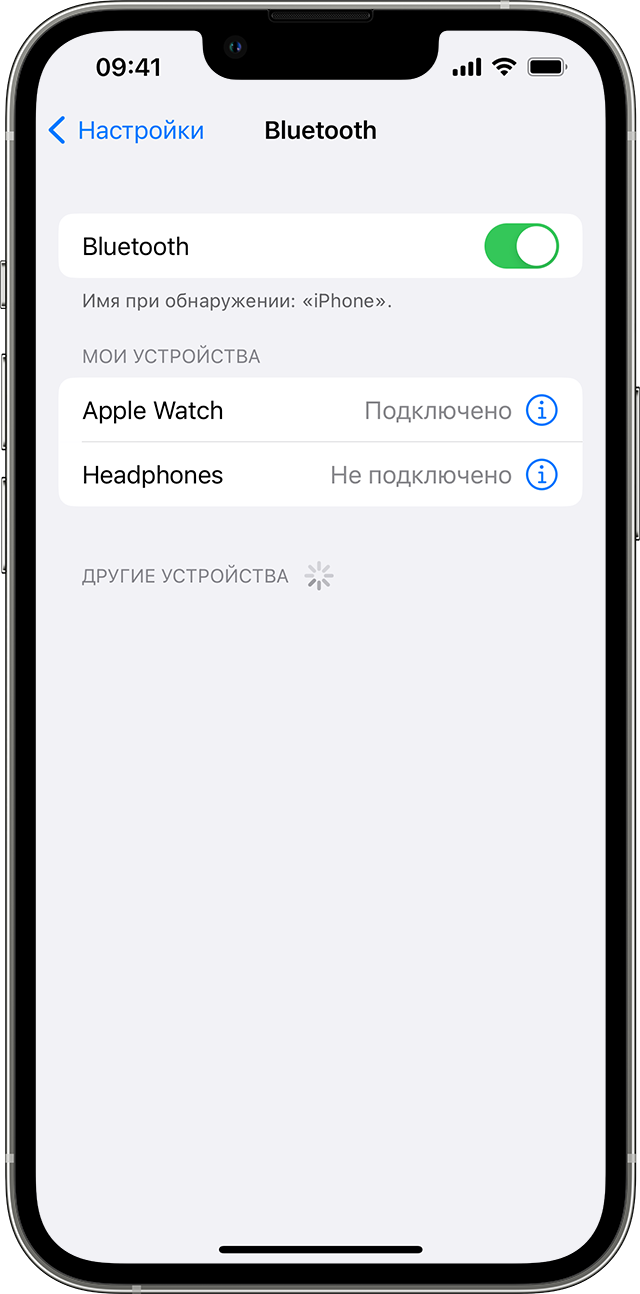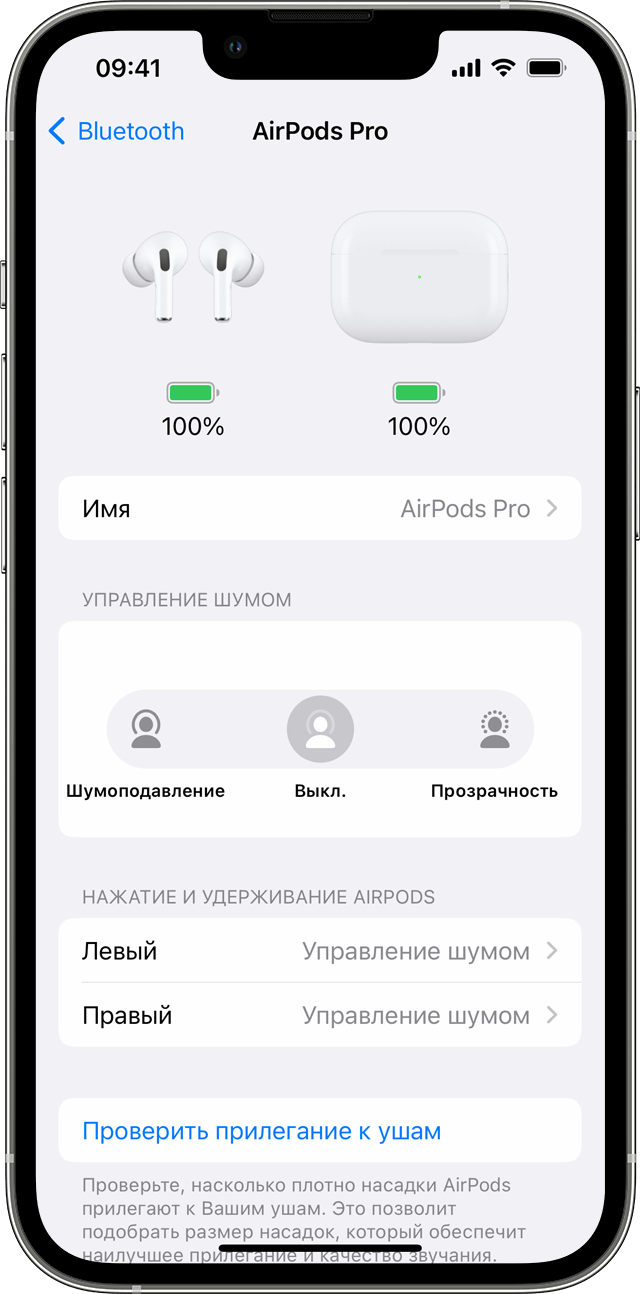- Подключение наушников AirPods и AirPods Pro к iPhone
- Руководство пользователя наушников AirPods
- Прослушивание контента одним касанием или нажатием
- Вызов Siri
- Приглушение внешнего шума
- Поиск наушников AirPods
- Создание пары между аксессуаром Bluetooth стороннего производителя и iPhone или iPad
- Включение Bluetooth на устройстве
- Создание пары между устройством и аксессуаром Bluetooth
- Разрыв пары с аксессуаром Bluetooth
- Если не удается создать пару для аксессуара Bluetooth
- Изменение настроек наушников AirPods и AirPods Pro
- Присвоение имени наушникам AirPods
- Выбор действия при нажатии на AirPods Pro с удерживанием
- Выбор действия при двойном касании AirPods (1-го и 2-го поколений)
- Включение или отключение функции «Автообнаружение уха»
- Настройка микрофона слева, справа или автоматически
Подключение наушников AirPods и AirPods Pro к iPhone
При настройке наушников AirPods в первый раз убедитесь, что на вашем устройстве iPhone установлена последняя версия iOS. Затем выполните следующие действия.
- Перейдите на экран «Домой».
- Не вынимая наушники AirPods из зарядного футляра, откройте зарядный футляр и поднесите его к iPhone. На iPhone отобразится анимационная заставка процесса настройки.
- Нажмите «Подключить».
- Если у вас наушники AirPods Pro (1-го или 2-го поколения) или AirPods (3-го поколения), ознакомьтесь с содержимым следующих трех экранов.
- Если у вас наушники AirPods Pro (1-го или 2-го поколения) или AirPods (2-го или 3-го поколения) и вы уже настроили на iPhone функцию «Привет, Siri», ее можно использовать с AirPods. Если функция «Привет, Siri» еще не настроена и у вас есть наушники AirPods Pro (1-го или 2-го поколения) или AirPods (2-го или 3-го поколения), откроется мастер настройки.
- Нажмите «Готово».
- Если выполнен вход в iCloud, наушники AirPods автоматически настраиваются для работы с любым из поддерживаемых устройств, подключенных к iCloud с помощью того же идентификатора Apple ID.
Узнайте, что делать при возникновении проблем с подключением или настройкой наушников AirPods.
Руководство пользователя наушников AirPods
Наушники AirPods можно объединять в пару с устройствами Apple для прослушивания музыки, фильмов, сообщений и другого контента. После настройки AirPods на одном устройстве Apple (например, на iPhone) наушники AirPods будут автоматически подключаться ко всем устройствам Apple, на которых выполнен вход с тем же Apple ID.
Прослушивание контента одним касанием или нажатием
Касанием или нажатием можно приостанавливать и возобновлять воспроизведение видео, пропускать песни и выполнять другие действия, не обращаясь при этом к другому устройству.
Вызов Siri
С помощью Siri на AirPods и других устройствах можно находить информацию, воспроизводить музыку, принимать или отклонять входящие вызовы, прослушивать уведомления от приложений и многое другое.
Приглушение внешнего шума
Погрузитесь с головой в любимую музыку, телесериал или подкаст. Просто включите режим шумоподавления для AirPods Pro (всех поколений) или AirPods Max, чтобы заглушать окружающие звуки. Если же Вам нужно услышать, например, лай собаки или звук закипевшего чайника, переключитесь на режим прозрачности.
Поиск наушников AirPods
Если Вы потеряете AirPods, с помощью приложения «Локатор» можно определить их местонахождение и проложить к ним маршрут. Если наушники AirPods находятся рядом с Вами, для их поиска можно воспроизвести на них звуковой сигнал, настроить получение оповещений об отдалении на случай, если Вы где-то их забудете, и выполнить многие другие действия.
Для перехода к Руководству пользователя AirPods нажмите «Оглавление» вверху страницы или введите слово или фразу в поле поиска.
Создание пары между аксессуаром Bluetooth стороннего производителя и iPhone или iPad
В этой статье описано, как создать пару между iPhone или iPad и аксессуарами Bluetooth для прослушивания музыки и просмотра видео онлайн, телефонных звонков и много другого.
Включение Bluetooth на устройстве
- Перейдите в меню «Настройки» > «Конфиденциальность и безопасность» и нажмите Bluetooth.
- Затем включите Bluetooth для приложений, которые хотите использовать.
Создание пары между устройством и аксессуаром Bluetooth
- На устройстве перейдите в меню «Настройки» > Bluetooth и включите Bluetooth. Оставайтесь на этом экране, пока не выполните все шаги по созданию пары с аксессуаром.
- Переведите аксессуар в режим обнаружения и подождите, пока он отобразится на экране устройства. Если аксессуар не отображается или вы не знаете, как перевести его в режим обнаружения, просмотрите инструкции из комплекта поставки или свяжитесь с производителем.
- Чтобы создать пару, нажмите имя аксессуара, когда оно появится на экране. Может потребоваться ввести PIN-код или код-пароль. Если вы не знаете эти данные, изучите документацию из комплекта поставки аксессуара.
После создания пары аксессуар можно использовать вместе с устройством. Чтобы создать пары с несколькими аксессуарами Bluetooth, повторите эти действия. Если в пару с iPhone или iPad объединено несколько устройств Bluetooth, вы можете выбрать, какое из них использовать в качестве источника звука.
Разрыв пары с аксессуаром Bluetooth
Чтобы разорвать пару с аксессуаром Bluetooth, перейдите в меню «Настройки» > Bluetooth. Выберите нужный аксессуар, коснитесь кнопки «Подробная информация» , а затем нажмите «Забыть это устройство». Аксессуар будет удален из списка доступных устройств Bluetooth.
Чтобы снова добавить аксессуар Bluetooth на свое устройство, переведите его в режим обнаружения и повторите действия по созданию пары.
Если не удается создать пару для аксессуара Bluetooth
Узнайте, что делать, если все равно не удается создать пару между аксессуаром Bluetooth и устройством.
Информация о продуктах, произведенных не компанией Apple, или о независимых веб-сайтах, неподконтрольных и не тестируемых компанией Apple, не носит рекомендательного или одобрительного характера. Компания Apple не несет никакой ответственности за выбор, функциональность и использование веб-сайтов или продукции сторонних производителей. Компания Apple также не несет ответственности за точность или достоверность данных, размещенных на веб-сайтах сторонних производителей. Обратитесь к поставщику за дополнительной информацией.
Изменение настроек наушников AirPods и AirPods Pro
Узнайте, как изменить имя наушников AirPods, а также как настроить действие, которое выполняется при двойном касании AirPods (1-го и 2-го поколения) или при длительном нажатии на AirPods Pro (1-го и 2-го поколения).
Присвоение имени наушникам AirPods
- Откройте зарядный футляр.
- Вставьте наушники AirPods в уши и подключите их к iPhone, iPad или iPod touch, а затем перейдите в меню «Настройки» > Bluetooth. Или перейдите в меню «Настройки» > AirPods.
- Нажмите кнопку информации рядом с наушниками AirPods.
- Нажмите текущее имя.
- Введите новое имя для наушников AirPods.
- Нажмите «Готово».
Выбор действия при нажатии на AirPods Pro с удерживанием
У наушников AirPods Pro есть три режима управления шумом: «Шумоподавление», «Режим прозрачности» и «Выкл.». Вы можете переключаться между всеми тремя режимами управления шумом в Пункте управления или Настройках.
По умолчанию, если нажать и удерживать датчик нажатия на ножке левого или правого наушника AirPods Pro, происходит переключение между режимами шумоподавления и прозрачности. Вы можете выбрать, между какими режимами будет происходить переключение при нажатии с удерживанием:
- Вставьте наушники AirPods в уши и подключите их к iPhone, iPad или iPod touch, а затем перейдите в меню «Настройки» > Bluetooth. Или перейдите в меню «Настройки» > AirPods.
- Нажмите кнопку информации рядом с наушниками AirPods в списке устройств.
- В разделе «Нажатие и удерживание AirPods» нажмите «Левый» или «Правый» и убедитесь, что выбран вариант «Управление шумом».
- Выберите два или три режима управления шумом, которые будут активироваться при нажатии с удерживанием. Если переключение между режимами управления шумом настроено для двух наушников AirPods, изменение настроек для нажатия с удерживанием на одном наушнике будет применено для обоих.
Нажатие с удерживанием позволяет также использовать Siri. На экране настроек AirPods Pro нажмите «Левый» или «Правый» и выберите Siri. Один наушник AirPods можно использовать для Siri, а второй — для переключения между режимами управления шумом.
Выбор действия при двойном касании AirPods (1-го и 2-го поколений)
Вы можете настроить действие, которое будет выполняться при двойном касании одного из наушников AirPods (1-го и 2-го поколений):
- Откройте зарядный футляр.
- Вставьте наушники AirPods в уши и подключите их к iPhone, iPad или iPod touch, а затем перейдите в меню «Настройки» > Bluetooth. Или перейдите в меню «Настройки» > AirPods.
- Нажмите кнопку информации рядом с наушниками AirPods.
- Выберите левый или правый наушник, чтобы указать, какой наушник AirPods будет использоваться для вызова Siri, воспроизведения или приостановки аудио, а также для переключения между композициями с помощью двойного касания.
Включение или отключение функции «Автообнаружение уха»
По умолчанию наушники AirPods определяют, когда находятся в ушах, и принимают аудиопоток с устройства. Кроме того, наушники AirPods приостанавливают и возобновляют воспроизведение при извлечении одного из AirPods или останавливают воспроизведение, не возобновляя его, при извлечении обоих наушников. Если функция «Автообнаружение уха» включена, но наушники AirPods не используются, аудиозаписи воспроизводятся через динамики устройства.
Если функция «Автообнаружение уха» выключена, такие возможности недоступны и все аудиозаписи воспроизводятся в наушниках AirPods вне зависимости от того, носите вы их или нет.
Настройка микрофона слева, справа или автоматически
В каждом наушнике AirPods находится микрофон, позволяющий совершать телефонные вызовы и использовать Siri. По умолчанию для микрофона выбран параметр «Автоматически», поэтому любой из наушников AirPods может использоваться в качестве микрофона. Если используется только один наушник AirPods, он будет являться микрофоном.
Можно также задать для микрофона параметр «Всегда левый» или «Всегда правый». Также можно задать для микрофона параметр «Всегда левый» или «Всегда правый», чтобы в качестве микрофона всегда использовался только правый или только левый наушник AirPods (даже если он не находится в ухе или находится в футляре).