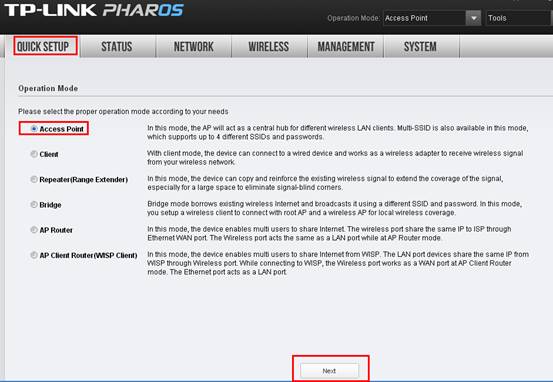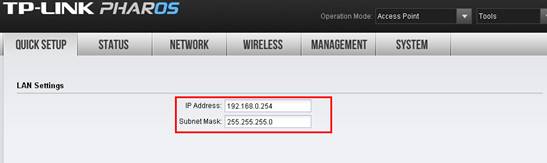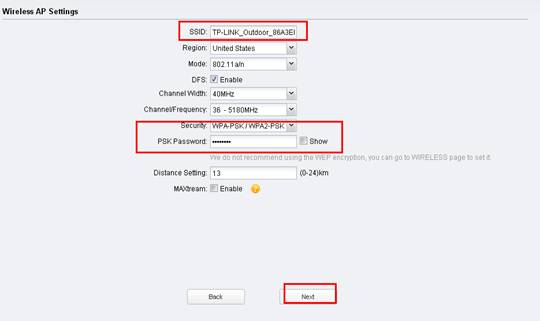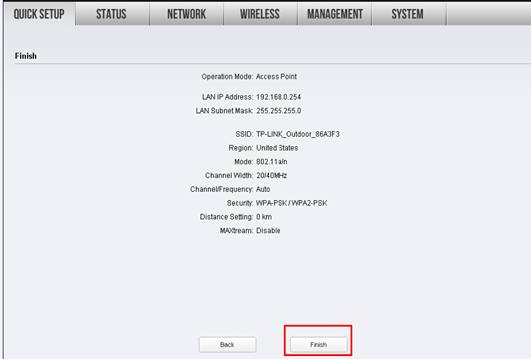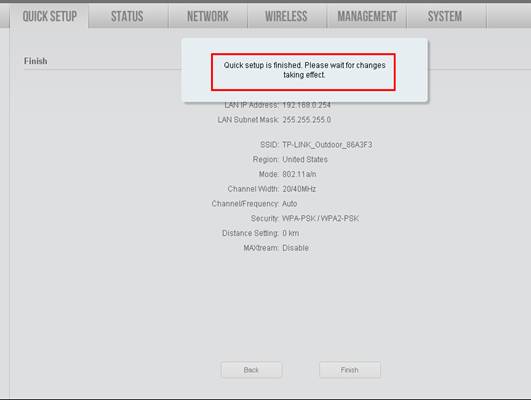Как настроить точку доступа CPE для подключения к сети RT_WiFi в сельской местности?
Дата последнего обновления: 03-28-2022 08:35:53 AM 7925
Провайдер Ростелеком предоставляет бесплатный доступ к интернету в сельской местности через общедоступную сеть. Необходимо подключиться к этой сети, чтобы комфортно пользоваться ей у себя дома.
Вам потребуется точка доступа CPE210, установленная в зоне видимости общественной точки, а также любой домашний роутер, через который Вы будете пользоваться интернетом у себя дома. Для примера, возьмем модель TL-WR841N. Эта статья поможет Вам произвести необходимые настройки.
Шаг 1. Установите точку доступа CPE210 рядом со своим домом так, чтобы она была направлена точно в сторону общественной точки доступа, а также чтобы между CPE210 и общественной точкой доступа не было физических преград. Для питания CPE210 требуется подключить точку витой парой к порту PoE PoE-инжектора, который идет в комплекте, а самому PoE-инжектору необходим доступ к розетке 220V. Также необходимо подключить витую пару к порту LAN PoE-инжектора, второй конец которой проложить внутрь дома к тому месту, где будет установлен домашний роутер.
Шаг 2. Подключите второй конец витой пары к компьютеру. На компьютере задайте статический IP-адрес 192.168.0.100 и маску 255.255.255.0. Как именно это сделать, описано здесь: https://www.tp-link.com/ru/support/faq/831/#four
Шаг 3. Откройте браузер Google Chrome и в адресной строке введите адрес 192.168.0.254
После этого откроется веб-интерфейс точки доступа CPE210. Если он не открывается, обратитесь к этой статье: https://www.tp-link.com/ru/support/faq/831
Шаг 4. На данном шаге необходимо либо ввести логин и пароль для доступа к веб-интерфейсу, либо создать такой пароль. Если требуется ввести данные, то введите в оба поля admin
Если требуется создать пароль, придумайте и введите в оба окна пароль, с которым впоследствии Вы, при необходимости, будете попадать в данный веб-интерфейс.
Шаг 5. Зайдите в раздел QUICK SETUP, далее выберите AP Client Router и нажмите кнопку Next.
Шаг 6. Выберите Dynamic IP и нажмите кнопку Next.
Шаг 7. Нажмите кнопку Survey для поиска общественной сети. В открывшемся окне выберите сеть с названием, которое содержит RTWifi (на нашем скриншоте сеть называется «TP-Link_Test_Device_1», но у Вас она должна называться, как указано выше. Затем нажмите Connect.
В поле Security выберите None и нажмите Next.
Шаг 8. Снимите галочку с пункта Enable напротив Wireless Radio и нажмите Next. На следующей странице нажмите Finish.
Шаг 9. Зайдите в раздел NETWORK. В разделе LAN пункте IP Address укажите значение 192.168.32.1 (чтобы найти раздел LAN, нужно страницу раздела NETWORK прокрутить немного вниз). Затем нажмите Apply. Очень важно! Сразу после этого шага необходимо выполнить следующий шаг.
Шаг 10. Откройте то же окно, что и в Шаге 2. Выберите Получить IP-адрес автоматически, как указано здесь: https://www.tp-link.com/ru/support/faq/831/#four
Сохраните настройки на компьютере.
Шаг 11. Откройте браузер Google Chrome и в адресной строке введите адрес 192.168.32.1
После этого откроется веб-интерфейс точки доступа CPE210. Нажмите кнопку Save.
Шаг 12. Отключите второй конец витой пары от компьютера и подключите его в порт WAN домашнего роутера. Сбросьте настройки домашнего роутера до заводских кнопкой (отверстием) Reset на его корпусе – нажать и держать 15 секунд. При этом роутер должен быть подключен к питанию 220V и включен.
Шаг 13. Подключитесь к заводской сети домашнего роутера. Ее имя и пароль указаны на наклейке на нижней панели роутера. Если Вы не можете подключиться к сети, обратитесь к этой статье: https://www.tp-link.com/ru/support/faq/1557/
Шаг 14. Попробуйте выйти в интернет на любой сайт (например, yandex.ru) с устройства, подключенного к роутеру. Откроется страница авторизации Ростелекома. Введите данные, предоставленные провайдером.
Готово! Можно пользоваться доступом в интернет!
Был ли этот FAQ полезен?
Ваш отзыв поможет нам улучшить работу сайта.
Что вам не понравилось в этой статье?
- Недоволен продуктом
- Слишком сложно
- Неверный заголовок
- Не относится к моей проблеме
- Слишком туманное объяснение
- Другое
Как мы можем это улучшить?
Спасибо за обращение
Нажмите здесь, чтобы связаться с технической поддержкой TP-Link.
Как настроить режим точки доступа (Access Point) на устройстве Pharos?
Дата последнего обновления: 03-21-2023 11:39:03 AM 342670
Описание: в режиме AP (точки доступа) устройство работает в качестве концентратора и предоставляет доступ к сети Wi-Fi для беспроводных клиентов.
Для примера возьмем точку доступа серии CPE.
Доступ в веб-интерфейс точки доступа
Пожалуйста, перейдите по этой ссылке, чтобы прочитать, как получить доступ в веб-интерфейс точки доступа CPE.
Примечание: CPE210 может вещать только Wi-Fi на 2,4 ГГц; CPE510 может вещать Wi-Fi только на 5 ГГц. В этой статье для примера мы взяли CPE510.
Запустите быструю настройку (Quick Setup).
Нажмите Quick Setup -> Выберите Access Point -> Нажмите Next
Стандартный IP адрес точки доступа CPE – 192.168.0.254, мы можем изменить его на другой IP-адрес в сети основного роутера. Например, если IP-адрес основного модема или роутера 192.168.1.1, то для CPE510 мы можем использовать IP-адрес 192.168.1.* (*=2 ~254), маска подсети (Subnet Mask) – 255.255.255.0
Если вы не уверены в IP-адресе основного роутера, то значение IP-адреса точки доступа можно оставить стандартным. Затем, нажмите Next (Далее).
Измените название вашей Wi-Fi сети (SSID) и пароль (password).
SSID: (переименуйте название вашей Wi-Fi сети)
Security: WPA-PSK/WPA2-PSK
PSK Password: (создайте персональный пароль)
Нажмите Finish (Завершить) и ожидайте, пока настройки вступят в силу. Это займёт около минуты.
Переместите точку доступа CPE.
Теперь вы можете отключить компьютер от LAN порта PoE-адаптера и подключить проводную сеть (интернет модем/роутер) в порт LAN.
Восстановление настроек компьютера (для ОС Windows).
После настройки нам нужно вернуть обратно автоматическое получение IP-адреса.
Пожалуйста, найдите Подключение по локальной сети/Ethernet на вашем компьютере. Если вы не помните порядок, пожалуйста, обратитесь к данному FAQ.
Выберите Свойства →Протокол интернета версии 4 (TCP/IP)→ Выберите “Получать IP-адрес автоматически” и “Получить адрес DNS сервера автоматически”
Нажмите OK для выхода
Нажмите опять OK для применения настроек.
Восстановление настроек компьютера (для MAC OS X).
Нажмите Apple -> Системные настройки -> Сеть -> Выберите Ethernet -> Конфигурация IPv4: Используя DHCP.
Нажмите Применить.
Узнайте больше о каждой функции и конфигурации, перейдите в раздел Загрузки, чтобы загрузить руководство по вашему продукту.
Был ли этот FAQ полезен?
Ваш отзыв поможет нам улучшить работу сайта.
Что вам не понравилось в этой статье?
- Недоволен продуктом
- Слишком сложно
- Неверный заголовок
- Не относится к моей проблеме
- Слишком туманное объяснение
- Другое
Как мы можем это улучшить?
Спасибо за обращение
Нажмите здесь, чтобы связаться с технической поддержкой TP-Link.