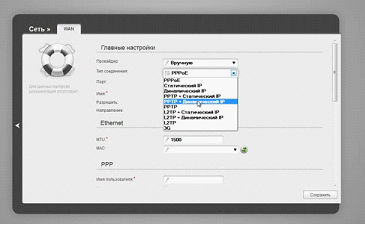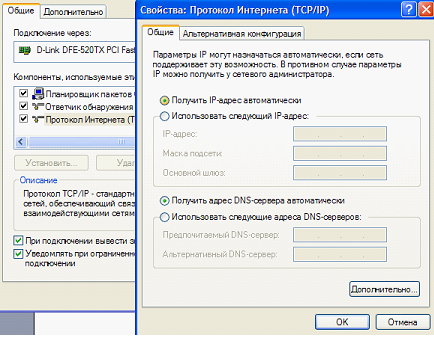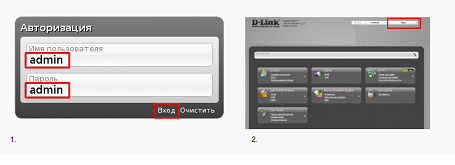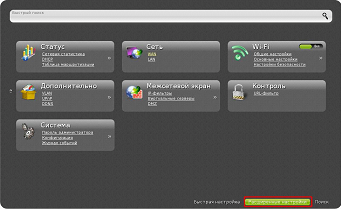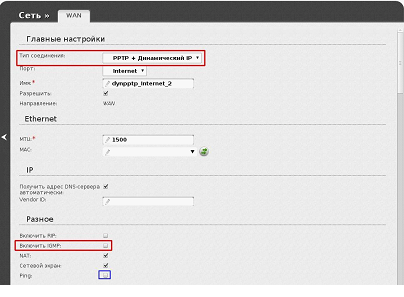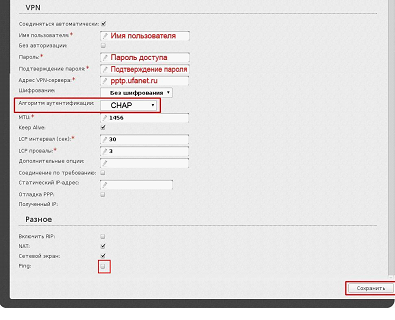- Как подключить и настроить Уфанет на роутере: интернет и Wi-Fi
- ШАГ 1: Подключение роутера
- ШАГ 2: Вход в Web-интерфейс
- ШАГ 3: настройка интернет и Wi-Fi
- TP-Link
- ASUS
- ZyXEL Keenetic
- D-Link
- Netis
- Tenda
- LinkSys
- Настройка роутера D-Link DIR-100 и DIR-300
- Настройка подключения к уфимскому провайдеру
- Заходим в интерфейс настройки
- Настраиваем соединение PPTP
- Переходим к вкладке параметров WAN-порта
- Некоторые важные замечания по настройке
- Похожий вариант настройки роутера
Как подключить и настроить Уфанет на роутере: интернет и Wi-Fi
Всем привет! Сегодня я расскажу вам про настройку роутера для провайдера Уфанет. Не будем тянуть кота за сапоги и начнем. Если у вас возникнут какие-то трудности, то пишите в комментариях (постараюсь вам помочь).
ШАГ 1: Подключение роутера
В первую очередь нам нужно подключить сам роутер. Для этого установите его рядом с розеткой и кабелем от провайдера. Теперь включите его в электросеть с помощью блока питания и нажимаем на кнопку «Питания» (если она есть). Роутер должен включиться.
Кабель от провайдера нужно воткнуть в порт «WAN» – он обычно один и выделается среди других цветом, наличием значка «Планетки» или надписью «Интернет». В остальные порты вы можете подключать любые локальные устройства: компьютеры, ноутбуки, телевизоры и т.д.
ВНИМАНИЕ! Если этот роутер вы получили от знакомого, купили на барахолке, то обязательно сбросьте его до заводской конфигурации – для этого находим маленькую дырочку с надписью «Reset» или «Сброс» и зажимаем её ровно на 10 секунд.
ШАГ 2: Вход в Web-интерфейс
Для того чтобы настроить роутер, нам не нужны никакие программы или диски. Для начала нам нужно подключиться к сети аппарата. Если вы используете компьютер, то вы можете подключиться к локальному LAN порту с помощью кабеля.
С ноутбука или телефона можно подключиться по Wi-Fi – имя сети по умолчанию, а также пароль можно подсмотреть на этикетке под корпусом. Если явного пароля нет, то вы можете использовать PIN-код из 8 цифр. В некоторых роутерах беспроводная сеть не имеет ключа.
Далее вам нужно открыть браузер и в адресной строке ввести адрес аппарата – его также можно найти на бумажке маршрутизатора. Очень часто используют адреса: 192.168.1.1 или 192.168.0.1. Но адрес может иметь и буквенную форму – например: tplinklogin.net.
Там же вы можете обнаружить логин и пароль по умолчанию – чаще всего используют комбинацию: admin-admin. Некоторые модели не используют пароль вообще. Если у вас возникли трудности с входом в интерфейс аппарата – читаем эту статью.
ВНИМАНИЕ! Не важно какая операционная система у вас установлена: Windows 7, 8, 10, XP или что-то другое – конфигурировать маршрутизатор мы будем делать через браузер.
ШАГ 3: настройка интернет и Wi-Fi
Прежде чем мы приступим, хочу отметить, что роутеров на свете бывает очень и очень много. У каждой модели есть свои прошивки, именно поэтому смотрите настройку по своей модели. Для настройки вам понадобится договор от провайдера, где прописан логин и пароль, для авторизации в сети интернет.
Для настроек провайдер «Уфанет» использует тип подключения «PPPoE».
Если после захода внутрь настроек запустился режим «Быстрой настройки» – просто действуйте согласно инструкциям, там все очень просто. Я же опишу процесс настроек в главном интерфейсе. Смотрите, что мы будем делать:
- Сначала мы зайдем и настроим интернет, выставив тип подключение как «PPPoE», а потом введем имя пользователи и пароль из договора.
- Далее мы зайдем в раздел Wi-Fi, придумаем имя сети и пароль.
Так как действия у всех роутеров примерно аналогичные, то я буду просто описывать пункт меню, где и в каком месте нужно это делать. Также я буду все подкреплять скриншотами, поэтому вы не должны запутаться. И еще один важный момент: после того как вы ввели какие-то настройки или изменили какие-то параметры, обязательно сохраните или примените их – для этого на той же самой странице вы должны нажать на соответствующую кнопку.
TP-Link
Новый интерфейс
«Дополнительные настройки» – «Сеть» – «Интернет».
«Беспроводной режим» – «Настройки беспроводного режима».
Старая прошивка
«Беспроводной режим» – «Настройка…» – тут вводим только имя сети.
«Защита беспроводного режима» – в разделе WPA/WPA2-Personal вписываем пароль.
ASUS
ZyXEL Keenetic
Новая прошивка
«Проводной» в разделе «Аутентификация у провайдера».
«Домашняя сеть» – «Беспроводная сеть Wi-Fi».
Старая прошивка
Значок планеты – «PPPoE/VPN» – «Добавить соединение».
Вводим «Имя сети (SSID)» и «Ключ сети».
D-Link
На старой прошивке этот раздел находится в «Расширенных настройках».
Выделите все подключения и удалите, если они есть. После этого нажмите по кнопке «Добавить».
Netis
В разделе «Интернет» выбираем наш тип подключения и вводим данные. Ниже в «Wireless» вписываем имя и ключ от вайфай сети.
Tenda
Прошивка версии 1-3
«Настройка Wi-Fi» – «Имя, пароль WiFi»
Прошивка версии 4 и старше
LinkSys
Старая прошивка
«Wireless» – «Basic Wireless Settings» – здесь вводим только имя вай-фай.
«Wireless» – «Wireless Security» – здесь вводим пароль.
Новая прошивка
Настройка роутера D-Link DIR-100 и DIR-300
1. Распаковываем роутер, подключаем его к блоку питания.
2. Один конец патчкорда вставляем в сетевую карту компьютера или ноутбука,
другой – в любой порт LAN на роутере:
3. Теперь нужно убедится, что сетевая карта настроена на автоматическое получение ip-адреса.
Для этого нужно зайти в Пуск -> Панель управления -> Сетевые подключения -> Подключение по локальной сети.
Жмем правой кнопкой мыши на значек с надписью: Подключение по локальной сети . Выбираем пункт «свойства». Дальше делаем все как на скриншотах:
Убедились или выставили автоматическое присвоение адреса сетевой карте, следующий шаг: настройка роутера
4. Открываем любой web-браузер (мозилла или explorer). И пишем в адресной строке ip адрес 192.168.0.1 и нажимаем Enter. В поле Username вводим Admin, а строку Password оставляем пустой. Жмем на «Login In». Мы зашли в административную часть настроек роутера.
5. Переходим на вкладку Manual Internet Connection Setup. В строке My Internet Connection is выбираем «Russia PPTP (Dual Access)» и в строке Connect mode select выбираем Always.
Идем далее. Находим такие строки и вводим данные:
Server IP/Name => pptp.ufanet.ru
PPTP Account => вводим логин с бумажки которую вам дал сотрудник уфанетаPPTP Password => здесь вводим пароль от интернета, который записан в тойже бумажкеPPTP Retype Password => повторяем пароль
Жмем Save Setting, ждем пока роутер перезагрузится, и проверяем работает ли интернет.
Еще замечен глюк у модели DIR-100 на старой прошивке изменении параметров не применяется кнопкой Save Setting с вставленным штекером в порт WAN. Для изменнеия и применения настроек нужно вытащить штекер интернета. А лучше обновить прошивку роутера, это избавит от лишних глюков ваш маршрутизатор.
Настройка подключения к уфимскому провайдеру
В Уфе действует провайдер, предоставляющий связь по протоколу PPPoE. В других городах этим же провайдером связь предоставляется уже через другой протокол – PPTP. Речь идет о компании Уфанет.
Подключить к кабелю Уфанет роутер будет несложно, а еще проще окажется настройка соединения. Надо просто все делать по порядку, и подключение заработает с первого раза.
Итак, перед настройкой соединения с провайдером «Уфанет» надо выяснить, под какой из двух протоколов Вы будете настраивать роутер, под PPTP или PPPoE. В обоих случаях используется логин и пароль для установки соединения. Мы здесь рассматриваем только вариант настройки подключения «PPTP». Что касается именно «Уфанета», для создания соединения с этим провайдером учитывайте два нюанса. А именно, надо отключать IGMP в интерфейсе настройки подключения, а в качестве протокола лучше указывать «PPTP + Динамический IP».
Мы покажем в примере, что нужно сделать, чтобы попасть в web-интерфейс роутера. Подопытным устройством стал маршрутизатор Dir-300 с «черным» интерфейсом, но по аналогии можно настраивать и другую модель. А общим для всех устройств, в которых реализован метод подключения «PPTP», является следующее. Можно создать пару соединений (одно под «Динамический IP», второе под «PPTP»), либо одно единственное, тип которого – «PPTP + Динамический IP».
Важно знать, что в сети провайдера «Уфанет» будут работать те устройства, в которых используется протокол вида «PPTP c динамическим IP-адресом». Настраивать отдельно канал связи «IPoE» (динамический IP) и соединение вида «PPTP» является бесполезным.
Заходим в интерфейс настройки
Подключив компьютер к любому порту LAN через патч-корд, не подавайте питание на маршрутизатор сразу. Проверьте, что сетевая карта настроена на «авто» IP и DNS. Надо открыть параметры протокола TCP/IP v4:
Но даже если все селекторы были выставлены правильно, кликните правой кнопкой по значку подключения, и выберите строку «Исправить». В последнюю очередь включите сам сетевой комбайн.
Примерно в течение минуты устройство будет загружаться. Затем Вы открываете браузер, и переходите к такому адресу: 192.168.0.1. Для устройств, отличных от D-Link, адрес заканчивается на «1.1». В окне браузера появится форма с запросом авторизации. Для рассматриваемой у нас модели логин и пароль администратора – слово «admin» без кавычек. После успешного входа в интерфейс советуем переключить язык на русский.
Важно знать, что если перейти к интерфейсу стандартными методами не получается, выполняют следующее. После загрузки маршрутизатора на нем зажимают кнопку reset, удерживая ее 10-12 секунд. В результате, все настройки будут сброшены (каждая из них примет значение по умолчанию). Затем, Вы можете повторить действия, рассмотренные в этой главе – все должно сработать, как надо.
Настраиваем соединение PPTP
Надеемся, шнур провайдера уже подключен к WAN-порту Вашего роутера. Если это не так, то знайте, что выполнять подключение можно, когда устройство полностью обесточено. На листик необходимо выписать следующую информацию:
- Логин абонента сети Уфанет;
- Значение его пароля;
- Доменное имя сервера VPN (оно всегда такое: pptp.ufanet.ru).
Цифровой адрес сервера VPN, который используется на момент написания обзора – 10.8.0.1. Это значение можно подставить вместо доменного имени, но поступать именно так провайдер не рекомендует никому, знайте об этом.
Собственно, интерфейс большинства домашних роутеров позволяет задать HTTP-адрес, а не набор цифр IP-адреса. И надо этим пользоваться. Задавая IP VPN в явном виде, мы не учитываем тот факт, что сам провайдер имеет право поменять значение этого IP в любой момент. А сетевой комбайн, который мы настраиваем, позволяет в строку «сервер VPN» установить имя (последовательность букв HTTP-адреса).
Переходим к вкладке параметров WAN-порта
Откройте графический интерфейс, как рассмотрено выше. Переключите его в режим «Расширенные настройки», выполните щелчок по ссылке «WAN».
Появится вкладка, на которой надо нажать кнопку «Добавить». Должна открыться страница с параметрами подключения.
Сейчас мы настроим соединение с «Уфанет». Надо выполнить следующие действия.
- В верхнем списке выбираем значение «PPTP + Динамический IP»;
- Обязательно снимаем галочку «Включить IGMP», аналогично можно поступить с опцией «Ping»;
- Движок в правой части вкладки прокручиваем вниз;
- Заполняем поля со звездочкой: логин, пароль, его подтверждение, адрес сервера VPN;
- Выбираем алгоритм аутентификации «CHAP» (но можно оставить «AUTO»);
- Снимаем галочку «Ping», нажимаем кнопку «Сохранить».
В завершение необходимо запомнить сделанные изменения. Для этого в верхнем меню выбирают пункт «Сохр. и Перезагрузить», а после перезагрузки комбайна он подключится к провайдеру автоматически.
Некоторые важные замечания по настройке
Устройство, которое мы настраивали, «правильные» значения параметров содержит по умолчанию. Так будет не всегда, и важно знать следующее. Галочка «Keep Alive», которая содержится на вкладке настроек, должна быть выставлена в любом случае. А для роутеров D-Link это касается еще двух опций – «NAT» и «Сетевой экран». Без них соединение не работает вообще, даже вне зависимости от типа протокола.
А вот что будет, если задействовать опцию «Ping» (в других моделях она называется «WAN Ping Respond»). Так же, как компьютер, подключенный напрямую к провайдеру, роутер получает определенный IP-адрес. Из внешней сети к этому адресу можно направлять запросы ping. Мы не стали задействовать данную опцию, чтобы наш роутер на эти запросы не отвечал.
Похожий вариант настройки роутера





























.jpg)