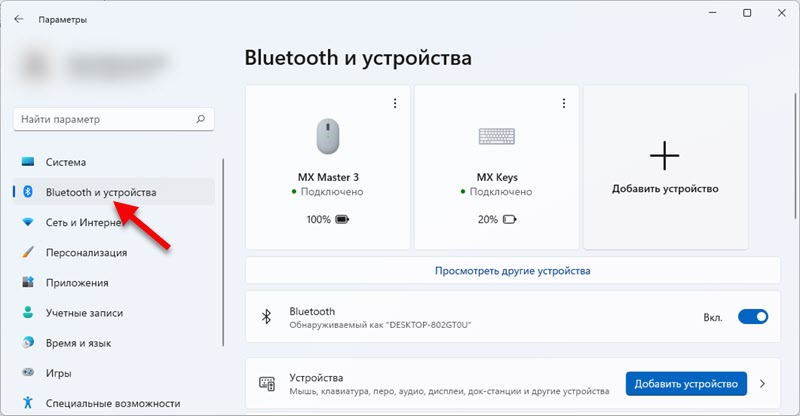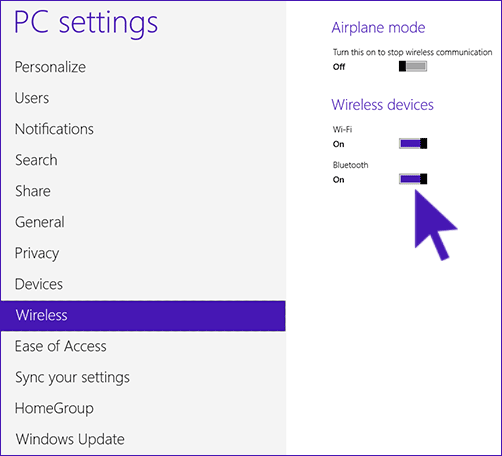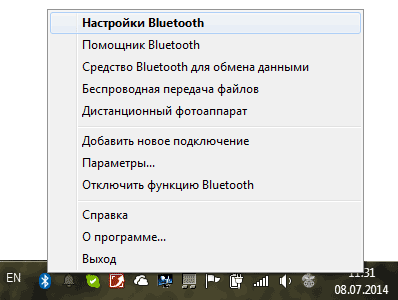- Как включить Bluetooth на Windows 11 и где он находится на ноутбуке или компьютере?
- Как быстро включить Bluetooth в Windows 11 и перейти к настройкам
- Почему у меня нет Bluetooth?
- Что делать?
- Как включить Bluetooth на ноутбуке
- Как включить Bluetooth в Windows 10
- Включаем Bluetooth в Windows 8.1 и 8
- Windows 8.1
- Windows 8
- Как включить Bluetooth в Windows 7
- Вариант 1
- Вариант 2
Как включить Bluetooth на Windows 11 и где он находится на ноутбуке или компьютере?
Использование Bluetooth на устройствах с Windows 11 в большинстве случаев не вызывает никаких трудностей и проблем. Можно без проблем подключить любое устройство и использовать его на своем компьютере или ноутбуке. Очень удобно использовать беспроводное соединение для подключения наушников, мышек, клавиатур, геймпадов и т. д. Но по моим наблюдениям (по комментариям к другим статьям) , иногда все же возникают вопросы связанные с тем, как включить Bluetooth на Windows 11, где вообще находятся эти настройки и как их найти. В этой статье я постараюсь максимально подробно и на простом языке дать ответ на эти вопросы.
Чтобы сразу не давать много лишней информации, я сначала покажу, где находятся настройки Bluetooth в Windows 11, как его включить и подключить необходимое устройство. То есть, как это должно выглядеть на компьютере или ноутбуке, в котором физически есть Bluetooth модуль и установлен необходимый драйвер. Если же у вас все не так как на скриншотах ниже, то в конце статьи я расскажу почему и что нужно делать.
Как быстро включить Bluetooth в Windows 11 и перейти к настройкам
- В области уведомлений (возле часов) нажимаем на иконку подключения к интернету. Откроется панель быстрого доступа, на которой должна быть кнопка Bluetooth. Если нажать на нее левой кнопкой мыши, то можно включить или выключить Bluetooth.
А если нажать правой кнопкой мыши, то откроется меню, в котором выбрав пункт «Перейти к параметрам» можно открыть дополнительные настройки, где уже можно подключить новое устройство и т. д.
Вот так выглядит страница с настройками Bluetooth в Параметрах.
Там можно посмотреть (и при необходимости отключить или удалить) уже подключенные устройства, выключить/включить Блютуз, подключить новое устройство. Как подключать новые устройства смотрите в этой статье: как подключить Bluetooth наушники в Windows 11.
- Если на вашем компьютере или ноутбуке есть и настроен Bluetooth, то как и в предыдущих версиях Windows, в Windows 11 в области уведомлений должен отображаться значок (возможно он скрыт, нажмите на кнопку «Отображать скрытые значки») .
Нажав на него и выбрав пункт «Добавление устройства Bluetooth», «Показать устройства Bluetooth», или «Открыть параметры» откроется окно с настройками.
- Третий способ – открыть Параметры и перейти в раздел «Bluetooth и устройства».
Дальше так:
Чтобы подключить новое устройство достаточно нажать на кнопку «Добавить устройство» и выбрать «Bluetooth». Не забывайте, что само устройство должно находиться в режиме подключения.
- И еще один способ: через старую панель управления. Чтобы ее открыть можно в меню пуск (в поиске) начать писать «панель. «. Открываем ее и переходим в Панель управления\Оборудование и звук\Устройства и принтеры. Там так же можно увидеть подключенные устройства, выполнить с ними необходимые действия (если нажать на них правой кнопкой мыши) , или добавить новое устройство.
Этот способ хоть и рабочий, но я все же рекомендую использовать «Параметры». Там все более просто и понятно.
Почему у меня нет Bluetooth?
Если у вас в области уведомлений в Windows 11 нет кнопки Bluetooth, нет значка в трее и отсутствуют настройки в параметрах, то скорее всего это один из двух вариантов:
- На вашем компьютере физически отсутствует Bluetooth модуль. Это особенно актуально именно для системных блоков, так как в ноутбуках он практически всегда встроенный. А вот на ПК может отсутствовать. Хотя сейчас уже есть много материнских плат со встроенным Wi-Fi и Bluetooth.
- Не установлен драйвер на Bluetooth, либо драйвер не подходит для Windows 11 и сам адаптер работает неправильно, либо вообще не работает. Так же в редких случаях беспроводной модуль может быть отключен в BIOS.
Что делать?
Я рекомендую открыть диспетчер устройств.
Как включить Bluetooth на ноутбуке
Если же на вашем ноутбуке установлена та самая операционная система, с которой он продавался, то загляните в список установленных программ, скорее всего там вы обнаружите утилиту для управления беспроводными сетями, где есть и управление Bluetooth.
Как включить Bluetooth в Windows 10
В Windows 10 опции включения Bluetooth располагаются сразу в нескольких местах, плюс есть дополнительный параметр — режим самолета (в полете), который при включении отключает Bluetooth. Все места, где можно включить BT представлены на следующем скриншоте.
Если эти опции недоступны, или по какой-то причине не работают, рекомендую к прочтению материал про то, что делать, если не работает Bluetooth на ноутбуке, упоминавшуюся в начале этой инструкции.
Включаем Bluetooth в Windows 8.1 и 8
На некоторых ноутбуках для работы модуля Bluetooth нужно передвинуть аппаратный переключатель Wireless в положение On (например, на SonyVaio) и если этого не сделать, то вы просто не увидите настроек Bluetooth в системе, даже если драйвера установлены. Включение с помощью клавиш Fn + иконка Bluetooth я в последние время не встречаю, но на всякий случай взгляните на свою клавиатуру, такой вариант возможен (например, на старых Asus).
Windows 8.1
Это — один из способов включения Bluetooth, который подходит только для Windows 8.1, если у вас просто восьмерка или интересуют другие способы — смотрите ниже. Итак, вот самый простой, но не единственный способ:
- Откройте панель Charms (та, что справа), нажмите «Параметры», а затем — «Изменение параметров компьютера».
- Выберите «Компьютер и устройства», а там — Bluetooth (если пункта не будет, переходите к дополнительным способам в этой инструкции).
После выбора указанного пункта меню, модуль Bluetooth автоматически перейдет в состояние поиска устройств и, при этом, сам ноутбук или компьютер также станет доступен для поиска.
Windows 8
Если у вас установлена Windows 8 (не 8.1), то включить Bluetooth можно следующим образом:
- Откройте панель справа, подведя указатель мыши к одному из углов, нажмите «Параметры»
- Выберите «Изменение параметров компьютера», а потом — Беспроводная сеть.
- На экране управления беспроводными модулями, где вы можете выключить или включить Bluetooth.
Для того, чтобы после этого подключить устройства по Bluetooth, там же, в «Изменение параметров компьютера» зайдите в «Устройства» и нажмите «Добавить устройство».
Если указанные способы не помогли, зайдите в диспетчер устройств и посмотрите, включен ли Bluetooth там, а также, установлены ли оригинальные драйвера на него. Зайти в диспетчер устройств можно, нажав клавиши Windows + R на клавиатуре и введя команду devmgmt.msc.
Откройте свойства Bluetooth адаптера и посмотрите, нет ли каких-либо ошибок в его работе, а также обратите внимание на поставщика драйвера: если это Microsoft, а дата выпуска драйвера отстоит от сегодняшней на несколько лет, поищите оригинальный.
Может быть, что вы установили Windows 8 на компьютер, а драйвер на сайте ноутбука есть только в версии для Windows 7, в этом случае вы можете попробовать запустить установку драйвера в режиме совместимости с предыдущей версией ОС, часто это работает.
Как включить Bluetooth в Windows 7
На ноутбуке с Windows 7 включить Bluetooth проще всего с помощью фирменных утилит от производителя или значка в области уведомлений Windows, который, в зависимости от модели адаптера и драйвера, по правому клику отображает разное меню для управления функциями BT. Не забудьте также про переключатель Wireless, если он есть на ноутбуке, он должен быть в положении «Включено».
Если никакого значка Bluetooth в области уведомлений нет, но при этом вы уверены, что у вас установлены правильные драйвера, вы можете поступить следующим образом:
Вариант 1
- Зайти в Панель управления, открыть «Устройства и принтеры»
- Кликнуть правой кнопкой мыши по Bluetooth Adapter (он может называться по-другому, также его может вообще не быть, даже если драйвера установлены)
- Если такой пункт есть, вы можете в меню выбрать «Параметры Bluetooth» — там можно настроить отображение значка в области уведомлений, видимость для других устройств и другие параметры.
- Если такого пункта нет, то вы все равно можете подключить устройство Bluetooth, просто нажав «Добавить устройство». Если обнаружение включено, а драйвера на месте — оно должно найтись.
Вариант 2
- Кликните правой кнопкой мыши по значку сети в области уведомлений и выберите «Центр управления сетями и общим доступом».
- В меню слева нажмите «Изменение параметров адаптера».
- Кликните правой кнопкой мыши по «Сетевое подключение Bluetooth» и нажмите «Свойства». Если такого подключения нет, то у вас что-то не так с драйверами, а возможно, и что-то еще.
- В свойствах откройте вкладку «Bluetooth», а там — откройте параметры.
Если никаким из способов не получается включить Bluetooth или подключить устройство, но при этом есть абсолютная уверенность в драйверах, то я не знаю, чем помочь: проверьте, чтобы были включены необходимые службы Windows и еще раз убедитесь, что вы все делаете правильно.
А вдруг и это будет интересно:
- Лучшие бесплатные программы для Windows
- Запуск драйвера для этого устройства заблокирован Код 48 — варианты решения
- Не работают Ctrl+C и Ctrl+V — варианты решения
- Интерфейс не поддерживается при открытии файлов в Windows 11 и Windows 10 — варианты решения
- RustDesk — удобная работа с удаленными рабочими столами
- Unable to load library dbdata.dll — как исправить?
- Windows 11
- Windows 10
- Android
- Загрузочная флешка
- Лечение вирусов
- Восстановление данных
- Установка с флешки
- Настройка роутера
- Всё про Windows
- В контакте
- Одноклассники