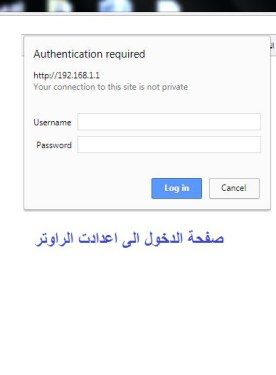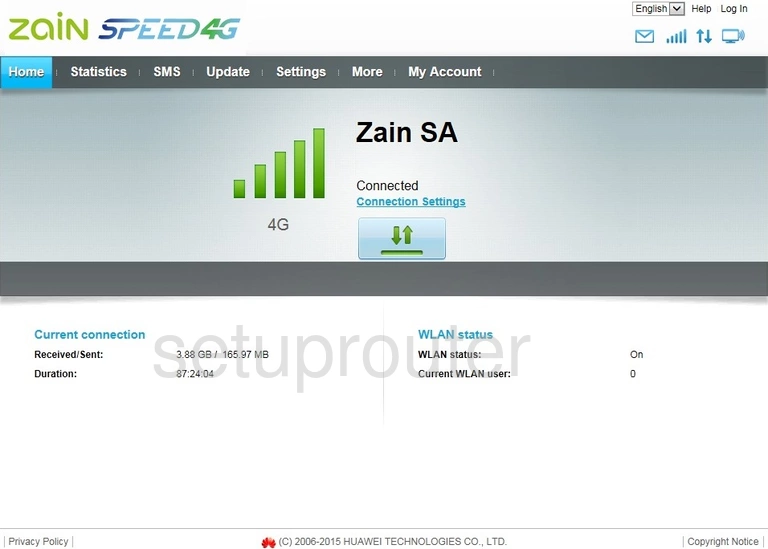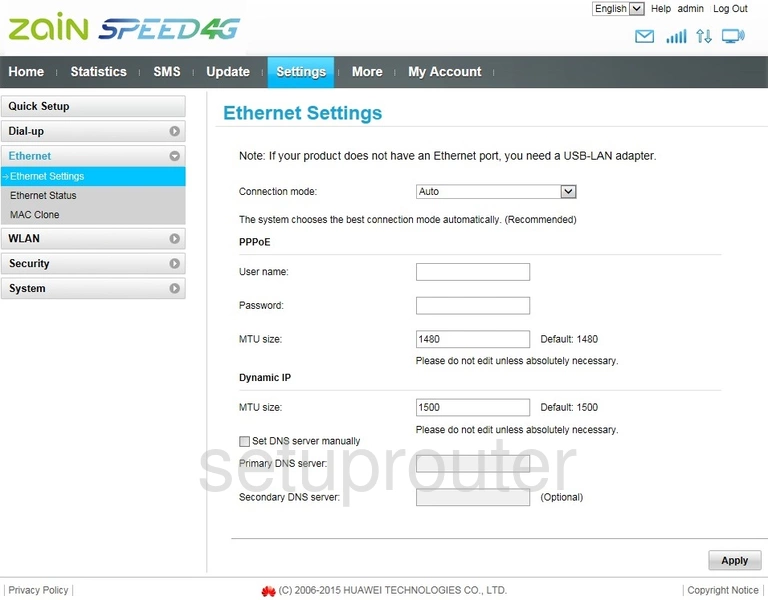- Overview of DNS
- Configuration Precautions for DNS
- Feature Requirements
- Configuring DNS Client
- Usage Scenario
- Pre-configuration Tasks
- Procedure
- Verifying the Configuration of a DNS Client
- Maintaining DNS
- Clearing Dynamic DNS Entries
- Context
- Procedure
- Monitoring the DNS Running Status
- Context
- Procedure
- Configuration Examples for DNS
- Example for Configuring Static DNS
- Networking Requirements
- Configuration Roadmap
- Data Preparation
- Procedure
- Configuration Files
- Изменить DNS маршрутизатора Huawei
- Что такое DNS и для чего он нужен?
- Как можно увеличить скорость интернета, изменив DNS в роутере Huawei?
- Шаги по смене DNS на роутере Huawei:
- **Как установить IP на компьютер**
- Узнать характеристики компьютера несложно
- Простая команда, чтобы узнать, какие документы и файлы были открыты на вашем устройстве
- Всего 4 шага для увеличения скорости загрузки при загрузке из Интернета
- Лучший способ проверить оперативную память профессионально и без программ
- Скрытие и отображение файлов и папок во всех системах Windows
- How to change the DNS settings on a Huawei B315s-22 Zain router
- Other Huawei B315s-22 Zain Guides
- What is the DNS setting on a Router
- Why Change Your Router’s DNS Setting
- What Should I Change My DNS To
- Login To The Huawei B315s-22 Zain
- Change the DNS settings on a Huawei B315s-22 Zain
- Configure the DNS section of your Huawei B315s-22 Zain
- Possible Problems when Changing your DNS settings
- Other Huawei B315s-22 Zain Info
Overview of DNS
Domain Name System (DNS) is a distributed database for TCP/IP applications that provides conversion between domain names and IP addresses.
DNS uses a hierarchical naming method to specify a meaningful name for each device on the network and uses a resolver to establish mappings between IP addresses and domain names. DNS allows users to use meaningful and easy-to-memorize domain names instead of IP addresses to identify devices.
Configuration Precautions for DNS
Feature Requirements
Configuring DNS Client
This section describes how to configure DNS and establish mappings between domain names and IP addresses, so that a device can communicate with other devices using domain names.
Usage Scenario
- If you seldom use domain names to visit other devices or no DNS server is available, configure static DNS on the DNS client. To configure static DNS, you must know the mappings between domain names and IP addresses. If a mapping changes, you must manually modify the DNS entry on the DNS client.
- If you want to use domain names to visit many devices and DNS servers are available, configure dynamic DNS on the DNS client. Dynamic DNS requires DNS servers.
Figure 1-545 Networking diagram for typical domain name resolution
Pre-configuration Tasks
- Configuring a route between the DNS client and server, so that the DNS client and server can communicate
- Configuring DNS servers
Procedure
- Configure static DNS.
- Run system-view The system view is displayed.
- Run ip hosthost-nameip-address [ vpn-instancevpn-name ] The mapping between the domain name and IPv4 address of the host is configured.
- Run commit The configuration is committed.
- Run system-view The system view is displayed.
- Run dns resolve Dynamic DNS is enabled.
- Run dns serverip-address [ vpn-instancevpn-name ] [ tcp ssl-policyssl-policy-name ] A DNS server is configured.
- (Optional) Run dns server source-ip [ vpn-instancevpn-name ] ipv4Addr The IP address of the local NE is specified. An IP address is specified for the DNS client to communicate with the DNS server. Using a specified source address ensures the security of communication between the DNS client and DNS server.
- Run dns domaindomain-name [ vpn-instancevpn-name ] A domain name suffix is added.
- (Optional) Run dns timeoutinterval-time A DNS query response timeout period is configured.
- (Optional) Run dns trytimes The number of retransmission times for DNS query packets is configured.
- Run commit The configuration is committed.
To configure multiple DNS servers, repeatedly perform Step 3. To configure multiple domain name suffixes, repeatedly perform Step 5.
Verifying the Configuration of a DNS Client
After configuring a DNS client, verify the configuration.
- Run the display ip host command to view static DNS entries, including mappings between domain names and IP addresses.
- Run the display dns server command to view the IP addresses of all configured DNS servers.
- Run the display dns domain command to view the domain name suffix list.
- Run the display dns dynamic-host command to view dynamic DNS entries stored in the cache.
Maintaining DNS
This chapter describes how to maintain DNS, which includes clearing dynamic DNS entries and monitoring the DNS running status.
Clearing Dynamic DNS Entries
This section describes how to clear dynamic DNS entries using a reset command.
Context
The dynamic DNS entries cannot be restored after they are cleared. Exercise caution when running the reset command.
Procedure
- After confirming the dynamic DNS entries to be deleted from the cache, run the reset dns dynamic-host [ vpn-instancevpn-name ] [ hostname ] command in the user view.
Monitoring the DNS Running Status
This section describes how to monitor the DNS running status.
Context
In routine maintenance, you can run the following commands in all views to check the running status of DNS.
Procedure
- Run the display ip host [ vpn-instancevpn-name ] command to check information about the static domain name resolution table.
- Run the display dns server(IPv4) [ vpn-instancevpn-name ] command to check DNS server configurations.
- Run the display dns domain(IPv4) [ vpn-instancevpn-name ] command to check domain name suffixes.
- Run the display dns dynamic-host [ vpn-instancevpn-name ] command to check information about dynamic DNS entries in the cache.
Configuration Examples for DNS
Each configuration example consists of the networking requirements, configuration roadmap, configuration procedures, and configuration files.
Example for Configuring Static DNS
This section describes how to configure static DNS.
Networking Requirements
As shown in Figure 1-546, Device A frequently uses the domain name «host.com» to visit the host. To improve the efficiency of domain name resolution, you can establish a static mapping between the domain name «host.com» and IP address 10.100.1.2 in the static domain name resolution table of Device A.
Figure 1-546 Configuring static DNS
Configuration Roadmap
The configuration roadmap is as follows:
Data Preparation
To complete the configuration, you need the following data:
Procedure
HUAWEI> system-view
[~HUAWEI]sysname DeviceA
[*HUAWEI]commit
[~DeviceA] ip host host.com 10.100.1.2
[*DeviceA] commit
# Run the ping host.com command on Device A. The host can be pinged. The destination IP address for the ping operation is 10.100.1.2.
DeviceA> ping host.com
ping host.com (10.100.1.2):56 data bytes, press CTRL_C to break Reply from 10.100.1.2: bytes=56 Sequence=1 ttl=128 time=1 ms Reply from 10.100.1.2: bytes=56 Sequence=2 ttl=128 time=4 ms Reply from 10.100.1.2: bytes=56 Sequence=3 ttl=128 time=3 ms Reply from 10.100.1.2: bytes=56 Sequence=4 ttl=128 time=2 ms Reply from 10.100.1.2: bytes=56 Sequence=5 ttl=128 time=3 ms --- host.com ping statistics --- 5 packet(s) transmitted 5 packet(s) received 0.00% packet loss round-trip min/avg/max = 1/2/4 ms
# Run the display ip host command on Device A to check static DNS entry information, including mappings between domain names and IP addresses.
DeviceA> display ip host
Host Age Flags Address host.com 0 static 10.100.1.2
Configuration Files
# sysname DeviceA # ip host host.com 10.100.1.2 # return Изменить DNS маршрутизатора Huawei
Второй — это пароль …… имя пользователя — admin, а пароль — admin. Если он не открывается с вами, перейдите к маршрутизатору и посмотрите за ним. Вы найдете имя пользователя и пароль сзади. Введите их в двух коробках перед вами.
Посмотри на следующую картинку
Одна из причин, которые, по мнению пользователей, вызывают медленный Интернет, — это присутствие злоумышленников, подключенных к вашему маршрутизатору без вашего ведома, и это делается с помощью некоторых вредоносных программ, которые могут проникнуть в ваш маршрутизатор и вызвать замедление вашего Интернета или даже отключить ваше соединение.
Причиной медленного интернета также может быть качество вашей наземной линии связи, поэтому вам необходимо связаться с поставщиком услуг и узнать эффективность вашей наземной линии связи и уровень помех.
Что такое DNS и для чего он нужен?
Возможно, термин DNS известен не всем, поэтому мы должны объяснить, что такое DNS, который является просто аббревиатурой для сервера доменных имен, и это общий и важный термин в интернет-системах, и без DNS вы не можете выходить в Интернет, так как его задача — перевести частный домен любого сайта на IP-адрес, браузер может использовать его для более быстрого доступа к сайтам, а Интернет запрашивает у вас DNS-адрес, чтобы преобразовать домен сайта и преобразовать его в IP-адрес .
Как можно увеличить скорость интернета, изменив DNS в роутере Huawei?
Вы можете легко решить проблему медленного Интернета, если у вас есть маршрутизатор Huawei, изменив DNS или, другими словами, найдя быстрый DNS-сервер.К счастью, есть много быстрых DNS-серверов, которые могут обеспечить более высокую скорость Интернета.
Шаги по смене DNS на роутере Huawei:
- Войдите в Интернет-браузер со своего компьютера.
- Введите IP-адрес маршрутизатора в поле URL-адреса, который будет 192.168.1.1.
- Появится страница входа в настройки маршрутизатора, введите имя пользователя и пароль, который по умолчанию будет admin, и вы можете связаться с поставщиком услуг, чтобы проверить это.
- После входа на страницу маршрутизатора перейдите на вкладку Основные, затем LAN, а затем DHCP.
- Через опцию DHCP вы найдете поле под названием Primary DNS Server Address и другое поле под названием Secondary DNS Server Address, вы пишете DNS внутри каждого из них, а затем нажимаете на опцию сохранения настроек или Submit. .
- Узнайте о многих DNS: отсюда
**Как установить IP на компьютер**
Узнать характеристики компьютера несложно
Простая команда, чтобы узнать, какие документы и файлы были открыты на вашем устройстве
Всего 4 шага для увеличения скорости загрузки при загрузке из Интернета
Лучший способ проверить оперативную память профессионально и без программ
Скрытие и отображение файлов и папок во всех системах Windows
Смотрите также
How to change the DNS settings on a Huawei B315s-22 Zain router
This page shows how to change the DNS settings on the Huawei B315s-22 Zain router.
Other Huawei B315s-22 Zain Guides
What is the DNS setting on a Router
When you connect a router to the Internet it gets a few settings from your ISP automatically. One of the settings that the ISP sets in your router is the DNS setting. DNS stands for Domain Name System and it is used to convert Internet names into actual IP addresses. For instance, when you go to «google.com», your are really connecting to an IP address that is mapped through DNS to a number such as:
This mapping happens automatically every time you visit any page on the Internet.
Why Change Your Router’s DNS Setting
Some ISPs choose to abuse the DNS system and map unknown names to servers that they control. This can be done in a way that you don’t know it is happening since your router is getting its DNS settings from your ISP. For instance, if you have one of these ISPs who is hijacking your DNS, and you try to surf the web to «some-random-site.com» and «some-random-site.com» does not exist, you might get a page back from your ISP with local advertisements on it.
By changing your DNS setting in your router you will effectively change the DNS setting for every computer on your network. This is because when a device is connected to your network your router automatically hands out its own DNS settings to that device. This way you can protect your entire network from ISP hijacking with just one setting.
What Should I Change My DNS To
There are 2 really great DNS servers on the Internet that you can choose from right now: Google Public DNS and OpenDNS. If you are not sure which one to pick then just use Google Public DNS.
When you change the DNS settings in your router, you usually have to enter a Primary and a Secondary setting. The secondary is only used if the primary can not be located. Here are common settings:
If you want to use Google Public DNS, use the following settings:
If you want to use OpenDNS, use the following settings:
Login To The Huawei B315s-22 Zain
To get started configuring the Huawei B315s-22 Zain DNS page you need to login to your router. If you are already logged in you can skip this step.
To login to the Huawei B315s-22 Zain, follow our Huawei B315s-22 Zain Login Guide.
Change the DNS settings on a Huawei B315s-22 Zain
If you followed our login guide above then you should see this screen.
This guide begins on the Home page of the Huawei B315s-22 Zain. To start out click Settings near the top of the page. From there click Ethernet located in the left hand sidebar and then Ethernet Settings just beneath that.
Configure the DNS section of your Huawei B315s-22 Zain
You should see the page presented above.
On this page enter your first DNS into the box labeled Primary DNS server and your second DNS into the box labeled Secondary DNS Server.
Congratulations! That’s all there is to it. Just don’t forget to click Apply before closing the page.
Possible Problems when Changing your DNS settings
Most devices on your network will not begin using the new DNS settings until they have been rebooted. After rebooting a device you can go to it’s network settings and verify that it is using the DNS servers that you specified.
Other Huawei B315s-22 Zain Info
Don’t forget about our other Huawei B315s-22 Zain info that you might be interested in.