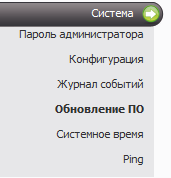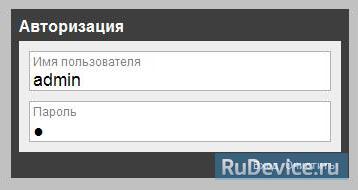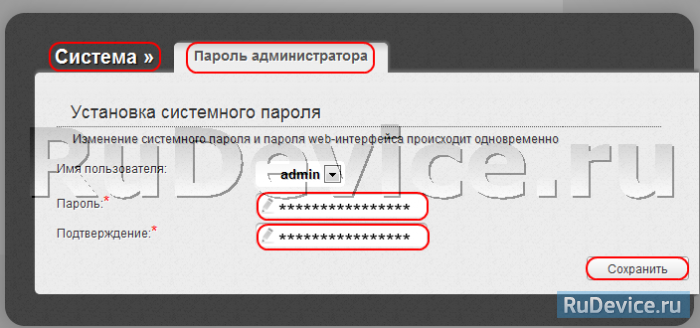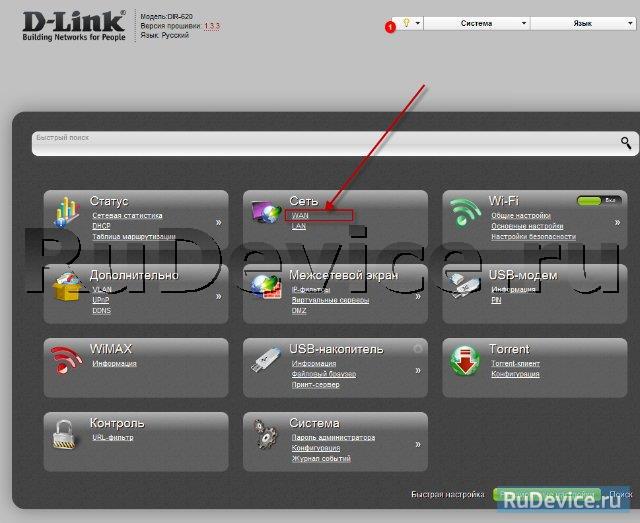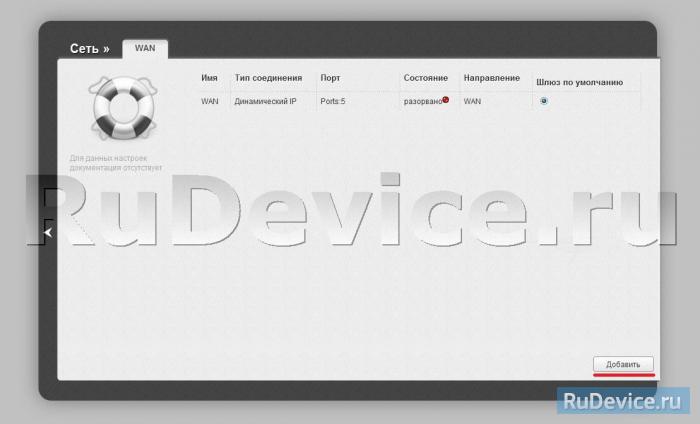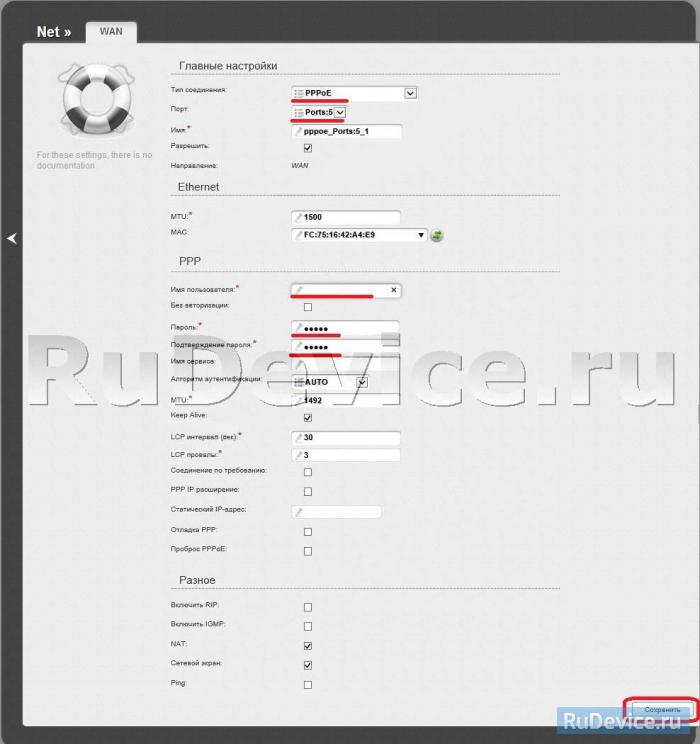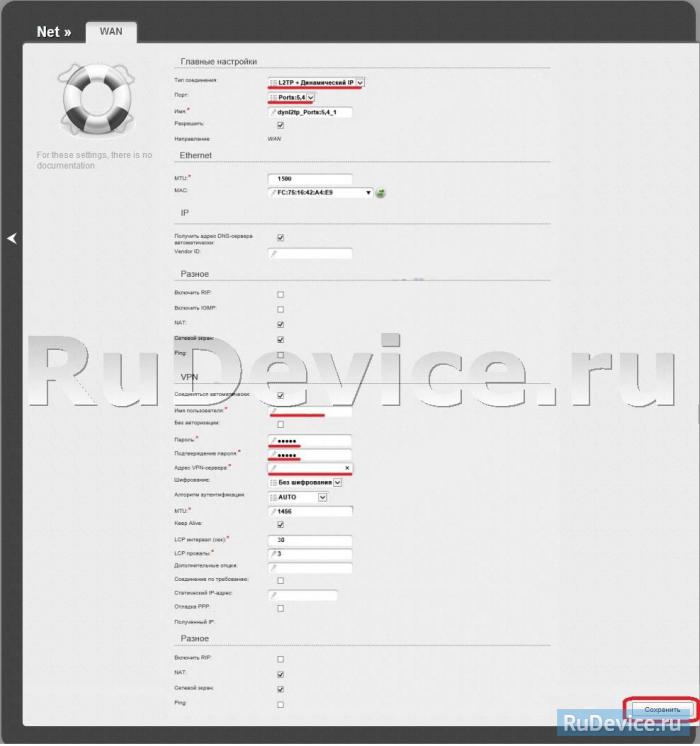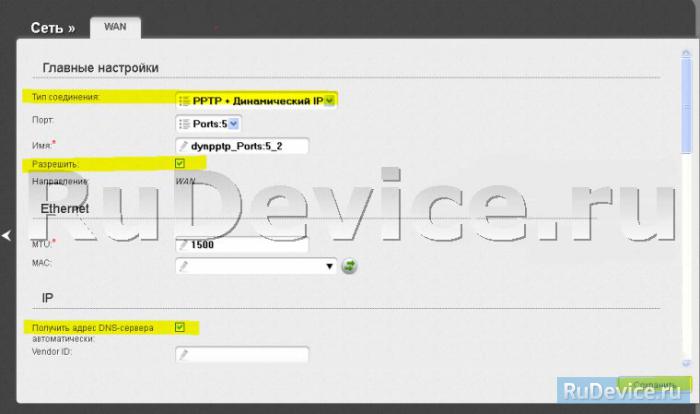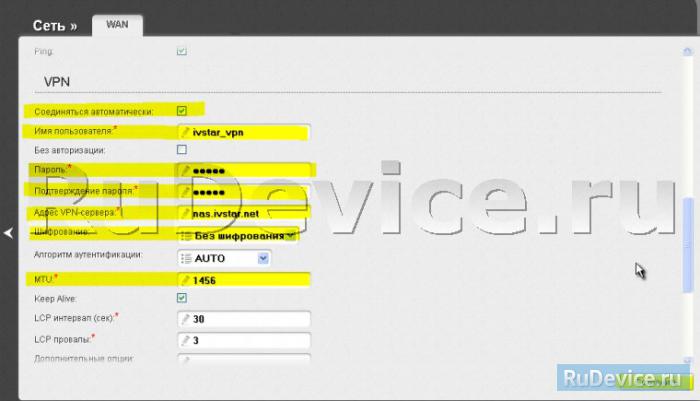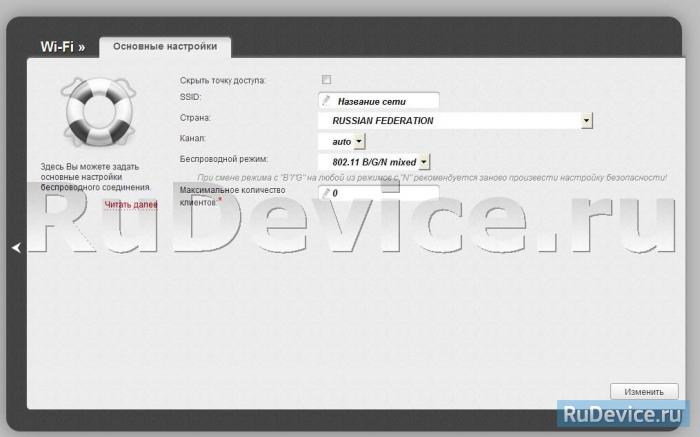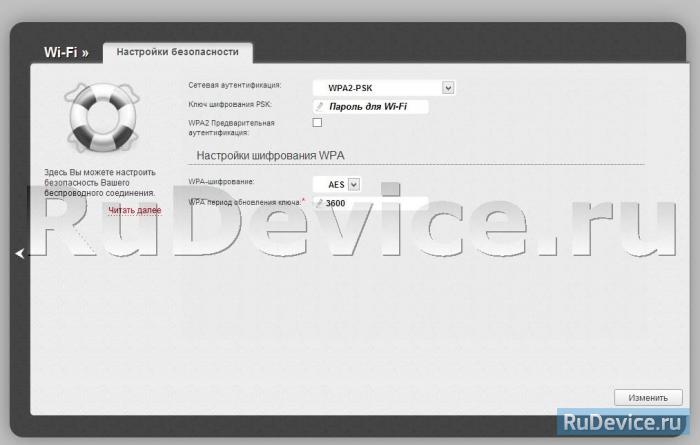- Настройка роутера D-Link DIR-620
- Загрузка прошивки и подключение роутера
- Прошивка D-Link DIR-620
- Настройка L2TP подключения для Билайн
- Настройка PPPoE для Ростелеком, ТТК и Дом.ру
- Настройка Wi-Fi
- Настройка D-Link DIR-620
- Инструкция по настройке роутера D-Link DIR-620 ver 1.3.6
- Авторизация
- Смена заводского пароля
- Настройка подключения к Интернет
- Настройка PPPoE подключения
- Настройка L2TP подключения
- Настройка PPtP (VPN) при автоматическом получении локального IP адреса (DHCP)
- Настройка Wi-Fi на роутере
- Проверка статуса подключения к Интернет
- Сохранение/восстановление настроек роутера
Настройка роутера D-Link DIR-620
В этой инструкции мы поговорим о том, как настроить беспроводный маршрутизатор D-Link DIR-620 для работы с некоторыми из популярных в России провайдеров. Руководство предназначено для обычных пользователей, которым требуется настроить беспроводную сеть у себя дома таким образом, чтобы она просто работала. Таким образом, в этой статье не будет идти речи о прошивке DIR-620 альтернативными версиями программного обеспечения, весь процесс настройки будет производиться в рамках официальной прошивки от D-Link.
По порядку будет рассмотрены следующие вопросы настройки:
- Обновление прошивки с официального сайта D-Link (лучше сделать, это совсем не сложно)
- Настройка подключений L2TP и PPPoE (на примерах Билайн, Ростелеком. PPPoE подойдет также для провайдеров ТТК и Дом.ру)
- Настройка беспроводной сети, установка пароля на Wi-Fi.
Загрузка прошивки и подключение роутера
Прежде чем приступить к настройке, следует загрузить последнюю версию прошивки для Вашей версии роутера DIR-620. В настоящий момент на рынке присутствуют три различных ревизии данного маршрутизатора: A, C и D. Для того, чтобы узнать ревизию своего Wi-Fi роутера, обратитесь к наклейке, находящейся на нижней его части. Например, строка H/W Ver. A1 будет говорить о том, что у Вас D-Link DIR-620 ревизии A.
Для того, чтобы скачать последнюю прошивку, зайдите на официальный сайт D-Link ftp.dlink.ru. Вы увидите структуру папок. Вам следует пройти по пути /pub/Router/DIR-620/Firmware, выбрать папку соответствующую ревизии Вашего маршрутизатора и скачать файл с расширением .bin, находящийся в этой папке. Это и есть файл последней прошивки.
Файл прошивки DIR-620 на официальном сайте
Примечание: если у Вас роутер D-Link DIR-620 ревизии A с версией прошивки 1.2.1, Вам также требуется загрузить прошивку 1.2.16 из папки Old (файл only_for_FW_1.2.1_DIR_620-1.2.16-20110127.fwz) и сначала производить обновление с 1.2.1 до 1.2.16, а уже потом до последней прошивки.
Обратная сторона маршрутизатора DIR-620
Подключение роутера DIR-620 не представляет особых сложностей: просто подключите кабель Вашего провайдера (Билайн, Ростелеком, ТТК — процесс настройки будет рассматриваться именно для них) к порту Internet, а один из портов LAN (лучше — LAN1) соедините проводом с разъемом сетевой карты компьютера. Подключите питание.
Еще один пункт, который следует выполнить — проверить настройки соединения по локальной сети на Вашем компьютере:
- В Windows 8 и Windows 7 зайдите в «Панель управления» — «Центр управления сетями и общим доступом», справа в меню выберите «Изменение параметров адаптера», в списке соединений кликните правой клавишей мыши по «Подключение по локальной сети» и нажмите «Свойства» и перейдите к третьему пункту.
- В Windows XP зайдите в «Панель управления» — «Сетевые подключения», щелкните правой клавишей мыши по «Подключение по локальной сети» и нажмите «Свойства».
- В открывшихся свойствах соединения Вы увидите список используемых компонентов. В нем следует выбрать «Протокол Интернета версии 4 TCP/IPv4» и нажать кнопку «Свойства».
- В свойствах протокола должно быть установлено: «Получить IP адрес автоматически» и «Получить адрес DNS сервера автоматически». Если это не так, то измените и сохраните настройки.
Настройка LAN для роутера D-Link DIR-620
Примечание по дальнейшей настройке роутера DIR-620: при всех последующих действиях и до окончания настройки, оставляйте Ваше подключение с Интернет (Билайн, Ростелеком, ТТК, Дом.ру) разорванным. Также не следует его подключать и после настройки роутера — маршрутизатор будет устанавливать его самостоятельно. Самый частый вопрос на сайте: интернет есть на компьютере, а другое устройство подключается к Wi-Fi, но без доступа к интернету связан именно с тем, что продолжают запускать подключение на самом компьютере.
Прошивка D-Link DIR-620
После того, как Вы подключили роутер и сделали все остальные приготовления, запустите любой браузер и в адресной строке введите 192.168.0.1, нажмите Enter. В результате Вы должны увидеть окно аутентификации, куда требуется ввести стандартные для роутеров D-Link логин и пароль — admin и admin в оба поля. После правильного ввода, Вы окажетесь на странице настроек маршрутизатора, которая, в зависимости от установленной на настоящий момент версии прошивки, может иметь разный внешний вид:
В первых двух случаях, в меню выберите «Система» — «Обновление ПО», в третьем — нажмите «Расширенные настройки», затем на вкладке «Система» нажмите нарисованную там стрелку «вправо» и выберите пункт «Обновление ПО».
Нажмите «Обзор» и укажите путь к файлу прошивки, загруженному ранее. Нажмите «Обновить» и дождитесь завершения процесса прошивки. Как уже говорилось в примечании, для ревизии A со старой прошивкой, обновление придется производить в два этапа.
В процессе обновления программного обеспечения роутера будет прерываться связь с ним, возможно появление сообщения «Страница недоступна». Что бы ни случилось, не отключайте питание роутера в течение 5 минут — до появления сообщения о том, что прошивка прошла успешно. Если по истечении этого времени никаких сообщений не появилось, зайдите самостоятельно на адрес 192.168.0.1 снова.
Настройка L2TP подключения для Билайн
Во-первых, не забываем о том, что на самом компьютере подключение с Билайн должно быть разорвано. И приступаем к настройке этого соединения в D-Link DIR-620. Зайдите в «Расширенные настройки» (кнопка внизу страницы», на вкладке «Сеть» выберите пункт «WAN». В результате перед Вами будет список с одним активным соединением. Нажмите кнопку «Добавить». На появившейся странице следует указать следующие параметры соединения:
- Тип соединения: L2TP + Динамический IP
- Имя соединения: любое, на Ваш вкус
- В разделе VPN указываем имя пользователя и пароль, предоставленные Вам Билайном
- Адрес VPN-сервера: tp.internet.beeline.ru
- Остальные параметры можно оставить без изменения
- Нажмите «Сохранить».
После нажатия кнопки сохранить, Вы снова окажетесь на странице со списком соединения, только на этот раз в этом списке будет только что созданное подключение Билайн в состоянии «Разорвано». Также сверху справа будет уведомление о том, что настройки изменились и их нужно сохранить. Сделайте это. Подождите 15-20 секунд и обновите страницу. Если все было сделано верно, то Вы увидите, что теперь подключение в состоянии «Соединено». Можете перейти к настройке беспроводной сети.
Настройка PPPoE для Ростелеком, ТТК и Дом.ру
Все вышеназванные провайдеры используют протокол PPPoE для подключения к Интернет, а потому процесс настройки роутера D-Link DIR-620 для них отличаться не будет.
Для настройки подключения зайдите в «Расширенные настройки» и на вкладке «Сеть» выберите «WAN», в результате чего Вы окажетесь на станице со списком соединений, где присутствует одно подключение «Динамический IP». Кликните по нему мышкой, а на следующей странице выберите «Удалить», после чего вы вернетесь к списку соединений, который теперь пуст. Нажмите «Добавить». На появившейся странице следует указать следующие параметры соединения:
- Тип соединения — PPPoE
- Имя — любое, на Ваше усмотрение, например — rostelecom
- В разделе PPP укажите имя пользователя и пароль, предоставленные Вашим провайдером для доступа к Интернет.
- Для провайдера ТТК укажите MTU равным 1472
- Нажмите «Сохранить»
Настройка подключения Билайн на DIR-620
После того, как Вы сохраните настройки, в списке соединений будет отображаться только что созданное разорванное соединение, также вверху можно будет наблюдать сообщение о том, что настройки роутера были изменены и их следует сохранить. Сделайте это. Через несколько секунд обновите страницу со списком соединений и убедитесь, что статус подключения изменился и Интернет подключен. Теперь можно настроить параметры точки доступа Wi-Fi.
Настройка Wi-Fi
Для настройки параметров беспроводной сети, на странице расширенных настроек во вкладке «Wi-Fi» выберите пункт «Основные настройки». Здесь в поле SSID Вы можете назначить имя беспроводной точки доступа, по которому сможете идентифицировать ее среди остальных беспроводных сетей в Вашем доме.
Также имеется возможность произвести настройку IPTV с главной страницы настроек роутера DIR-620: все что потребуется, указать порт, к которому будет подключена телевизионная приставка.
А вдруг и это будет интересно:
- Лучшие бесплатные программы для Windows
- Обнаружен конфликт IP-адресов Windows — как исправить?
- Слабая защита Wi-Fi на iPhone — что это значит и как исправить?
- Как раздать Интернет с ноутбука по Wi-Fi в Windows 11
- Как узнать пароль от Wi-Fi в Windows 11
- Недопустимый ключ безопасности сети Wi-Fi в Windows 10 — причины и возможные решения
- Windows 11
- Windows 10
- Android
- Загрузочная флешка
- Лечение вирусов
- Восстановление данных
- Установка с флешки
- Настройка роутера
- Всё про Windows
- В контакте
- Одноклассники
Настройка D-Link DIR-620
Инструкция по настройке роутера D-Link DIR-620 ver 1.3.6
Авторизация
Для того, что бы попасть в веб-интерфейс роутера, необходимо открыть ваш Интернет браузер и в строке адреса набрать 192. 168.0.1, Имя пользователя — admin , Пароль — admin (при условии, что роутер имеет заводские настройки, и его IP не менялся).
Смена заводского пароля
В целях безопасности рекомендуется сменить заводской пароль.
По умолчанию: Логин admin, пароль admin.
В интерфейсе роутера необходимо зайти во вкладку Система (System), меню Пароль администратора (Administrator password).
В поле Пароль (New Password) введите новый пароль.
В поле Подтверждение (Confirm Password) повторите новый пароль.
Затем нажмите кнопку Сохранить (Save Settings).
После этого, роутер предложит повторно зайти в его настройки.
Настройка подключения к Интернет
На странице Расширенные настройки; выберите Сеть; ⇒WAN;.
Нажмите на кнопку Добавить.
Настройка PPPoE подключения
- В поле Тип соединения: выберите PPPoE
- В поле Порт выбираем WAN-порт — он там указан как Port 5.
- Имя пользователя: Ваш логин из договора
- Пароль: Ваш пароль из договора
- Подтверждение пароля: повтор пароля
- Алгоритм аутентификации: Auto
- Keep alive — ставим галочку для постоянного подключения
- MTU — поменяйте значение на 1450 или меньше
В поле Разное проверьте, чтобы стояли галочки NAT и Сетевой экран.
Если провайдер предоставляет услугу интернет телевидения, поставьте галочку Включить IGMP.
Настройка L2TP подключения
- В поле Тип соединения: выберите L2TP + Динамический IP
- В поле Порт выбираем WAN-порт — он там указан как Port 5.
- Имя пользователя: Ваш логин из договора
- Пароль: Ваш пароль из договора
- Подтверждение пароля: повтор пароля
- Адрес VPN-сервера: пропишите адрес VPN-сервера провайдера
- Алгоритм аутентификации: Auto
- Keep alive — ставим галочку для постоянного подключения
- MTU — поменяйте значение на 1450 или меньше
В поле Разное проверьте, чтобы стояли галочки NAT и Сетевой экран.
Если провайдер предоставляет услугу интернет телевидения, поставьте галочку Включить IGMP.
Нажмите Сохранить;.
Настройка PPtP (VPN) при автоматическом получении локального IP адреса (DHCP)
- В поле Тип соединения (Connection Type): выберите PPTP+ Динамический IP
- В поле Имя вводим название подключения (можно не менять)
- Имя пользователя: Ваш логин из договора
- Пароль: Ваш пароль из договора
- Подтверждение пароля: повтор пароля
- Соединяться автоматически: ставим галочку
- MTU поменяйте значение на 1450 или меньше
- Алгоритм аутентификации: Auto
- Keep alive — ставим галочку для постоянного подключения
- Сохраняем настройки кнопкой Save кнопкой Перезагрузка перезагружаем роутер.
Настройка Wi-Fi на роутере
1. Со страницы расширенных настроек заходим во вкладку Wi-Fi, выбираем пункт Основные настройки; и устанавливаем желаемое имя беспроводной точки доступа SSID. После этого нажимаем Изменить;.
2. После этого рекомендуется также установить пароль на Вашу беспроводную сеть. Для этого зайдите в настройки безопасности Wi-Fi, выберите тип авторизации (рекомендуется WPA2/PSK), а затем введите любой пароль не менее 8 символов — это поможет защитить Вашу беспроводную сеть от несанкционированного доступа. Сохраните сделанные изменения.
Вот и все: теперь можете попробовать использовать интернет по беспроводному Wi-Fi соединению с ноутбука, планшета или любого другого оборудования.
Проверка статуса подключения к Интернет
Если подключение создано правильно и проблем со стороны провайдера нет, то в графе «Сетевая информация«, Статус подключения WAN будет написано подключено и Ваш ip-адрес.
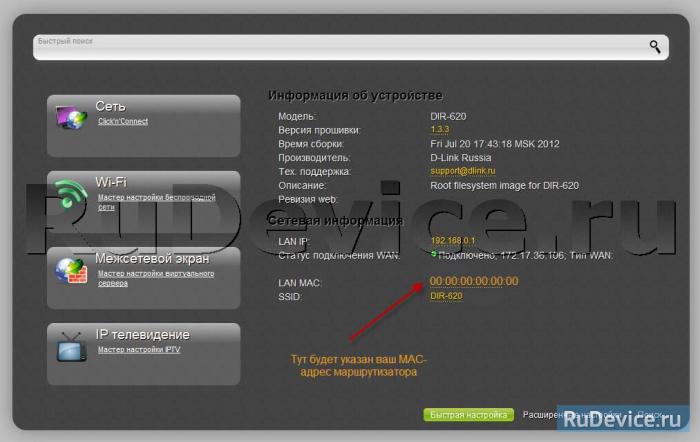
Сохранение/восстановление настроек роутера
После проведения настроек, рекомендуется сохранить их, чтобы в случае возникновения проблем, можно было их восстановить. Для этого необходимо зайти во вкладку Система ,меню Конфигурация.
- Выберите сохранение текущий конфигурации, Для сохранения текущих настроек роутера Файл с настройками будет сохранен в указанное место на жёстком диске.
- Для восстановления настроек из файла, необходимо нажать и выбрать Загрузка раннее сохранённой конфигурации в устройство, указать путь к файлу с настройками, затем нажать кнопку.