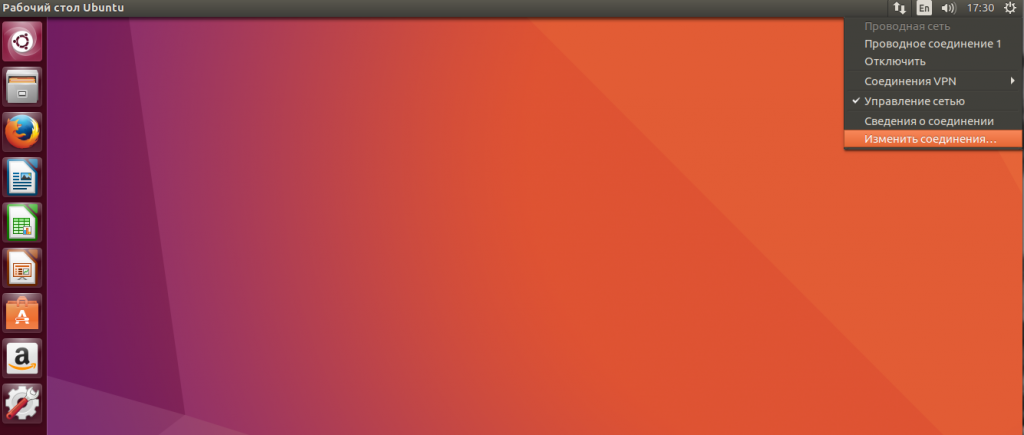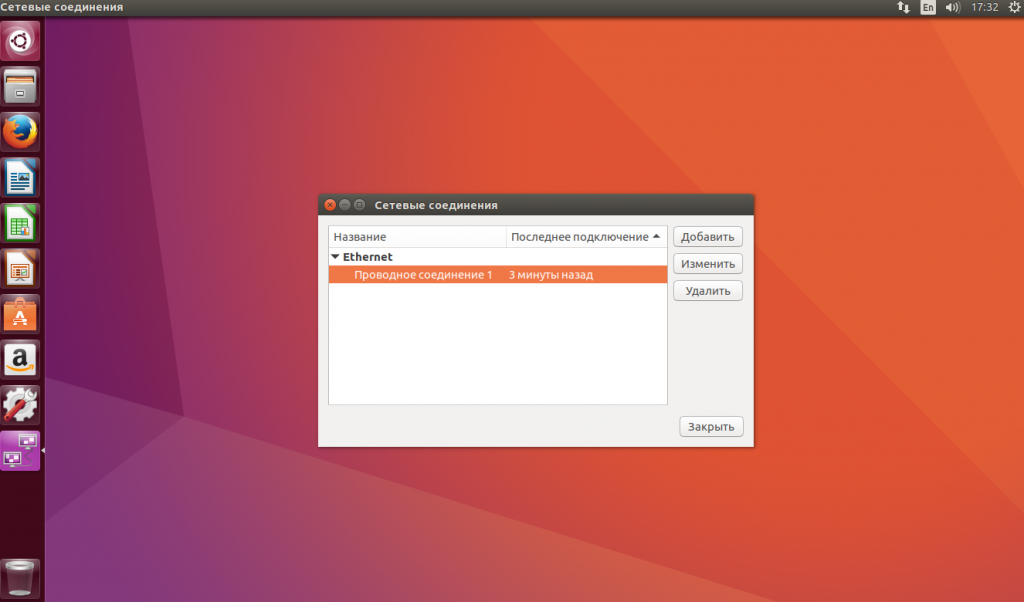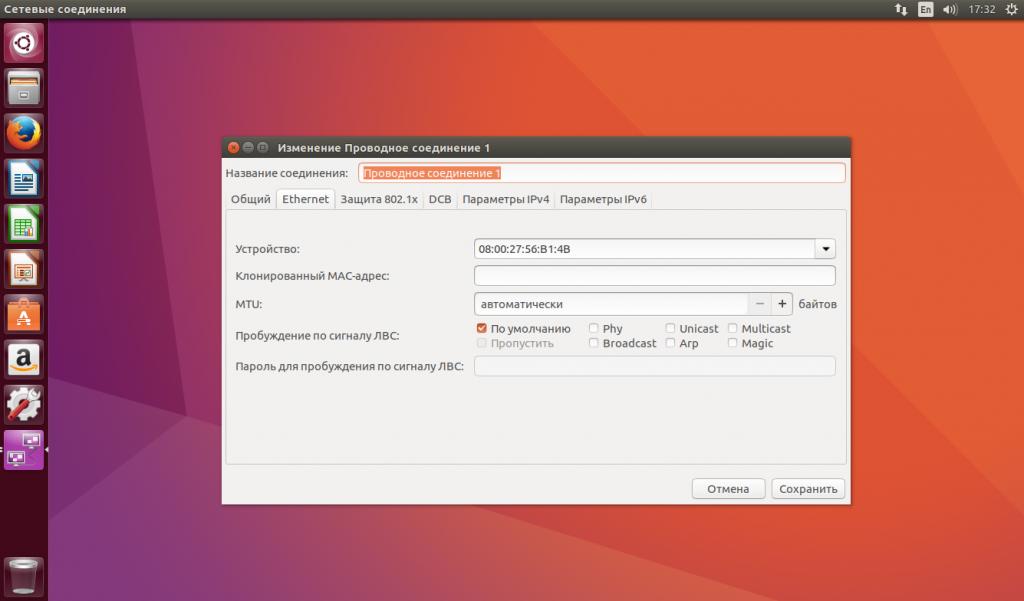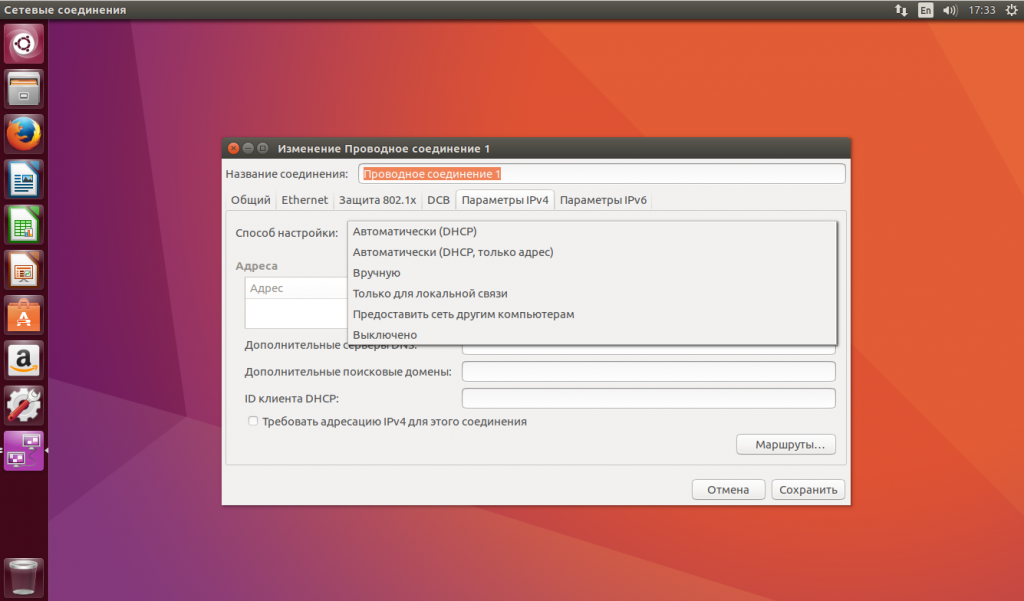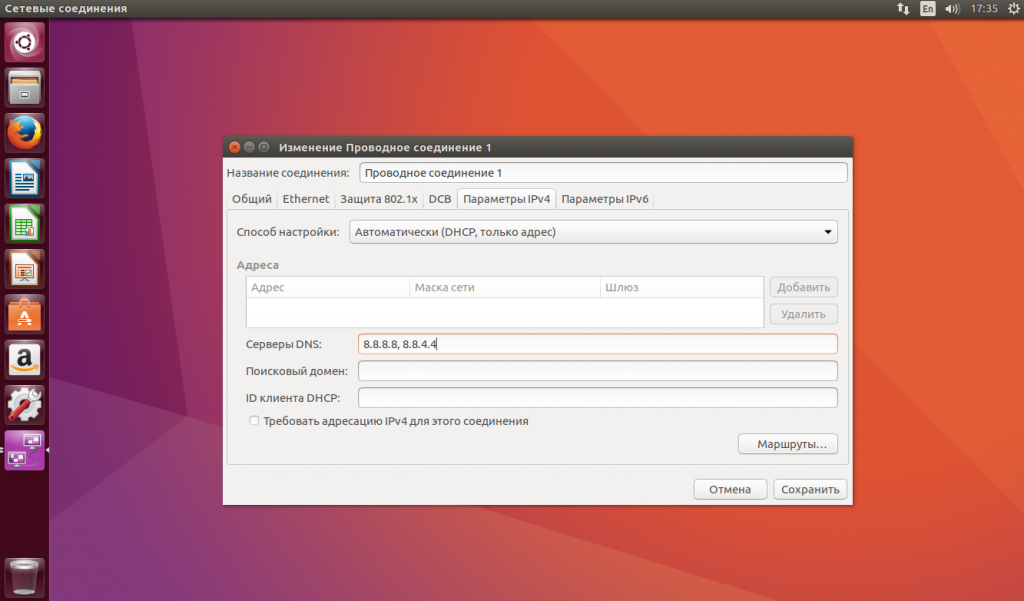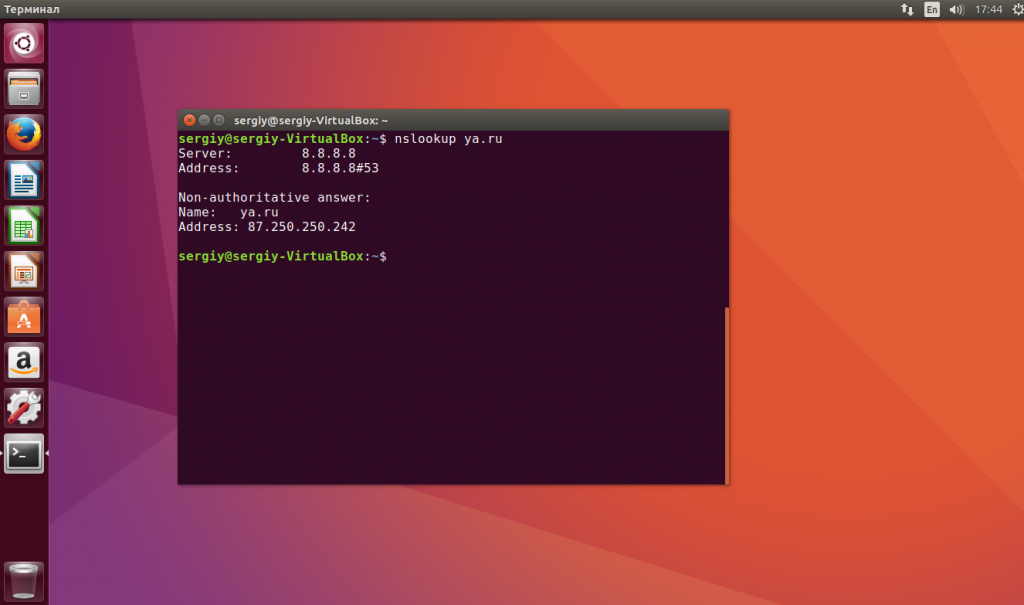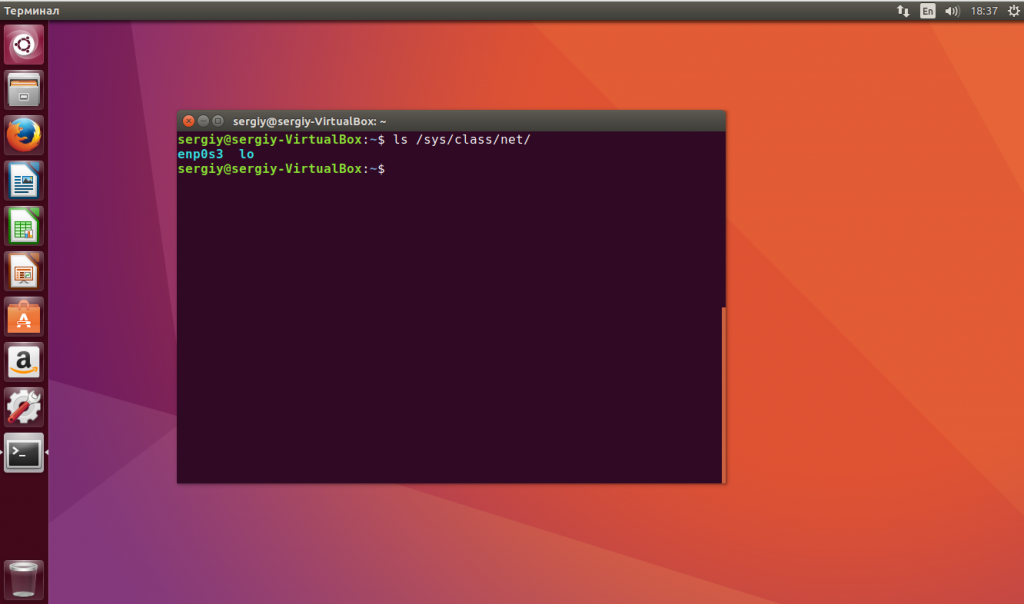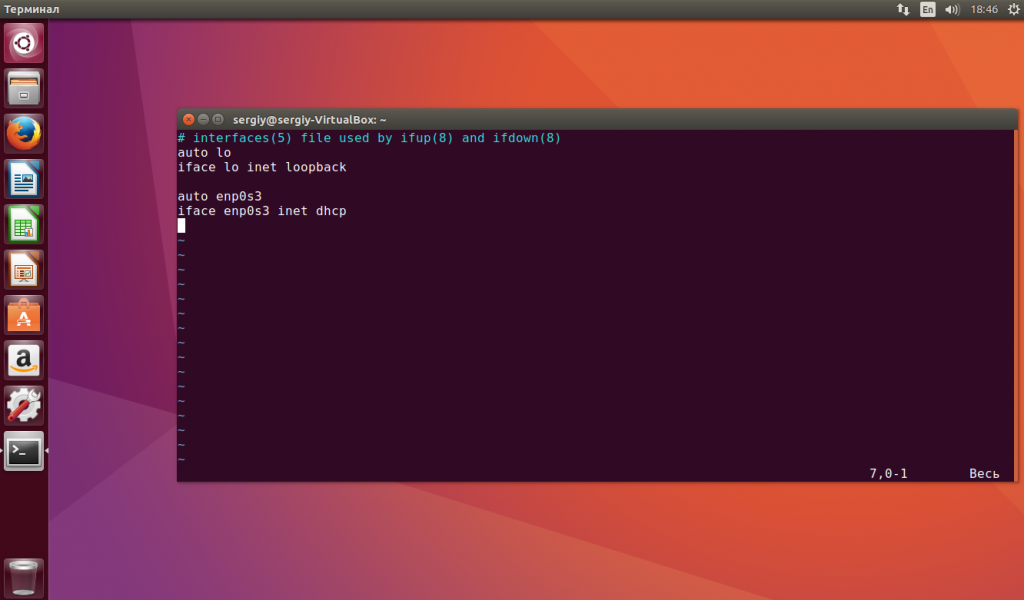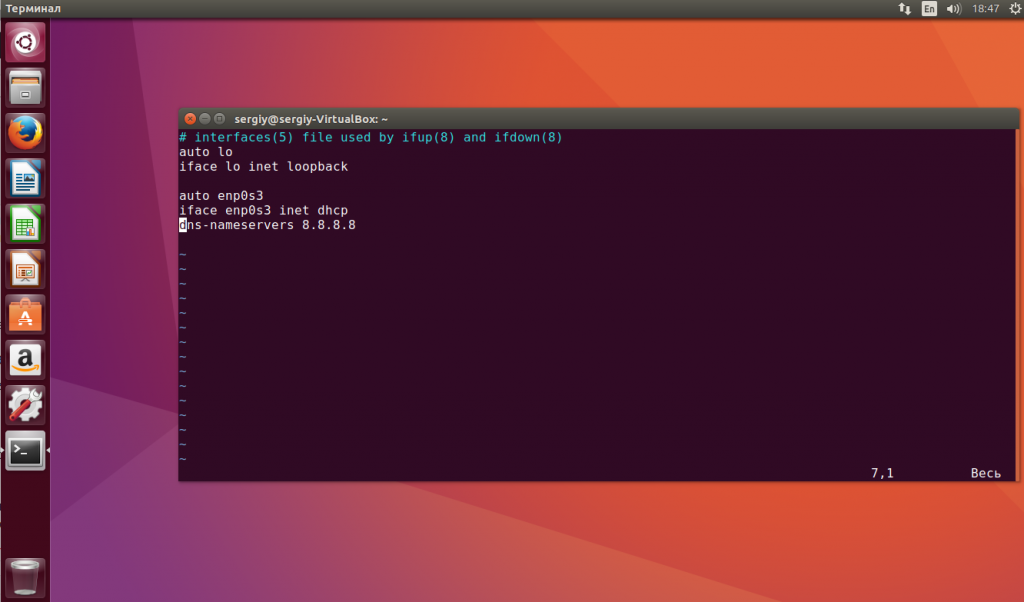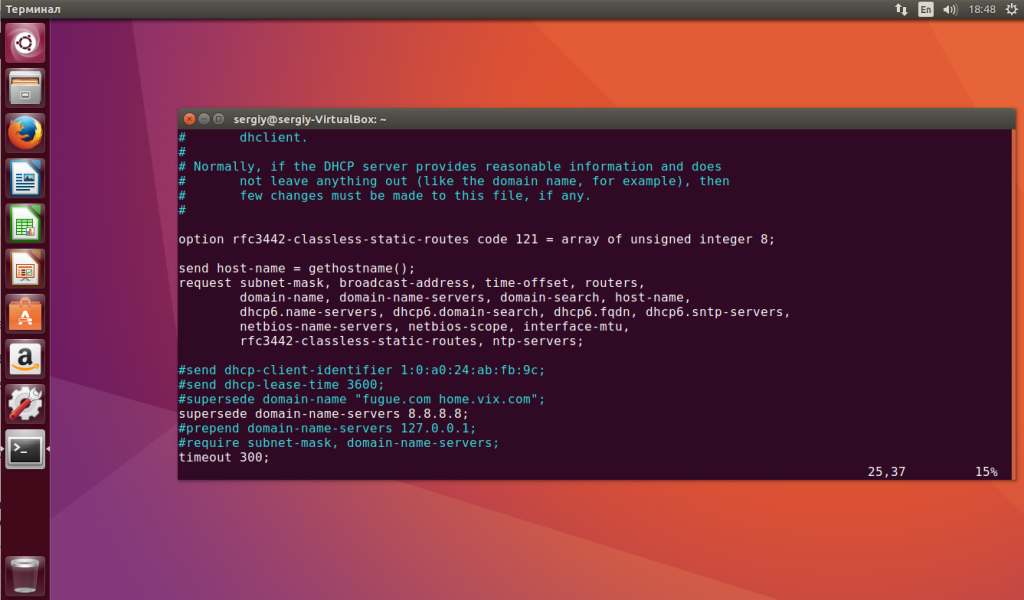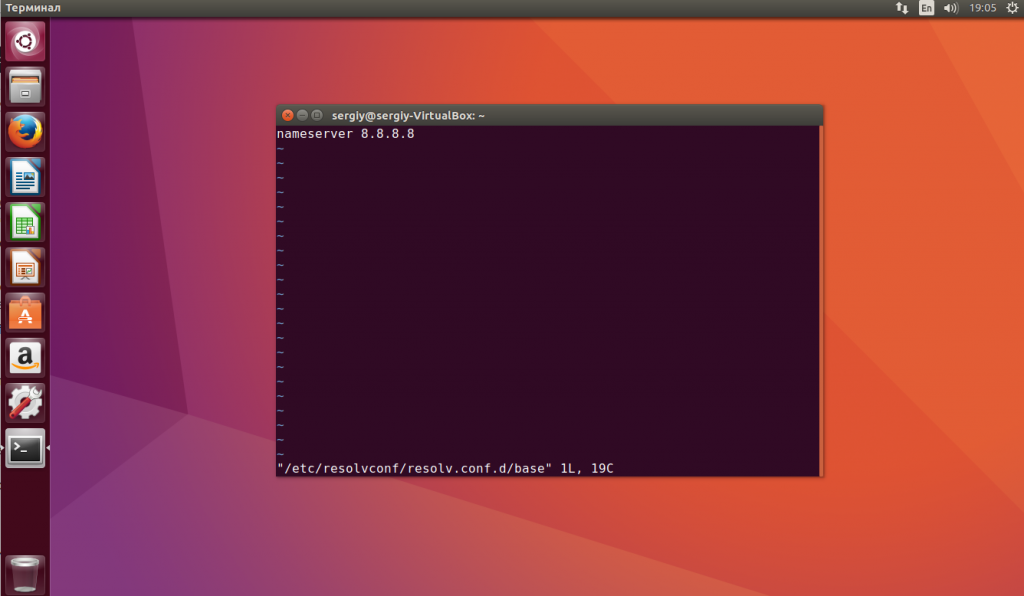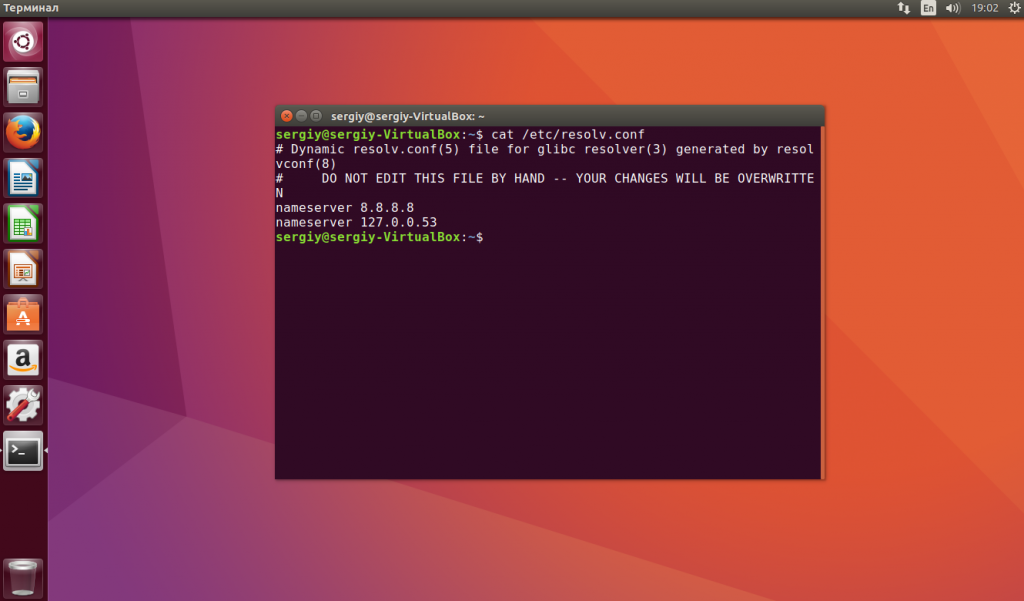Настройка DNS на Ubuntu Server 18.04 LTS
Стало достаточно традиционным для Linux запускать небольшой локальный DNS-сервер, который ускоряет работу, кешируя ответы на повторяющиеся DNS-запросы. В этом случае в общесистемный /etc/resolv.conf помещается директива nameserver 127.0.0.1 , а ip-адреса внешних DNS-серверов переносятся в настройки локального.
При изменении сетевой конфигурации, запуске и остановке процессов, некоторым программам необходимо динамически изменять файл resolv.conf . При одновременном доступе программы мешают друг другу и сохраняют неверную информацию в файл. Утилита resolvconf действует как посредник между программами, которые предоставляют информацию о сервере имен, и программами, которые используют информацию о сервере имен.
При этом файл resolv.conf заменяется символической ссылкой на /run/resolvconf/resolv.conf и программы используют динамически сгенерированный файл. В системе без службы resolvconf.service файл resolv.conf поддерживается вручную или набором скриптов. И эти скрипты могут мешать друг другу при попытках одновременного доступа к файлу.
Всё работало хорошо, пока не появились NetworkManager и Systemd. Система инициализации Systemd имеет свой собственный резолвер systemd-resolved , запущенный по умолчанию и требующий отдельной настройки. А NetworkManager пытается дружить со всеми — с resolvconf , с Systemd , с наиболее распространёнными DNS-резолверами.
Всё это привело к тому, что теперь в одной системе порт 53 может слушать несколько разных резолверов, причём для избежания конфликтов NetworkManager и systemd-resolved используют вместо 127.0.0.1 другие ip-адреса в loopback-сети:
- 127.0.0.1 — dnsmasq или unbound с настройками по умолчанию
- 127.0.1.1 — dnsmasq или unbound , запущенный NetworkManager
- 127.0.0.53 — systemd-resolved , запущенный по умолчанию
Настройка службы systemd-resolved
В Ubuntu Server эта служба уже установлена и запущена сразу после установки операционной системы. Но если это не так, установить ее несложно:
# apt install systemd-resolved
Следующим шагом будет правка файла /etc/nsswitch.conf — находим строку, которая начинается с hosts :
passwd: compat systemd group: compat systemd shadow: compat gshadow: files hosts: files resolve dns networks: files protocols: db files services: db files ethers: db files rpc: db files netgroup: nis Эта строка отвечает за последовательность обращений приложения к системным компонентам с целью резолвинга доменного имени. В данном случае сначала программа заглянет в файл /etc/hosts , затем запросит демона systemd-resolved , а потом — к DNS серверам.
Осталось сообщить systemd-resolved ip-адреса DNS-серверов, к которым следует обращаться для резолвинга:
# nano /etc/systemd/resolved.conf
[Resolve] # сервера DNS от Cloudflare DNS=1.1.1.1 1.0.0.1 #FallbackDNS= #Domains= #LLMNR=no #MulticastDNS=no #DNSSEC=no #Cache=yes #DNSStubListener=yes
Для целей совместимости с приложениями, которые не используют библиотечные вызовы, а обращаются к DNS-серверам напрямую, получая их ip-адреса из /etc/resolv.conf , следует создать символическую ссылку. Обычно этого не требуется, ссылка уже существует после установки systemd-resolved :
# ln -svi /run/systemd/resolve/stub-resolv.conf /etc/resolv.conf
В файле /run/systemd/resolve/stub-resolv.conf указан один-единственный сервер 127.0.0.53 :
$ cat /run/systemd/resolve/stub-resolv.conf
nameserver 127.0.0.53 option edns0
Кроме того, можно создать символическую ссылку на /run/systemd/resolve/resolv.conf . Этот файл содержит DNS-сервера, полученные от DHCP-сервера и из файла конфигурации /etc/systemd/resolved.conf . В этом случае локальный кеширующий сервер не используется, что замедлит резолвинг.
# ln -svi /run/systemd/resolve/resolv.conf /etc/resolv.conf
$ cat /run/systemd/resolve/resolv.conf
nameserver 1.1.1.1 # из файла конфигурации /etc/systemd/resolved.conf nameserver 1.0.0.1 # из файла конфигурации /etc/systemd/resolved.conf nameserver 8.8.8.8 # этот DNS-сервер получен от DHCP-сервера сети # Too many DNS servers configured, the following entries may be ignored. nameserver 8.8.4.4 # этот DNS-сервер получен от DHCP-сервера сети
Как видите, у меня DNS-серверов получилось слишком много, так что последняя запись может быть проигнорирована. Все готово, остается только разрешить запуск службы при загрузке системы, если это еще не было сделано:
# systemdctl enable systemd-resolved # reboot
Настройка службы resolvconf.service
Служба предоставляет остальным программам централизованный интерфейс для добавления и удаления записей в /etc/resolv.conf при изменении сетевой конфигурации, запуске и остановке процессов и т.д.
После установки /etc/resolv.conf будет представлять из себя ссылку на /run/resolvconf/resolv.conf .
$ cat /run/resolvconf/resolv.conf
nameserver 127.0.0.53 option edns0
При этом исходный файл /etc/resolv.conf (который на самом деле ссылка на /run/systemd/resolve/resolv.conf ) будет сохранен как original в директории /etc/resolvconf/resolv.conf.d/ (чтобы восстановить его при удалении службы resolvconf.service ). В этой же директории есть есть еще три файла — base , head и tail — которые позволяют вручную добавить записи в динамически формируемый /run/resolvconf/resolv.conf .
/etc/resolvconf/resolv.conf.d/base File containing basic resolver information. The lines in this file are included in the resolver configuration file even when no interfaces are configured. /etc/resolvconf/resolv.conf.d/head File to be prepended to the dynamically generated resolver configuration file. Normally this is just a comment line. /etc/resolvconf/resolv.conf.d/tail File to be appended to the dynamically generated resolver configuration file. To append nothing, make this an empty file. This file is a good place to put a resolver options line if one is needed, e.g. options inet6
Теперь добавим пару записей в файл tail (сервера OpenDNS):
# nano /etc/resolvconf/resolv.conf.d/tail
# сервера DNS от OpenDNS nameserver 208.67.222.222 nameserver 208.67.220.220 Перезагрузим службу и посмотрим сформированный /run/resolvconf/resolv.conf :
# systemctl restart resolvconf.service
$ cat /run/resolvconf/resolv.conf
nameserver 127.0.0.53 # сервера DNS от OpenDNS nameserver 208.67.222.222 nameserver 208.67.220.220 Первая запись — это резолвер systemd-resolved , а две другие записи были добавлены в конец resolv.conf из файла tail . Благодаря тому, что первая запись это 127.0.0.53 — резолвинг будет работать быстро, потому что systemd-resolved кеширует ответы DNS-серверов.
$ nslookup ya.ru Server: 127.0.0.53 Address: 127.0.0.53#53 Non-authoritative answer: Name: ya.ru Address: 87.250.250.242 Name: ya.ru Address: 2a02:6b8::2:242
Но если мы остановим службу systemd-resolved , резолвинг все равно будет работать, используя сервера 208.67.222.222 и 208.67.220.220 — хотя и гораздо медленнее.
# systemctl stop systemd-resolved.service # systemctl disable systemd-resolved.service # reboot
# сервера DNS от OpenDNS nameserver 208.67.222.222 nameserver 208.67.220.220 $ nslookup ya.ru Server: 208.67.222.222 Address: 208.67.222.222#53 Non-authoritative answer: Name: ya.ru Address: 87.250.250.242 Name: ya.ru Address: 2a02:6b8::2:242
Используем только resolv.conf
Так делать не рекомендуется, потому что резолвинг будет работать медленно, но рассмотрим и этот вариант для полноты картины. Первым делом изменим имя файла /etc/resolv.conf на /etc/resolv.conf.back , а потом создадим свой resolv.conf :
# mv /etc/resolv.conf /etc/resolv.conf.back # nano /etc/resolv.conf
# сервера DNS от Yandex nameserver 77.88.8.8 nameserver 77.88.8.1 Для Ubuntu Desktop запретим вездесущему NetworkManager вмешиваться в процесс распознавания доменных имен:
# nano /etc/NetworkManager/conf.d/dns.conf
[main] dns=no rc-manager=unmanaged
Остановим службы resolvconf.service и systemd-resolved.service :
# systemctl stop resolvconf.service # systemctl disable resolvconf.service # systemctl stop systemd-resolved.service # systemctl disable systemd-resolved.service # reboot
Проверим, как теперь работает распознавание доменных имен:
$ nslookup ya.ru Server: 77.88.8.8 Address: 77.88.8.8#53 Non-authoritative answer: Name: ya.ru Address: 87.250.250.242 Name: ya.ru Address: 2a02:6b8::2:242
Lorem ipsum dolor sit amet, consectetur adipiscing elit, sed do eiusmod tempor incididunt ut labore et dolore magna aliqua.
Lorem ipsum dolor sit amet, consectetur adipiscing elit, sed do eiusmod tempor incididunt ut labore et dolore magna aliqua.
Lorem ipsum dolor sit amet, consectetur adipiscing elit, sed do eiusmod tempor incididunt ut labore et dolore magna aliqua.
- 1С:Предприятие (31)
- API (29)
- Bash (43)
- CLI (99)
- CMS (139)
- CSS (50)
- Frontend (75)
- HTML (66)
- JavaScript (150)
- Laravel (72)
- Linux (146)
- MySQL (76)
- PHP (125)
- React.js (66)
- SSH (27)
- Ubuntu (68)
- Web-разработка (509)
- WordPress (73)
- Yii2 (69)
- БазаДанных (95)
- Битрикс (66)
- Блог (29)
- Верстка (43)
- ИнтернетМагаз… (84)
- КаталогТоваров (87)
- Класс (30)
- Клиент (27)
- Ключ (28)
- Команда (68)
- Компонент (60)
- Конфигурация (62)
- Корзина (32)
- ЛокальнаяСеть (28)
- Модуль (34)
- Навигация (31)
- Настройка (140)
- ПанельУправле… (29)
- Плагин (33)
- Пользователь (26)
- Практика (99)
- Сервер (74)
- Событие (27)
- Теория (105)
- Установка (66)
- Файл (47)
- Форма (58)
- Фреймворк (192)
- Функция (36)
- ШаблонСайта (68)
Настройка DNS в Ubuntu
Сервера DNS используются системой для преобразования сложных для запоминания IP адресов в простые доменные имена. Это делается потому что людям сложно запоминать несколько никак не связанных цифр, но очень просто запомнить слово.
Когда компьютеру нужно узнать IP адрес какого-либо домена, он отправляет запрос известному ему DNS серверу. Эти сервера могут быть получены автоматически от роутера по DHCP или же заданы в ручную. В этой статье мы рассмотрим как выполняется настройка DNS Ubuntu 16.04 и более старых версиях.
Настройка DNS в Ubuntu через GUI
Раньше, для настройки DNS серверов, которые будут использоваться системой было достаточно внести адреса нужных серверов в файл /etc/resolv.conf. Но сейчас всей конфигурацией сети в Ubuntu управляет NetworkManager, а этот файл теперь представляет собой только ссылку на файл NetworkManager.
Этот способ до сих пор работает, но в нем вы можете настроить DNS на LiveCD, или до перезагрузки. После перезагрузки все настройки собьются и придется все делать заново. Поэтому, чтобы все сохранилось нужно выполнять все действия через интерфейс NetworkManager. Сначала откройте контекстное меню для значка сети на панели и выберите «Изменить подключения»:
Выберите ваше подключение и нажмите «Изменить»:
В открывшемся окне перейдите на вкладку «Параметры IPv4»:
Затем, в поле «Способ настройки» выберите «Автоматически (DHCP, только адрес)»:
Теперь немного ниже появиться поле «Серверы DNS», где вам нужно прописать нужные серверы, можно несколько адресов через запятую. Например, можно указать сервера от Google:
Поле этого нажмите «Сохранить» и «Закрыть». Теперь можете переподключитесь к этому соединению и можете проверять текущий DNS сервер:
Собственно, это все, но есть еще один способ настройки через консоль, если этот не сработал или вы предпочитаете работать из консоли.
Настройка DNS через терминал Ubuntu
В Ubuntu есть унифицированный интерфейс настройки сети, который настраивается через конфигурационный файл /etc/network/interfaces. Сначала смотрим список сетевых интерфейсов:
Откройте файл для редактирования и найдите в нем имя своего сетевого интерфейса, например, auto enp0s3, если такой секции нет, ее нужно добавить:
sudo vi /etc/network/interfaces
auto enp0s3
iface enp0s3 inet dhcp
Затем, добавьте в эту секцию строчку:
Здесь адрес 8.8.8.8 — это адрес вашего DNS сервера. Но эта настройка сработает, только если ваш DHCP клиент не пытается назначить адрес самостоятельно. Чтобы указать DNS адрес на уровне DHCP сервера нужно добавить такую строчку в конфигурационный файл /etc/dhcp/dhclient.conf:
sudo vi /etc/dhcp/dhclient.conf
supersede domain-name-servers 8.8.8.8
Здесь тоже адрес 8.8.8.8 означает адрес DNS сервера. Для верности, вы можете добавить свои адреса DNS серверов в файл /etc/resolvconf/resolv.conf.d/base:
sudo vi /etc/resolvconf/resolv.conf.d/base
Чтобы настройки вступили в силу необходимо перезапустить сеть:
sudo systemctl restart networking
Возможно, даже лучше будет если вы полностью перезагрузите компьютер. Теперь вы можете открыть /etc/resolv.conf и посмотреть применялся ли новый адрес DNS:
Как видите, в моем примере все заработало. Подобно этому выполняется настройка dns linux для любого дистрибутива.
Выводы
В этой небольшой статье мы рассмотрели как выполняется настройка DNS Ubuntu 16.04 через графический интерфейс или терминал. В Ubuntu автоматической настройкой DNS могут заниматься множество утилит и это создает некоторые проблемы при настройке, но со всем можно разобраться. Надеюсь, эта информация была полезной для вас.
Обнаружили ошибку в тексте? Сообщите мне об этом. Выделите текст с ошибкой и нажмите Ctrl+Enter.