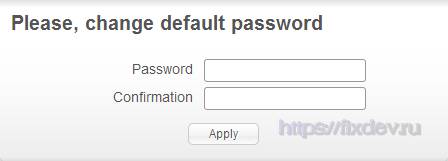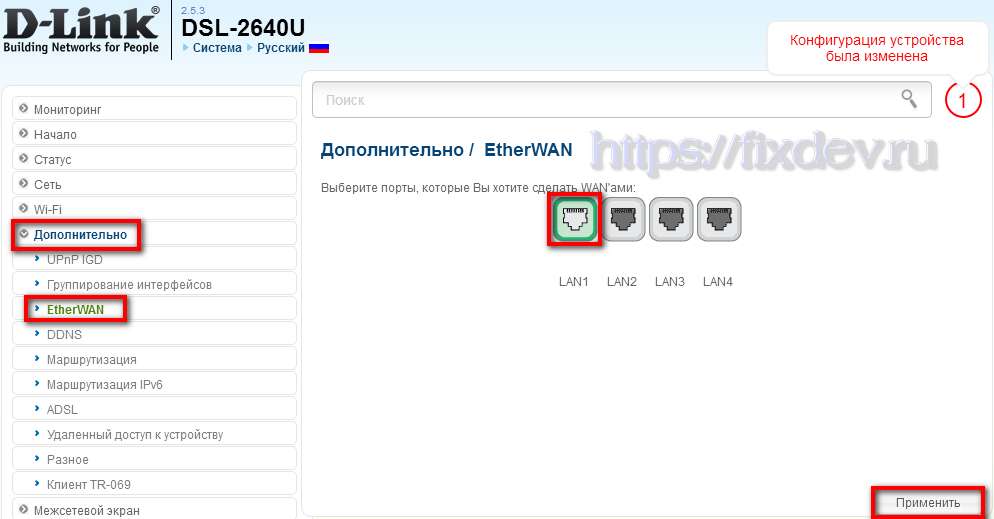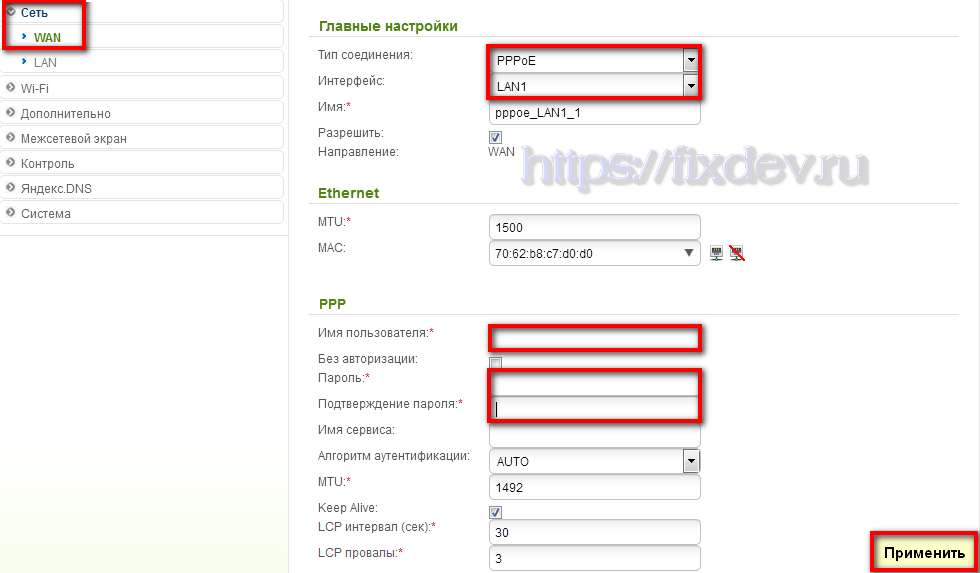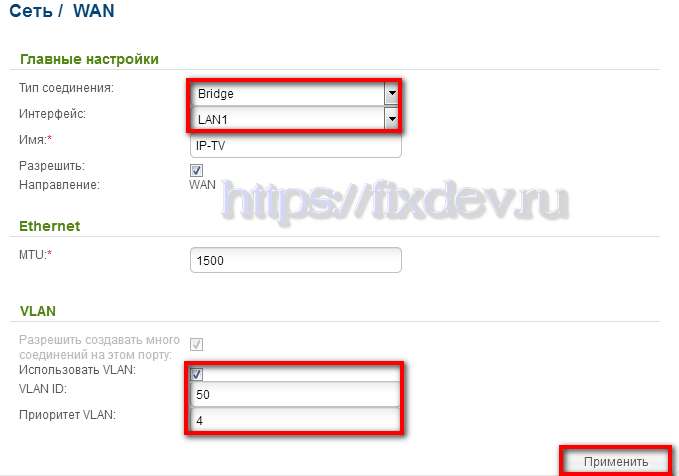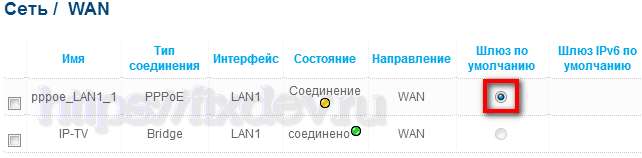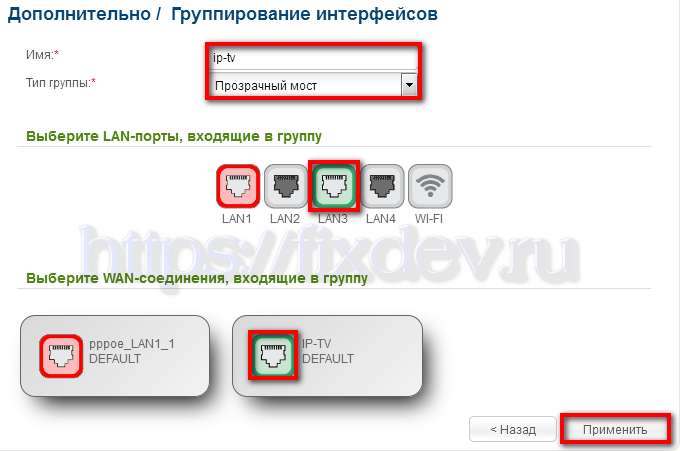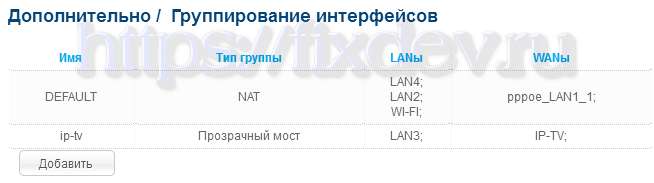- Настройка ADSL модема D-LINK DSL-2640U в режиме роутера
- Настройка модема
- Динамический IP адрес
- Статический IP адрес
- Настройка WIFI
- Инструменты страницы
- Пошаговая настройка роутера d-link 2640u
- Подключение модема
- Заводские настройки
- Видео: Настройка роутера D-LINK 2640U
- Вход через вэб – управление
- Обновление прошивки
- Параметры ADSL соединения
- Как настроить роутер D-LINK 2640U для провайдеров
- Ростелеком
- Домолинк
- МГТС
- Укртелеком
- Настройка модема в режиме роутера
- Wi-Fi сеть
- Настройка DSL-2640u в режиме роутера
- Вход в личный кабинет DSL-2640u
- Настройка интернета в DSL-2640u для сети FTTb
- Настройка порта DSL-2640u для подключения IP-TV приставки.
Настройка ADSL модема D-LINK DSL-2640U в режиме роутера

Соединяем кабель от блока питания с разъемом на модеме и подключаем к электрической розетке.
Нажимаем кнопку «ON\OFF» в положение «ON» — включаем питание модема.
Затем кабель, идущий от «сплиттера», подключаем к разъему «DSL».
Комплектный патчкорд подключаем в любой разъем « LAN » (1,2,3 или 4), другой конец в сетевую карту компьютера.
Настройка модема
Открываем браузер и в адресной строке набираем IP-адрес модема — 192.168.1.1
Нам будет предложено сменить стандартный пароль от модема. Настоятельно рекомендуется это сделать.
Меняем пароль, подтверждаем его и нажимаем кнопку «Готово»

В меню справа выбираем пункт «Сеть». В открывшемся окне нажимаем на « WAN »
Справа видим соединение по умолчанию — ставим галочку как показано на рисунке и нажимаем кнопку «Удалить».

После удаления соединения нажимаем кнопку «Добавить» справа внизу.
Динамический IP адрес
Для сегментов сети, использующих автоматическое получение адресов ( DHCP ):
— В поле «Тип соединения» выбираем «Динамический IP»\\; — В поле «VPI» вводим значение 8\\; — В поле «VCI» 35, как показано на рисунке.
Нажимаем «Применить».
Статический IP адрес
Если у вас используется ручной ввод реквизитов, то в пункте «Тип соединения» выбираем «Статический IP».
— В поле «VPI» вводим значение 8\\; — В поле «VCI» 35\\; — В поле «IP-адрес» вводим IP\\; — В поле «Сетевая маска» вводим маску подсети\\; — В поле «IP-адрес шлюза» вводим основной шлюз\\; — В поле «Первичный DNS -сервер» вводим предпочитаемый DNS \\; — В поле «Вторичный DNS -сервер» вводим альтернативный DNS \\.
Эти данные можно посмотреть в договоре или уточнить по телефону технической поддержки. Как только изменения сделанные нами применятся, мы увидим созданное соединение. В поле «Шлюз по умолчанию» нужно поставить точку как показано на рисунке.
Настройка WIFI
Нажимаем справа в меню пункт «Wi-Fi», далее, «Основные настройки».
В пункте «SSID» переименовываем сеть Wi-Fi по вашему желанию и нажимаем «Применить.»
Справа в меню переходим к пункту «Настройки безопасности» и в поле «Ключ шифрования PSK» вводим пароль для вашей Wi-Fi сети. Не менее 8 знаков в английской раскладке.
Нажимаем «Применить».

Осталось сохранить изменения и перезагрузить модем.
Жмем на индикатор в виде красного кольца (как показано на рис. ниже) и затем нажимаем «Сохр. и перезагрузить»
Ваш Модем перезагрузится и будет готов к работе.

интернет/настройка_модема_d-link_dsl-2640u_в_режиме_роутера.txt · Последние изменения: 2016/08/02 13:36 — admin
Инструменты страницы
За исключением случаев, когда указано иное, содержимое этой вики предоставляется на условиях следующей лицензии: Public Domain
Пошаговая настройка роутера d-link 2640u
Данная статья посвящена подключению и настройке модема D LINK 2640U . Здесь Вы найдёте полную пошаговую инструкцию, узнаете, как подключить маршрутизатор через роутер, как организовать безопасную и зашифрованную от других пользователей ПК сеть Wi-Fi, а также параметры Сети для разных провайдеров.
Подключение модема
В этом разделе мы рассмотрим, как подключить модем к компьютеру.
Прежде всего, маршрутизатор следует подключить к питанию – вставьте конец провода от блока питания в соответствующее гнездо на задней стороне модема, а сам блок питания — в розетку.
На тыльной стороне вашего модема (маршрутизатора) есть сразу 4 входа LAN, Именно туда вставьте один из концов синего провода, идущего в комплекте с D-LINK 2640U , а другой конец вставьте в LAN-порт на вашем ПКМ.
При этом будьте внимательны: на Вашем маршрутизаторе должна загореться лампочка LAN с номером порта модема, в который Вы вставили локальный провод. При этом оба конца провода должны быть на своих местах (порт на ПК и порт на маршрутизаторе).
После этого перейдите на следующую вкладку инструкции, где Вам будет предложено осуществить подключение Вашего модема и сплиттера. В комплекте с модемом идёт ещё один кабель – вставьте его в Ваш сплиттер (разделитель), а другой конец этого кабеля поместите в соответствующий порт Вашего маршрутизатор – «LINE».
Заводские настройки
У каждого устройства есть свои «заводские настройки». О том, как сбросить настройки D-LINK 2640U до заводских, и пойдёт дальше речь. Сбросить настройки до заводских приходится в том случае, если у Вас просто не получается перейти в меню настроек модема, либо настройка модема была осуществлена неверно.
Функция «RESET» есть на каждом маршрутизаторе и воспользоваться ей гораздо проще, чем Вы думаете:
- найдите у себя дома иголку, либо шило, посмотрите на заднюю панель Вашего маршрутизатора, где Вы увидите небольшое отверстие, подписанное словом «RESET»;
Видео: Настройка роутера D-LINK 2640U

Вход через вэб – управление
У каждого модема есть своя система вэб-управления. В случае с маршрутизатором D-LINK 2640U зайти в неё можно через любой браузер на Вашем компьютере.
- проверьте, подключён ли модем к компьютеру и сплиттеру (должны гореть лампочки Line и LAN);
Обновление прошивки
В разделе мы расскажем, как правильно обновить прошивку вашего маршрутизатора. После покупки каждого устройства советуем Вам проверить свежие прошивки (обновления), что обеспечит безотказность его работы в течение более продолжительного периода времени.
- прежде всего, нужно определить такую характеристику, как аппаратная ревизия модема. Найдите на своем маршрутизаторе (обычно на нижней крышке) этикетку, на которой будет написано несколько строк. Среди этих строк найдите ту, что подписана буквами «H/WVer». Она Вам и нужна;
выберите скаченный Вами файл прошивки и нажмите на команду «Обновить»;
Параметры ADSL соединения
Параметры ADSL-соединения очень важны, ведь от них будет зависеть как скорость Вашего Интернет-соединения, так и его бесперебойная работа.
Как и описывалось ранее, перейдите в панель вэб-управления Вашего модема:
- открыв браузер, в адресной строке введите 192.168.1.1. Введите ваш логин и пароль (по умолчанию admin/admin) и нажмите на кнопку входа;
перейдите на вкладку «Сеть», в раздел WAN. Если маршрутизатор только куплен, следует удалить все соединения. Используйте для этого кнопку «Удалить»;
Как настроить роутер D-LINK 2640U для провайдеров
Чтобы подключить роутер D-LINK 2640U, нужно подключить сначала сам маршрутизатор к компьютеру.
Если у Вас нет разделения сигнала, когда нужна одновременная работа и телефона, и Интернета, то сделайте следующее:
- LAN-кабель одним концом подключите к ПК, а другим – в один из портов на задней стороне модема;
если у Вас есть телефон, то придётся использовать специальное устройство – «разделитель» или по-другому сплиттер, второй кабель нужно будет подключить именно к нему;
Ростелеком
- откройте браузер, введите в адресной строке 192.168.1.1 и нажмите на Enter/;
Далее начинается настройка роутера D-LINK 2640U Ростелеком.
Нажмите на кнопку «Добавить» и введите следующие параметры:
выставьте значения VPI/VCI, LLC;
Готово – нажмите на кнопку «Сохранить» дважды (включая вкладку WAN). Подождите 1-2 минуты, и Вы подключитесь к Интернету, при условии, что ввели верные данные.
Домолинк
- итак, прежде всего, подключите Ваш модем к ПК и сплиттеру;
выберите «Протокол TCP/IP» и перейдите в его свойства. Поставьте галочку на получении IP-адреса и DNS-серверов автоматически;
Укажите следующие параметры:
тип PPPoE;
Остальные страницы просто пропускайте кнопкой NEXT и подтвердите настройки на APPLY. Нажмите кнопку FINISH и завершите тем самым настройку маршрутизатора. Через пару минут подключение будет установлено.
МГТС
- подключите Ваш маршрутизатор к питанию, далее подключите модем к ПК и сплиттеру. Как это делается, мы писали Вам выше;
если не указывать DSL Auto-connect, то настраивать модем придется вручную;
Укртелеком
Зайдите в меню настройки Вашего маршрутизатора через вэб – управление. А для этого в браузере введите 192.168.1.1 и нажмите на Enter. Введите логин и пароль, нажмите на команду вход.
Уберите галочку с DSL Auto-connect, после чего приступайте к настройке модема:
Username и Password узнайте у провайдера;
Сохраните и подождите около минуты, пока маршрутизатор перезагрузится.
Настройка модема в режиме роутера
Модем можно настраивать как в режиме роутера, так и в режиме «бридж». Для настройки модема в режиме роутера следует открыть панель вэб – управления. Для этого откройте браузер и введите в адресную строку 192.168.1.1. Введите далее Ваши логин и пароль (по умолчанию – admin/admin), войдите в панель и перейдите в настройки WAN. Теперь необходимо будет заполнить параметры сети, которые можно узнать у Вашего провайдера, либо прочитать в разделах выше.
Wi-Fi сеть
Перейдите в панель вэб – управления Вашего маршрутизатора:
- в браузерной строке введите адрес 192.168.1.1;
введите логин и пароль (по умолчанию это admin/admin). На вкладке HOME перейдите в раздел «Wireless» (вай фай);
Произойдет перезагрузка.
Продолжайте настройку wifi, теперь можно вводить параметры безопасности вашей сети:
- выберите свою сеть по названию, поле тип шифрования (Network Authentication) заполните вариантом WPA2-PSK. WPA Preshared Key – введите свой пароль;
В статье мы рассмотрели все варианты настройки роутера D-Link DSL-2640U от подключения его к питанию и Вашему ПК, до настроек параметров Интернета для разных провайдеров. Надеемся, наша статья смогла в полном объёме раскрыть ответы на интересующие Вас вопросы.
Настройка DSL-2640u в режиме роутера
DSL-2640u является универсальным роутером. Что это значит? А это значит, что DSL-2640u может работать и как ADSL модем и как роутер Ethernet на сетях FTTb (оптика до здания). Здесь можно почитать: как настроить DSL-2640u в режиме ADSL модем, а в этой статье я расскажу, как настроить DSL-2640u в режиме роутера.
Вход в личный кабинет DSL-2640u
Запускаем браузер Mozilla Firefox, набираем в адресной строке браузера 192.168.1.1 и нажимаем Enter. Вводим логин — admin и пароль — admin, после чего модем сразу же предложит поменять пароль:
Придумываем достаточно надежный пароль и вводим его два раза в поля Password и Confirmation. После снова авторизуемся, но уже с новым паролем и приступаем непосредственно к настройкам.
Настройка интернета в DSL-2640u для сети FTTb
В левом меню переходим в «Дополнительно» затем в «EtherWAN» и выбираем любой порт из LAN порт, который будет использован в качестве WAN порта. В этот порт нужно будет подключить кабель от провайдера. В примере я выбрал LAN1 и нажал кнопку «Применить».
Переходим в меню «Сеть» затем «WAN» и удаляем (если есть) лишние подключения. Нажимаем кнопку «Добавить» и выбираем необходимый тип соединения. Ростелеком на своих сетях использует тип соединения PPPoE. Выбираем интерфейс, который был назначен в качестве WAN порта, в нашем случае это порт LAN1. Вводим имя пользователя (логин) и пароль в оба поля (пароль и подтверждение пароля). Логин и пароль на услугу интернет должны быть указаны в договоре. Нажимаем кнопку применить.
Не забываем выбрать шлюз по умолчанию для услуги интернет, им является только что созданное подключение PPPoE.
Настройка порта DSL-2640u для подключения IP-TV приставки.
В меню Сеть / WAN нажимаем кнопку «Добавить». Выбираем тип подключения «Bridge», выбираем интерфейс WAN, которым у нас является порт роутера LAN1, вводим любое имя подключения. Ставим галочку «использовать VLAN» и вводим VLAN = 50 приоритет =4 (значения VLAN ID актуальны для Ростелеком Волга, для абонентов других филиалов, необходимо уточнить VLAN ID для IP-TV в технической поддержке).
В итоге раздел меню Cеть / WAN должен выглядеть примерно так:
Переходим в меню «Дополнительно» затем «Группирование интерфейсов». Вводим имя группы, выбираем тип группы «Прозрачный мост». В разделе «Выберите LAN порты» выбираем порт, в который будет включаться телевизионная STB приставка Ростелеком. В разделе «выберите WAN соединения» нужно выбрать бриджовое соединение, которое мы создали ранее. Нажимаем кнопку применить.
В итоге раздел Дополнительно / Группирование интерфейсов должен выглядеть так.
Теперь предстоит настройка WiFi DSL-2640u, как это сделать написано в этой статье. Теперь, когда основная настройка роутера DSL-2640u завершена, нужно нажать на надпись вверху справа «Необходимо перезагрузить устройство для применения новых параметров» после чего новые настройки будут сохранены, а устройство перезагружено.
После перезагрузки модема проверьте доступ в сеть интернет и работу IPTV. Если у Вас есть вопросы или Вам нужна консультация пишите в комментариях. Удачи Вам с настройкой!
Понравилась статья? Оцени и поделись ссылкой!