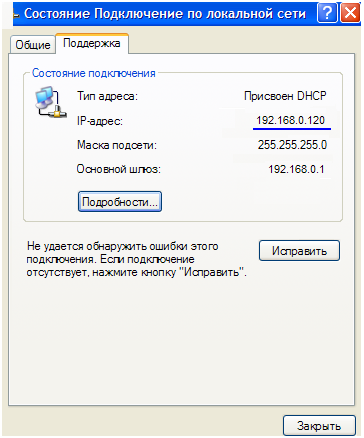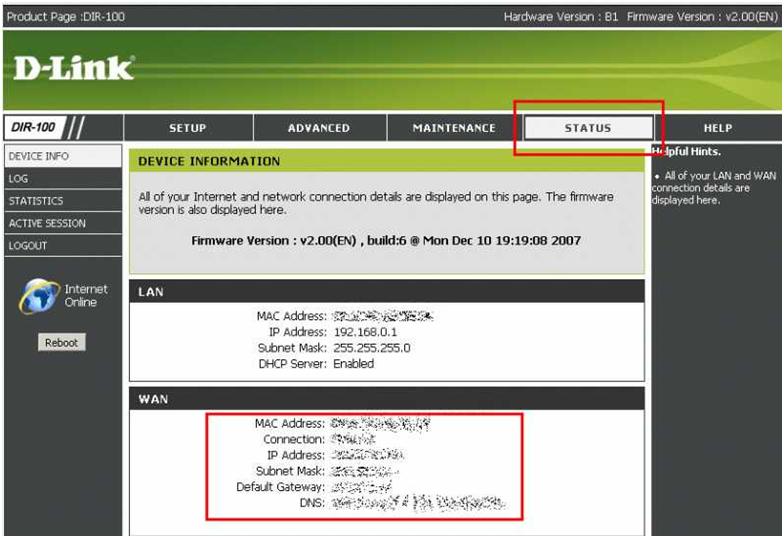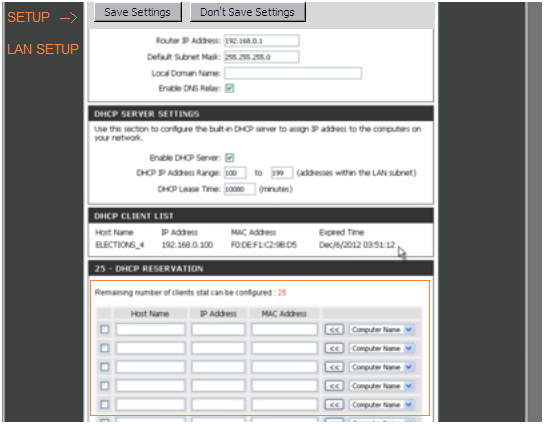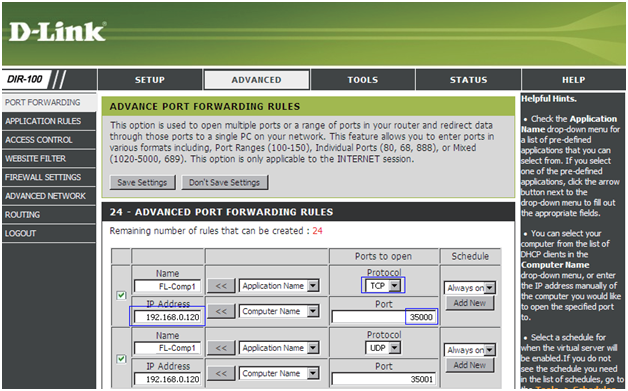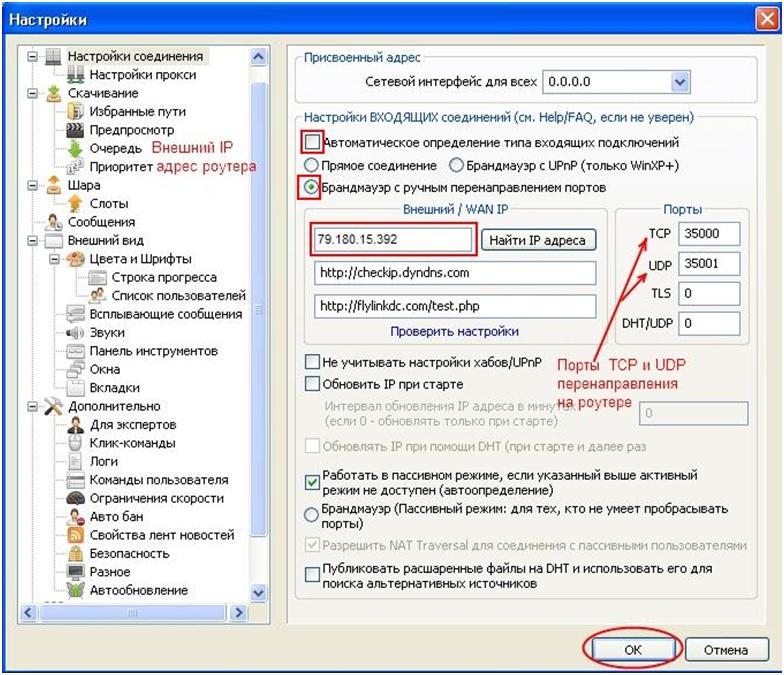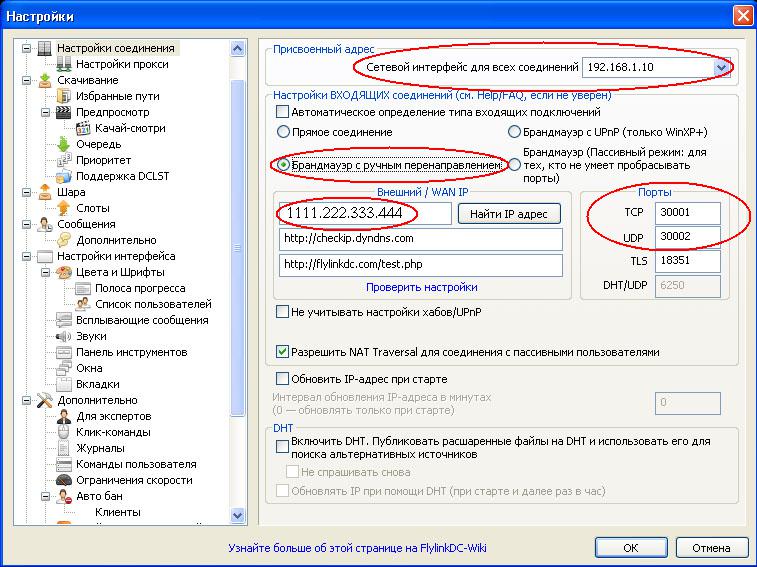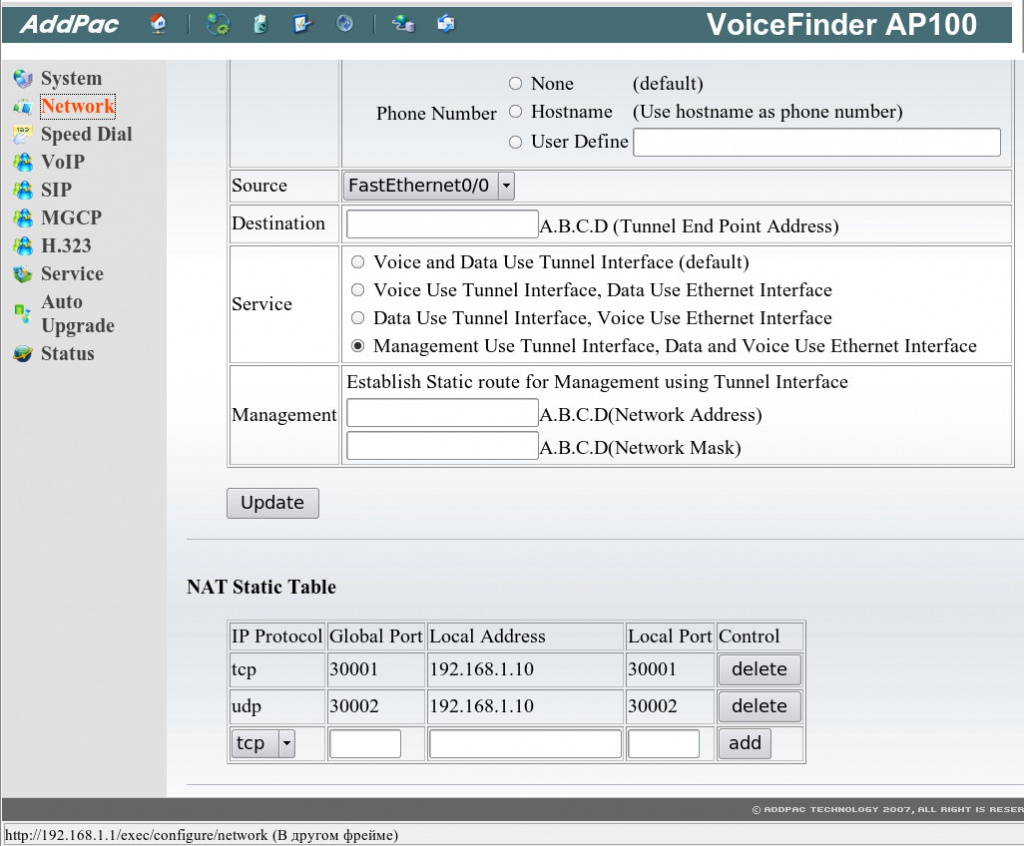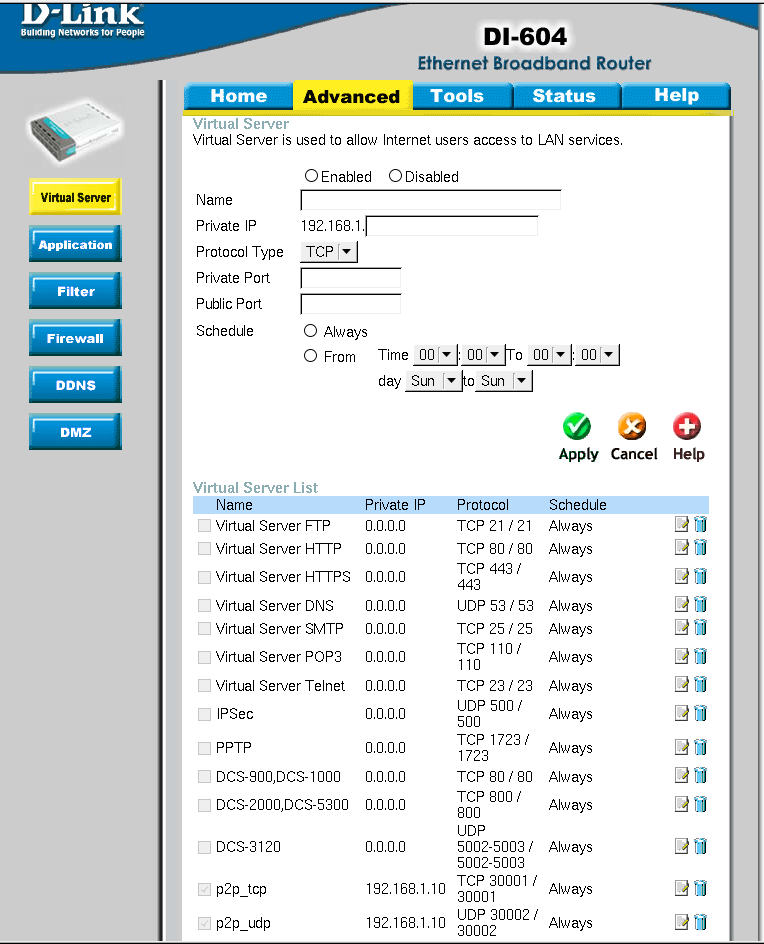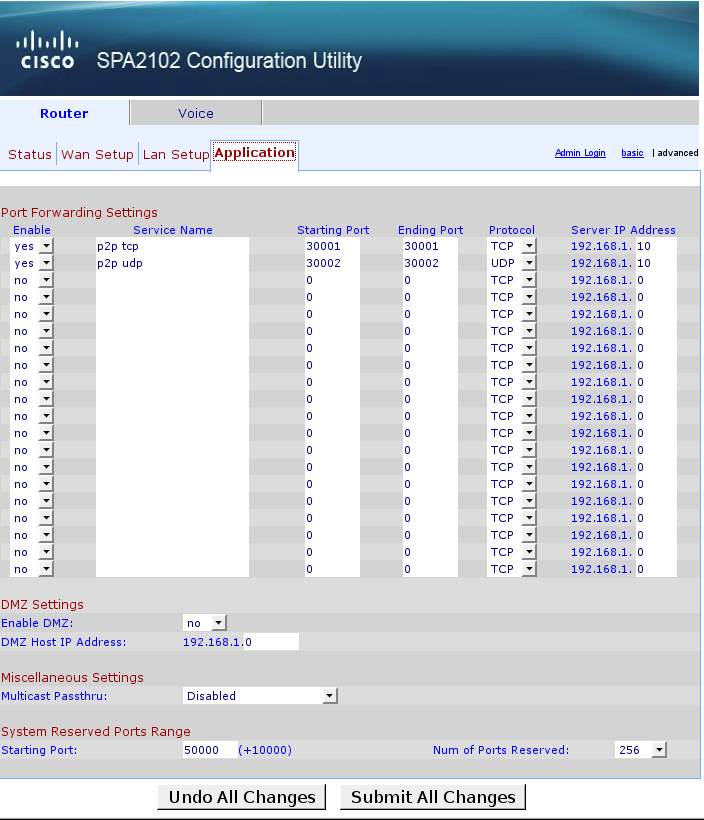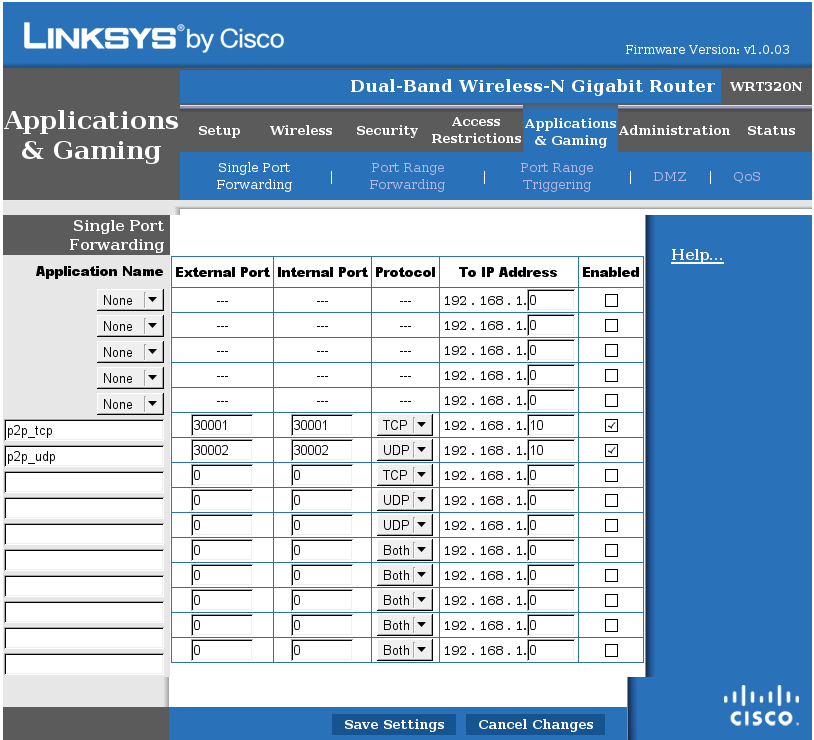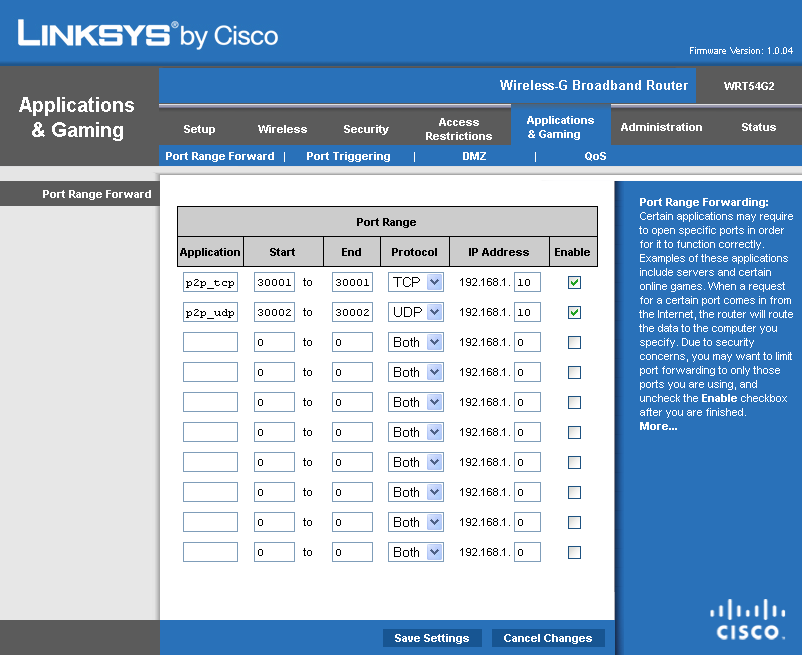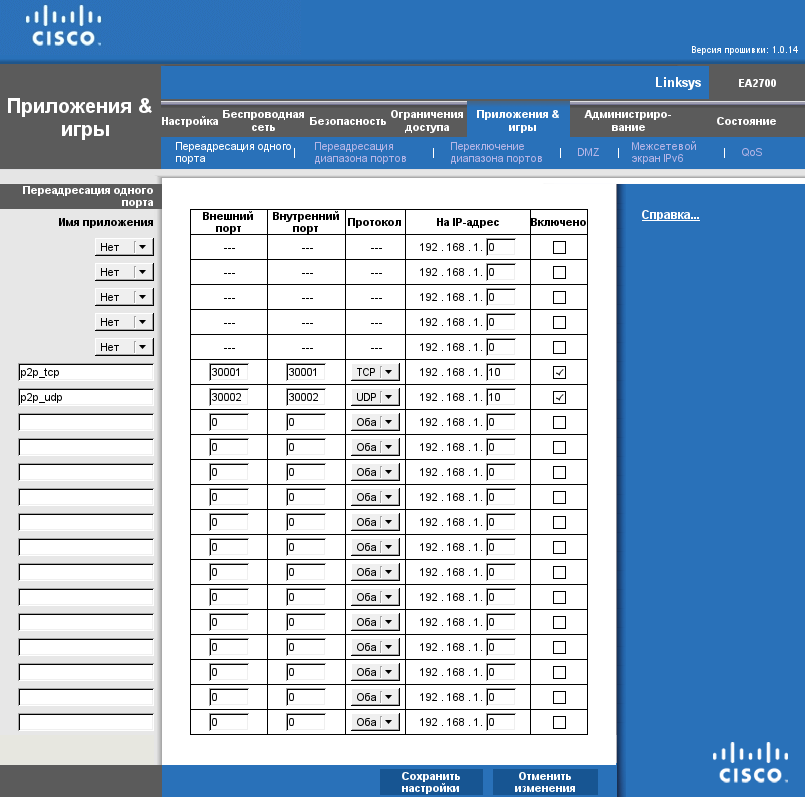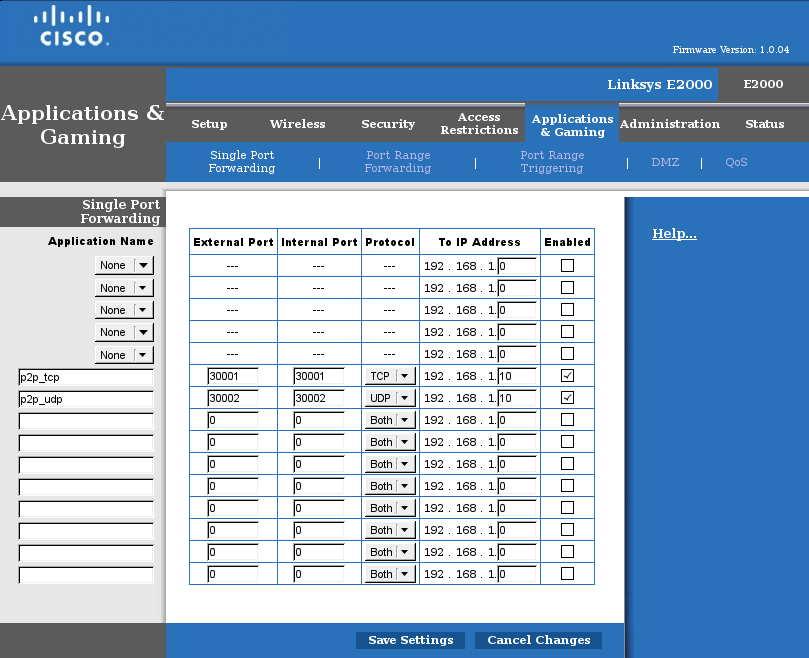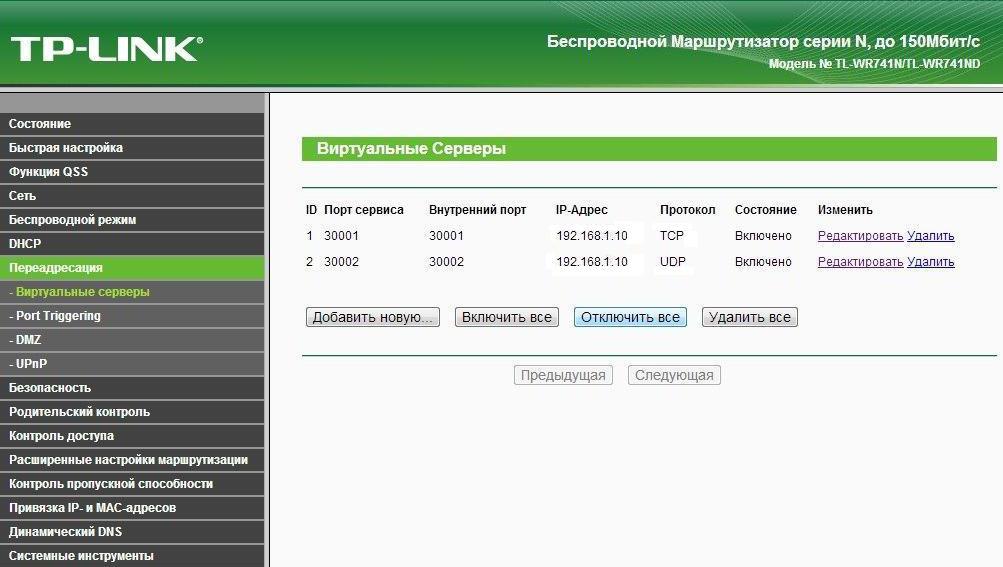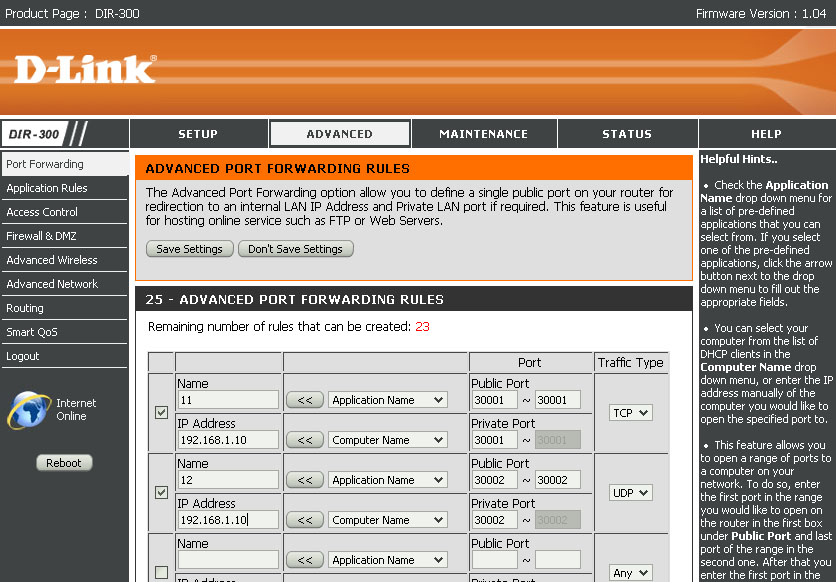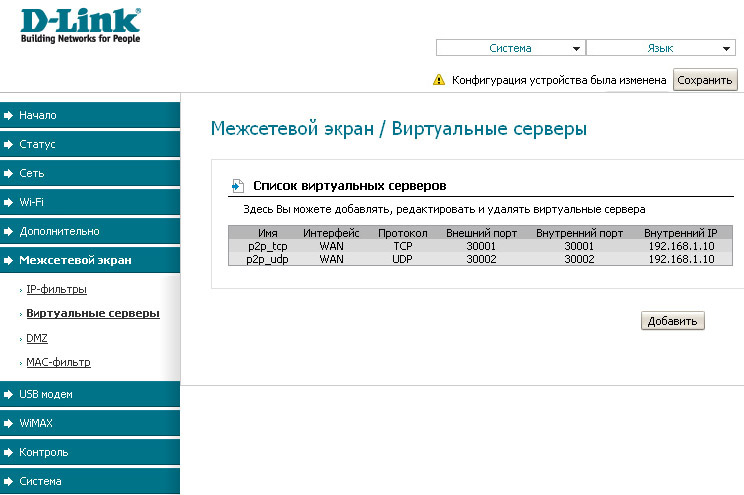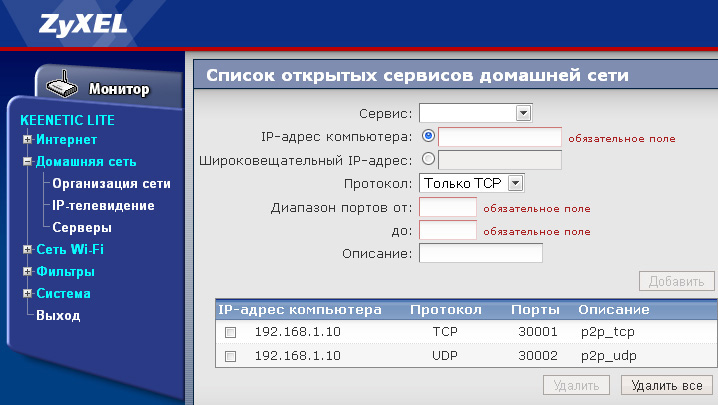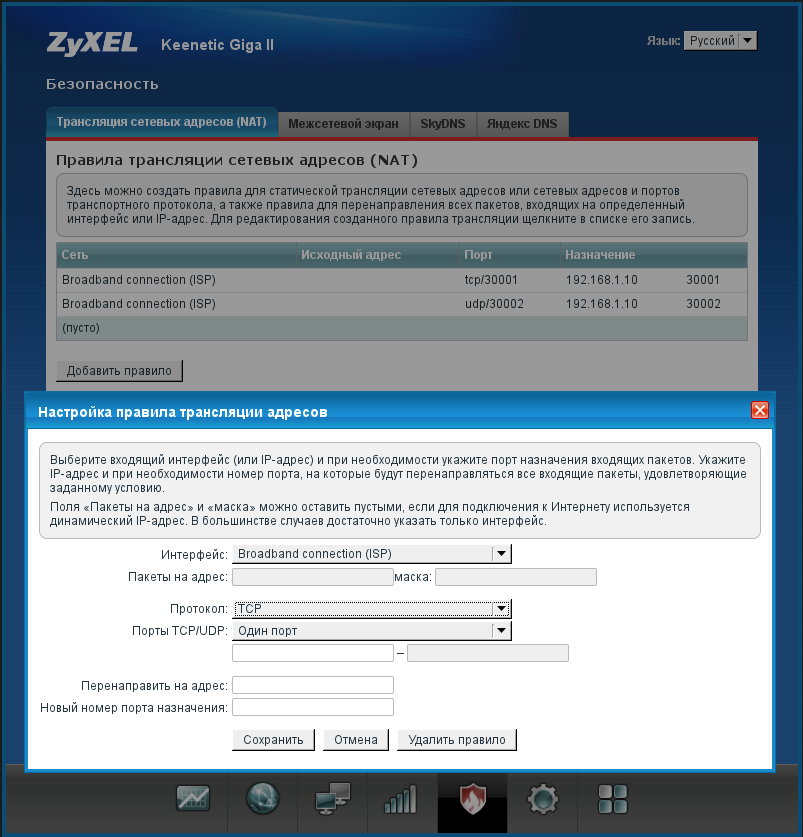- Flylink настройка через роутер
- Самостоятельная настройка роутеров под DC++ Flylink
- Точнее, добавить правило проброса портов. Необходимо уметь:
- Настройка DC++ внутри роутера
- Вкладка статуса роутера
- Резервация DHCP
- Настраивать проброс портов будем так:
- Настройка программы Flylink
- Указываем параметры работы программы
- Известные проблемы и их решения
- Ролик с примером проброса портов (и настройкой резервации) приводится ниже:
- FlylinkDC++
- Инструменты пользователя
- Инструменты сайта
- Боковая панель
- Настройка соединения
- Присвоенный адрес
- Настройки ВХОДЯЩИХ соединений
- Настройка FlylinkDC++ прямое соединение через маршрутизатор (проброс портов)
- Проброс портов в маршрутизаторе для правильной работы FlylinkDC++ в активном режиме
Flylink настройка через роутер
Самостоятельная настройка роутеров под DC++ Flylink
Настройку связки «роутер + клиент DC на компьютере» можно разбить на две части. Первая – это настройка, собственно, роутера. Мы рассмотрим, как настроить флайлинк через роутер, и если не будет проблем на данном этапе, перенастроим программу. В любом случае, надо сначала узнать IP-адрес компьютера, а затем – и внешний IP роутера. Все это в нашем обзоре рассматривается по порядку.
Во-первых, отметим одну деталь. Адрес IP, назначаемый пользователю провайдером, может быть как статическим, постоянным, так и изменяемым, динамическим. Обычно, услуга выделения статического IP – платная. А теперь – самое главное, с использованием чего, как оказывается, можно настроить DC++. Если в договоре указан «динамический адрес», его значение на самом деле меняется редко. Редко на столько, что даже при желании сменить его – не получается. Можно отключать и подключать проводное соединение хоть каждую минуту. В случае с динамическим IP-адресом, его значение должно обновляться. Но почему-то оно остается тем же. Используя данное свойство, мы настроим программу Flylink.
Дополнительно, надо заметить: вышесказанное – справедливо для многих провайдеров, но не для всех. Так что лучшим решением, согласно теории, станет «постоянное» значение IP.
Точнее, добавить правило проброса портов. Необходимо уметь:
- Подключать роутер для дальнейшей настройки
- Заходить в графический интерфейс
- Знать, на какой из вкладок интерфейса – устанавливается «проброс портов»
Но перед настройкой роутера – надо еще кое-что выяснить. Если компьютер подключен к сети при помощи кабеля, узнайте его IP-адрес (значение адреса в локальной сети). Здесь это – самое простое действие:
- Щелкните правой кнопкой по значку сетевого соединения, выберите «Состояние»
- Вместо вкладки «Общие», перейдите на вкладку «Поддержка»
- Запишите значение IP-адреса (обычно – начинается с «192.168»)
Если значение – получено, нажмите «Подробности». И запишите MAC-адрес.
Переходим к настройке роутера. Самый простой вариант – роутер D-Link dir-100 (его мы возьмем для примера).
Настройка DC++ внутри роутера
Вкладка статуса роутера
Открыв web-интерфейс для настройки (в нашем примере – перейдя к адресу 192.168.0.1), надо зайти на вкладку статуса. Для dir-100 она называется «Status» -> «Device Info»:
На данной вкладке надо найти раздел WAN и записать на листик только одно значение – «IPадрес». Больше ничего не понадобится (ни маска, ни DNS). Этот адрес, разумеется, будет 100% не похож на «локальный» (который мы смотрели в компьютере).
Результат: на листике сейчас записано два разных адреса IP и один MAC.
Резервация DHCP
Проброс портов подразумевает, что «локальный IP» – меняться не будет. Необходимо указать роутеру на это (в настройках DHCP–сервера).
В роутере dir-100 – идем к вкладке «Setup» -> «LAN Setup». В блоке «Client List» должен отображаться список ПК (подключенных сейчас к роутеру). Для каждого, где будет Flylink, в нижнем блоке – выбираем имя ПК в списке «Computer Name» и нажимаем кнопку « Настройка проброса портов
В интерфейсе роутера – нужно перейти к вкладке «Advanced» -> «Port Forwarding»:
Настраивать проброс портов будем так:
- IP Address – локальный адрес компьютера
- Protocol – сначала «TCP» (затем – «UDP»)
- номер порта – 35000 (и 35001 для UDP)
Если компьютеров к роутеру подключено несколько (и на каждом из них – используется Flylink), все последующие правила будут выглядеть так: (TCP, 35002), (UDP, 35003), и т. д. Правильно указывайте локальный адрес каждого ПК.
В завершение, нажимают кнопку «Save Settings». Настройка роутера на этом – полностью выполнена.
Важно знать, что в некоторых роутерах – надо указывать Private и Public порты (в этом случае, указываем одинаковые значения, например, 35000 и 35000). А если можно установить только диапазон (а не порт), укажите 35000 – 35000, что будет означать «один порт».
Настройка программы Flylink
Указываем параметры работы программы
Последний этап – будет самым простым. Запустите программу Flylink, откройте в меню пункт «Файл»-> «Настройки…», а затем «Настройки соединения»:
Прежде всего, установите селектор в «Брэндмауэр с ручным перенаправлением…». Впишите значения портов (TCP и UDP). Затем, в верхнем текстовом поле блока «WAN IP» – надо записать «внешний» адрес. Не нужно здесь устанавливать значение «локального» адреса ПК.
Галочку «Автоматическое определение» надо снять. И желательно выставить опцию «Работать в пассивном режиме». В завершение, нажимают «ОК».
Дополнительно, заметим: новые настройки программы – работают после перезапуска.
Известные проблемы и их решения
Даже если в роутере не работает проброс портов, Flylink сможет функционировать в «пассивном режиме». При этом, будет определяться гораздо меньшее число пользователей, а скорость обмена файлами – снижается.
Типичной является другая проблема. Настроив все, как здесь сказано, через несколько дней пользователь обнаруживает: программа работает в «пассивном режиме». Причина, скорее всего в изменении «внешнего» IP-адреса. Идем к вкладке «Status», смотрим значение, устанавливаем его в настройках программы. Вот и все.
Ролик с примером проброса портов (и настройкой резервации) приводится ниже:
FlylinkDC++
Инструменты пользователя
Инструменты сайта
Боковая панель
Настройка соединения
Присвоенный адрес
Тут вписывается ip адрес вашей сетевой карты. Выбираем из раскрывающегося списка нужный (если у вас их много). Программа будет ожидать соединения именно с той сетевой карты, чей IP адрес вы здесь укажете. Если у вас несколько провайдеров и используете одну программу, оставьте 0.0.0.0, это означает что программа будет ожидать соединения на всех сетевых картах.
Настройки ВХОДЯЩИХ соединений
По умолчанию стоит Брандмауэр, и это действительно «худший вариант», т.к. вы не сможете скачивать файлы у пользователей с таким же режимом. Если не знаете как настраивать Брандмауэр с ручным перенаправлением портов, то на данном этапе оставьте как есть.
Прямое соединение — устанавливается когда у вас между компьютером и сетью провайдера нет промежуточных устройств (модемов, роутеров).
Брандмауэр с ручным перенаправление портов — устанавливается в том случае, когда между вашим компьютером и сетью провайдера есть модем или роутер.
Справа два окошка для номеров портов TCP для передачи файлов И TLS,UDP для поиска и DHT для работы не подключаясь к хабам
В текстовом поле введите свой IP или нажмите кнопку Найти IP адрес.
Следующие два поля для получения IP адреса и его проверки
Не учитывать настройки хабов/UPnP — не позволит хабу установить ваш IP для вас (иногда полезно на старых локальных хабах)
Обновить IP при старте — отметьте, если у вас динамический IP. При каждом запуске (и с заданным интервалом) программа будет выставлять его автоматически. Примечание: обязательно проверьте, что бы адрес определения ip был верным.
DHT — DHT это Распределённая хеш-таблица, она позволяет качать и раздавать пользователям вне вашего хаба если включено.
Настройка FlylinkDC++ прямое соединение через маршрутизатор (проброс портов)
Итак, кабель от ТТК-Байкал у Вас подключен в маршрутизатор, тогда следуем инструкциям ниже.
1. Заходите в настройки Файл -> Настройки или нажмите горячую клавишу F12:
2. Выберите пункт Брандмауэр с ручным перенаправлением портов, для этого Вам надо будет убрать галочку с Автоматическое определение типа входящих подключений.
В поле Сетевой интерфейс выберите внутренний IP-адрес компьютера ( обычно вида 192.168.1.xxx) или впишите 0.0.0.0.
В поле Внешний / WAN IP напишите свои внешний IP-адрес или нажмите Найти IP адрес. Узнать его можно перейдя по этой ссылке.
В поле TCP желательно укажите порт 30001.
В поле UDP укажите 30002.
Так же поставьте следующие галочки:
Не учитывать настройки хабов/UPnP
Обновить IP-адрес при старте
Работать в пассивном режиме, если указанный выше активный режим недоступен (автоопределение)
4. После всего этого Вам необходимо настроить своё оборудование ( маршрутизатор) — без этого эти настройки будут бесполезны, информацию о том как настроить маршрутизатор можно найти тут.
5. И не забудьте настроить своё защитное программное обеспечение, для этого Вы можете перейти по ссылке и узнать свои настройки.
6. Для вступления в силу изменений настроек, необходимо перезапустить FlylinkDC++.
Если Вы обнаружили на сайте ошибку, выделите фрагмент текста мышкой и нажмите комбинацию клавиш Ctrl+Enter.
Проброс портов в маршрутизаторе для правильной работы FlylinkDC++ в активном режиме
Если вы установили роутер/маршрутизатор/интернет центр, то для правильной работы FlylinkDC++ в активном режиме,
вам необходимо сделать проброс портов.
Когда вы устанавливаете дома роутер, то именно он становится подключенным к провайдерской сети (интернету)
через порт WAN/Internet, а все устройства, подключенные к роутеру к портам LAN, попадают в локальную сеть.
В итоге все подключения, идущие через роутер, в том числе и трафик P2P, должны правильно перенаправляться
на нужный компьютер по нужному порту, именно для этого и существует проброс портов.
На компьютере с FlylinkDC++ назначен СТАТИЧЕСКИЙ «серый» адрес,
СТАТИЧЕСКИЙ «белый» адрес выданный провайдером прописан в порту WAN/Internet/интернет
роутера/маршрутизатора и взят из акта выполненных работ.
192.168.1.10 взят для примера и в Вашей локальной сети может быть другим.
Окно «Предпочитаемый DNS-сервер» заполните значениями из акта выполненных работ.
В программе FlylinkDC++ откройте Файл->Настройки->Настройки соединения
Замените в окне Сетевой интерфейс для всех соединений 192.168.1.10 на IP-адрес компьютера, на котором запущен клиент.
Так же стоит отключить DHCP в устройстве и присвоить компьютеру конкретный IP-адрес.
Может возникнуть следующая ситуация, что в момент настройки компьютеру был присвоен один IP-адрес,
а при следующем включении компьютера, ему будет присвоен другой IP-адрес, и все настройки придется повторять.
Можно закрепить/зарезервировать выбранный адрес в настройках DHCP маршрутизатора за этим компьютером .
Замените в окне Внешний / WAN IP 111.222.333.444 на Ваш «белый» IP-адрес , выданый Вам провайдером при подключении.
TCP/UDP порты — это те порты, на которые ваш роутер перенаправляет соединения.
Для Flylink DС++ такими портами являются: TCP 30001 UDP 30002
Выбранные порты нужно прописать в используемом оборудовании (роутере/маршрутизаторе/интернет центре)
Предполагается, что у компьютера на котором запущен клиент настроен IP-адрес 192.168.1.10
и используются порты TCP 30001 UDP 30002, прописаные в настройках FlylinkDC++
Далее, примеры проброса, на некоторых возможных моделях оборудования (список примеров будет дополняться):
Пример настройки ADDPAC AP100
Пример настройки D-Link DI-604 , DI-704P
Пример настройки Linksys-SPA2102
Пример настройки Linksys-WRT320N
Пример настройки Linksys-WRT54G2
Пример настройки Linksys-EA2700
Пример настройки Linksys-E2000
Пример настройки Zyxel P-330W EE
Пример настройки TP-LINK TL-R460
Пример настройки TP-LINK TL-WR741N
Пример настройки D-Link Dir-300
Пример настройки D-Link Dir-620
Пример настройки ZyXEL Keenetic
Пример настройки NETGEAR JWNR2000
Пример настройки ASUS RT-N15
Пример настройки ASUS RT-G32 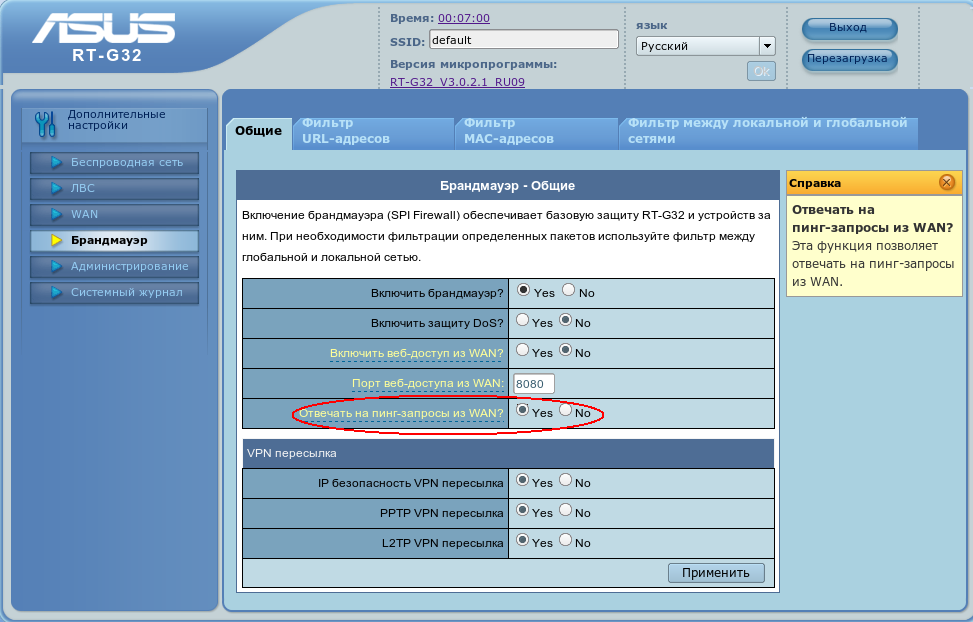
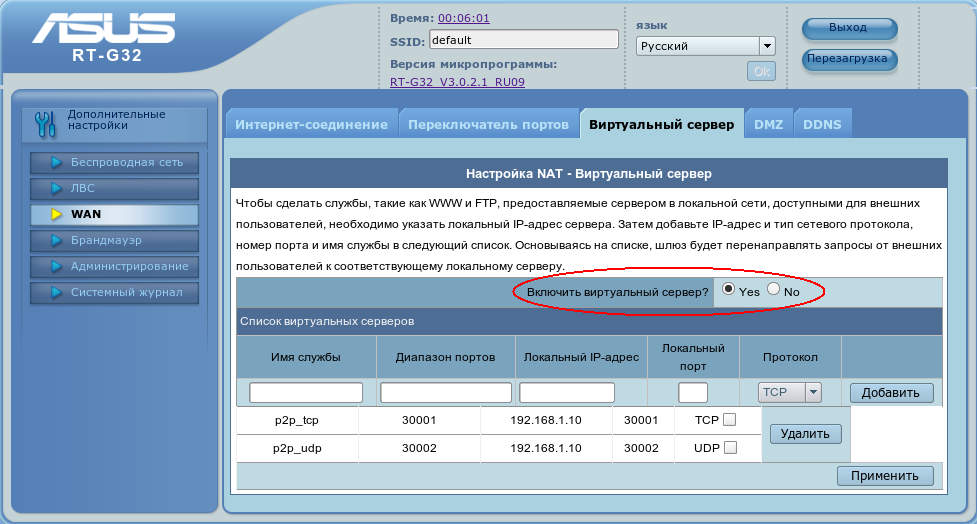
Пример настройки D-Link Dir-615
Пример настройки ZyXEL P-660-RT3
Пример настройки ZyXEL OMNI ADSL LAN
Пример настройки ZyXEL Keenetic Giga 2
Пример настройки Tenda
Если Вы не нашли в примерах свой модем/маршрутизатор, то посмотрите здесь