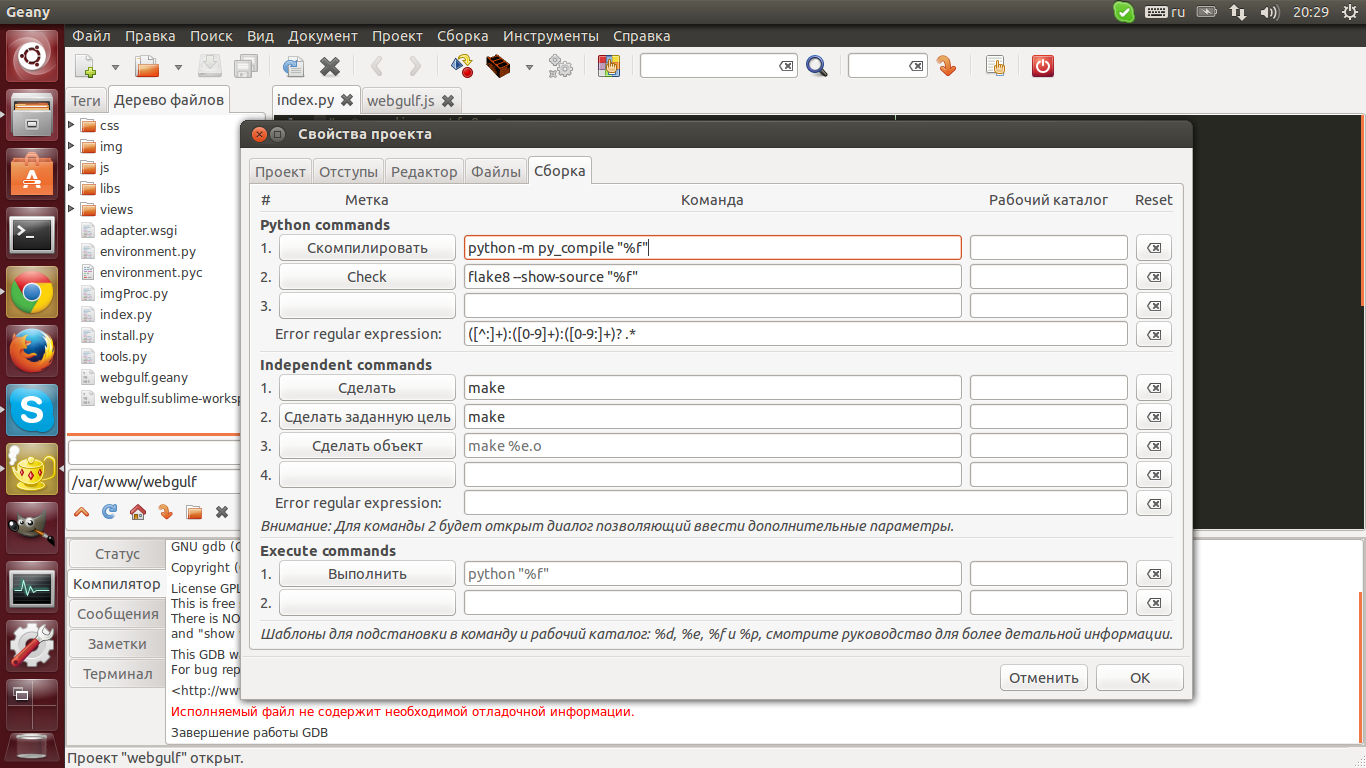- Programming Environment: Linux¶
- Contents¶
- Python on Linux¶
- Installing Python¶
- Python 3¶
- Installing Python 3¶
- Installing Geany¶
- Configuring Geany to use Python 3¶
- Настройка и использование Geany с Python
- Первоначальная настройка
- Плагины
- Проекты
- Разные удобства
- Цветовая схема
- Заключение
- Настройка и использование Geany с Python
- Первоначальная настройка
- Плагины
- Проекты
- Разные удобства
- Цветовая схема
- Заключение
Programming Environment: Linux¶
This section will show you how to run your first Python program on a Linux computer.
Contents¶
Python on Linux¶
Python on Linux is pretty straightforward, because the people who develop Linux want you to write your own programs.
Installing Python¶
Python is probably already installed on your system. To find out if it is installed, open a terminal and type the word python . You’ll probably see output that looks something like this:
$ python Python 2.7.6 (default, Mar 22 2014, 22:59:38) [GCC 4.8.2] on linux2 Type "help", "copyright", "credits" or "license" for more information. >>> From this output, we can see that Python is installed, and the currently installed version is Python 2.7.6. You’re now running a Python terminal session. You can start typing Python commands here, and you’ll see your output immediately:
>>> print("Hello Python world!") Hello Python world! >>> To exit the Python session and return to a terminal prompt, enter Control-D.
Python 3¶
Python 3 is also installed on many newer Linux distributions. To see if you also have Python 3, enter python3 at a terminal prompt:
$ python3 Python 3.4.0 (default, Apr 11 2014, 13:05:18) [GCC 4.8.2] on linux Type "help", "copyright", "credits" or "license" for more information. >>>Installing Python 3¶
If your system doesn’t have Python 3 installed, you can install it yourself. Here’s how you can get Python 3 running on Ubuntu 12.04:
Add the «deadsnakes» package archive (ppa) to your system. This archive has a number of older and newer versions of Python, including Python 3.4.
sudo apt-get install python-software-properties sudo add-apt-repository ppa:fkrull/deadsnakes sudo apt-get update sudo apt-get install python3.4 Now that Python 3.4 is installed on your system, you have two options. You can start a default Python 2.7 session by running the command ‘python’ in a terminal. You can start a Python 3.3 session by running the command ‘python3.4’ in a terminal.
$ python3.4 Python 3.4.0 (default, Apr 11 2014, 13:05:18) [GCC 4.8.2] on linux Type "help", "copyright", "credits" or "license" for more information. >>>Installing Geany¶
Geany is a simple text editor, which makes it easy to run Python programs. Output is displayed in a separate terminal window, which gets you used to working in terminals as well.
- Open a terminal, and install the package ‘geany’: sudo apt-get install geany
- Press the windows button, and type ‘geany’.
- Drag the geany icon to the task bar on the left side of the screen. This creates a shortcut you can use to start geany.
- Write a Hello World program, and save it as ‘hello.py’.
- There are three ways you can run a program in Geany:
- Build > Execute
- Press F5
- Click the icon with three gears on it
Hello Python world! ------------------ (program exited with code: 0) Press return to continueConfiguring Geany to use Python 3¶
You may have to configure Geany to use Python 3.
Open Geany, and open a Python Hello World program. If you don’t have one on your system, write one and save it as hello.py, and run the program. This makes sure Geany is trying to run Python programs. When you have a running hello.py program, go to Build >> Set Build Commands.
Under ‘Python commands’, look for the ‘Compile’ line. Enter the following in the ‘Command’ box. Make sure you get the spaces right. You should have ‘python3’ followed by a space, and the rest of the command. If you have ‘python 3’, with a space between python and 3, Geany will not be able to run your code.
Under ‘Execute commands’, look for the ‘Execute’ line. Enter the following in the ‘Command’ box, paying attention once again to the spaces.
Test your setup by running hello.py again.
Настройка и использование Geany с Python
Заходим сюда, здесь можете найти информацию про установку в многих дистрибутивах. Устанавливаем. Все работает.
Windows
Из коробки вроде все работает, кроме кнопки выполнить: будет написано, мол не знаем, что такое питон. Нажимаем Сборка -> Установить команды сборки -> внизу, справа от надписи Выполнить пишем полный путь до интерпритатора питона.
Все, теперь все работает.
Первоначальная настройка
Заходим в Правка -> Настройки -> Редактор -> Отступы. Ставим отступы пробелами
, потому что так надо; любители табов могут не трогать.
Одна из самых офигенных фич geany, это встроенный терминал. Но он не всегда работает, для того чтобы он заработал, нужен libvte.so; в Ubuntu можно сделать apt-get install libvte-dev. Для остальных дистров не знаю, но можно спросить у гугла. Терминал доступен в нижней панели. Так же покопайтесь немного в настройках, там можно включить автозавершение скобок, кавычек и.т.д; настроить горячие клавиши и прочее.Плагины
Linux
Заходим сюда, выбираем способ установки для своего дистрибутива.
Windows
- XML Сниппеты: дает возможность автоматического завершения тегов
- Дерево файлов: показывает нам на боковой панели дерево файлов
- Документация: можно установить горячую клавишу, по нажатию которой будет открываться документация про про что-то, на что у нас наведен курсор
- Дополнения: маленькие удобства, типа панель задач, обрамление выделенного текста в указанный текст и прочие вкусности
- Разделить окно: позволяет открыть два файла в одном окне, дико удобно
Проекты
Ну тут все просто: чтобы создать проект, нажимаем Проект -> Новый. Задаем имя, в поле имя файла пишем /.geany
Снизу соответственно пишем просто путь к каталогу. При открытии проекта автоматически будет открываться папка проекта в боковой панели, в модуле дерево файлов.Разные удобства
Не знаю как вы, а я иногда нуждаюсь в проверке стиля кода. В geany стандартной поддержки этого нет. Я решил использовать для этого flake8, так как он очень просто в установке. Делаем pip install flake8 pep8-naming. Открываем какой-нибудь питоновский файл, нажимаем Сборка -> Установить
команды сборки. Под заголовком python commands ищем пункт 2, переименовываем его в check, или что-то другое, справа пишем flake8 —show-source «%f» В графе error regular expression пишем ([^:]+):(4+):([0-9:]+)? .*; Должно получится так:Биндим на горячую клавишу( по умолчанию у меня было F9). PROFIT
ВНИМАНИЕ. Чтобы проверка кода работала для любых питоновских файлов, нужно открыть не файл из какого-то проекта, а любой одиночный файл, и к нему только приписывать эти строки. В противном случае проверка кода будет работать только для проекта, в котором мы
активировали ее.Следующая штука — многие люди, которые занимаются веб-разработкой, испытывают проблему, что чтобы все обновилось, нужно перезагрузить
сервер, что не всегда удобно. Конечно, можно использовать встроенный терминал, и это довольно удобно, сам так делал. Но тут мне захотелось
того, чтобы при нажатии на какую-то кнопку, сервер сам перезагружался. Открываем как это ни странно Сборка -> Установить
команды сборки. Ищем заголовок indemendent comands. В графе справа от «Сделать» пишем команду рестарта нашего сервера( у меня sudo
apachectl restart). Внимание! Чтобы этот трюк работал, надо в sudoers прописать, чтобы данная команда не просила пароль, в противном случае
ничего не заработает. Далее биндим «Сделать» на удобную кнопку, радуемся.Цветовая схема
Стандартная цветовая схема не такая уж и плохая, но хочется, конечно, покрасивее. Заходим сюда, скачиваем архив. Все содержание архива копируем в случае линукса в ~/.config/geany. В случае windows копируем все в
C:\Users\YourUserName\AppData\Roaming\geany\. Далее заходим в Вид -> Редактор -> Цветовые схемы. Выбираем понравившуюся, перезагружаем
geany, все работает. Мой выбор — monokai, самая приятная на мой взгляд схема. Да, и если кому не нравятся эти темы можно сделать самому тут.Заключение
Надеюсь в этой статье я раскрыл основные преимущества такого редактора, как geany и помог вам ее хорошо настроить, спасибо за внимание.
Настройка и использование Geany с Python
Заходим сюда, здесь можете найти информацию про установку в многих дистрибутивах. Устанавливаем. Все работает.
Windows
Из коробки вроде все работает, кроме кнопки выполнить: будет написано, мол не знаем, что такое питон. Нажимаем Сборка -> Установить команды сборки -> внизу, справа от надписи Выполнить пишем полный путь до интерпритатора питона.
Все, теперь все работает.
Первоначальная настройка
Заходим в Правка -> Настройки -> Редактор -> Отступы. Ставим отступы пробелами
, потому что так надо; любители табов могут не трогать.
Одна из самых офигенных фич geany, это встроенный терминал. Но он не всегда работает, для того чтобы он заработал, нужен libvte.so; в Ubuntu можно сделать apt-get install libvte-dev. Для остальных дистров не знаю, но можно спросить у гугла. Терминал доступен в нижней панели. Так же покопайтесь немного в настройках, там можно включить автозавершение скобок, кавычек и.т.д; настроить горячие клавиши и прочее.Плагины
Linux
Заходим сюда, выбираем способ установки для своего дистрибутива.
Windows
- XML Сниппеты: дает возможность автоматического завершения тегов
- Дерево файлов: показывает нам на боковой панели дерево файлов
- Документация: можно установить горячую клавишу, по нажатию которой будет открываться документация про про что-то, на что у нас наведен курсор
- Дополнения: маленькие удобства, типа панель задач, обрамление выделенного текста в указанный текст и прочие вкусности
- Разделить окно: позволяет открыть два файла в одном окне, дико удобно
Проекты
Ну тут все просто: чтобы создать проект, нажимаем Проект -> Новый. Задаем имя, в поле имя файла пишем /.geany
Снизу соответственно пишем просто путь к каталогу. При открытии проекта автоматически будет открываться папка проекта в боковой панели, в модуле дерево файлов.Разные удобства
Не знаю как вы, а я иногда нуждаюсь в проверке стиля кода. В geany стандартной поддержки этого нет. Я решил использовать для этого flake8, так как он очень просто в установке. Делаем pip install flake8 pep8-naming. Открываем какой-нибудь питоновский файл, нажимаем Сборка -> Установить
команды сборки. Под заголовком python commands ищем пункт 2, переименовываем его в check, или что-то другое, справа пишем flake8 —show-source «%f» В графе error regular expression пишем ([^:]+):(9+):([0-9:]+)? .*; Должно получится так:Биндим на горячую клавишу( по умолчанию у меня было F9). PROFIT
ВНИМАНИЕ. Чтобы проверка кода работала для любых питоновских файлов, нужно открыть не файл из какого-то проекта, а любой одиночный файл, и к нему только приписывать эти строки. В противном случае проверка кода будет работать только для проекта, в котором мы
активировали ее.Следующая штука — многие люди, которые занимаются веб-разработкой, испытывают проблему, что чтобы все обновилось, нужно перезагрузить
сервер, что не всегда удобно. Конечно, можно использовать встроенный терминал, и это довольно удобно, сам так делал. Но тут мне захотелось
того, чтобы при нажатии на какую-то кнопку, сервер сам перезагружался. Открываем как это ни странно Сборка -> Установить
команды сборки. Ищем заголовок indemendent comands. В графе справа от «Сделать» пишем команду рестарта нашего сервера( у меня sudo
apachectl restart). Внимание! Чтобы этот трюк работал, надо в sudoers прописать, чтобы данная команда не просила пароль, в противном случае
ничего не заработает. Далее биндим «Сделать» на удобную кнопку, радуемся.Цветовая схема
Стандартная цветовая схема не такая уж и плохая, но хочется, конечно, покрасивее. Заходим сюда, скачиваем архив. Все содержание архива копируем в случае линукса в ~/.config/geany. В случае windows копируем все в
C:\Users\YourUserName\AppData\Roaming\geany\. Далее заходим в Вид -> Редактор -> Цветовые схемы. Выбираем понравившуюся, перезагружаем
geany, все работает. Мой выбор — monokai, самая приятная на мой взгляд схема. Да, и если кому не нравятся эти темы можно сделать самому тут.Заключение
Надеюсь в этой статье я раскрыл основные преимущества такого редактора, как geany и помог вам ее хорошо настроить, спасибо за внимание.