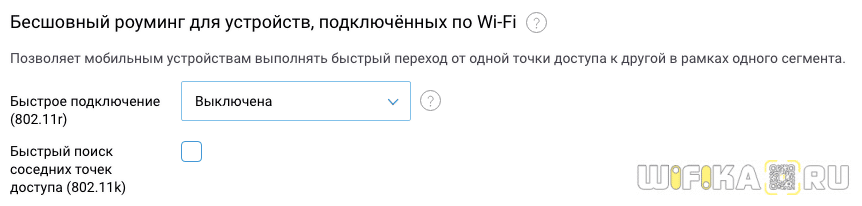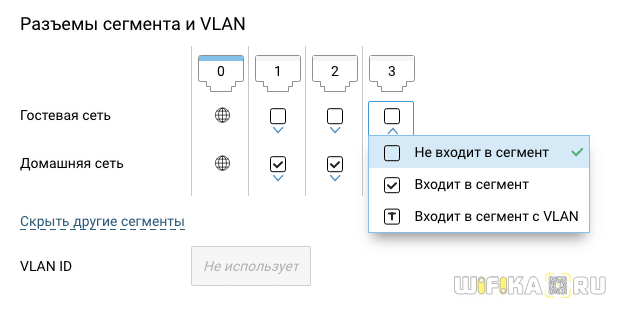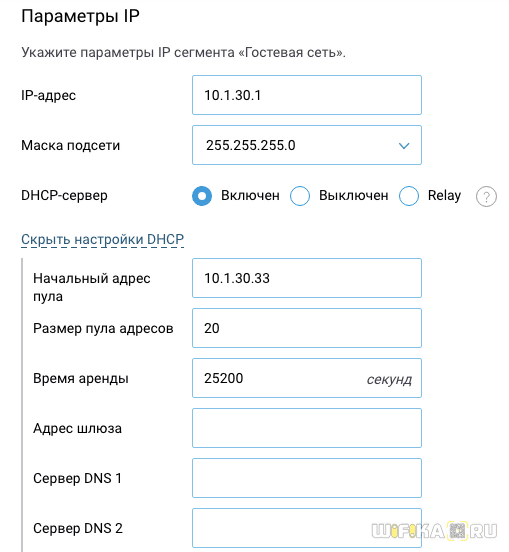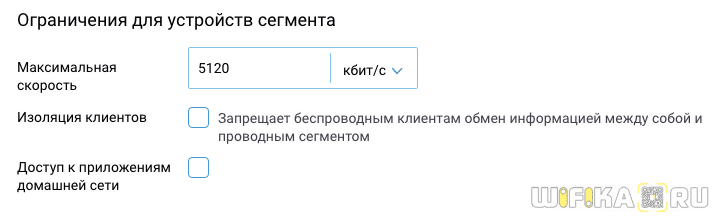- Online помощник Cети плюс
- Настройка гостевой беспроводной сети Wi-Fi в маршрутизаторе Keenetic c микропрограммой V2
- Гостевая сеть на роутерах ZyXEL Keenetic. Инструкция по настройке гостевой Wi-Fi сети
- Настройка гостевой сети на ZyXEL
- Гостевая Сеть WiFi На Роутере Zyxel Keenetic
- Гостевая сеть Zyxel Keenetic
- Ошибка — нет доступа в интернет в гостевой сети
- Настройка гостевого сегмента на маршрутизаторе Keenetic
Online помощник
Cети плюс
Настройка гостевой беспроводной сети Wi-Fi в маршрутизаторе Keenetic c микропрограммой V2
Гостевая сеть Wi-Fi позволяет подключиться к вашему маршрутизатору и получить доступ в Интернет. При этом компьютеры, подключенные к данной беспроводной сети, будут изолированы от ресурсов вашей основной локальной сети. Это позволит обезопасить ее, предоставляя доступ в Интернет сторонним пользователям.
Пример, при котором может пригодиться данная функция: к вам пришли знакомые со своими мобильными устройствами (смартфоны, нетбуки, планшеты и т.п.) и попросили вас временно предоставить им доступ в Интернет. Однако в вашей локальной сети содержится ценная информация, которая может стать жертвой, например вирусов, содержащихся на устройствах ваших знакомых. Для этого можно предложить им воспользоваться гостевым Wi-Fi.
Внимание! Перед настройкой убедитесь, что у вас обновлены все необходимые компоненты микропрограммы!
Для настройки беспроводной гостевой сети зайдите в веб-конфигуратор и откройте меню Wi-Fi > Гостевая сеть.

Рассмотрим все поля экрана настройки гостевой сети:
В поле Разрешить гостевой доступ можно включить/выключить функцию гостевой сети (для включения установите галочку в данном поле).
В поле Имя гостевой сети (SSID) указывается имя беспроводной сети, которая будет видна на клиентских устройствах.
В поле Защита сети можно указать тип шифрования. WPA2 является наиболее безопасным, однако поддерживается не всеми устройствами. Тип шифрования WEP является устаревшим и не рекомендуется для использования. Мы рекомендуем использоватьWPA2-PSK.
В поле Ключ сети указывается ключ для WPA/WPA2. Ключ не может содержать меньше 8 знаков (ими могут быть латинские буквы и цифры).
Раздел Параметры IP для гостевого доступа.
В поле IP-адрес устройства нужно указать IP-адрес, который будет являться шлюзом для клиентов беспроводной гостевой сети. При этом адресация вашей локальной сети останется прежней (по умолчанию из подсети 192.168.1.х).
В поле Маска подсети нужно указать маску подсети, которая используется для определения того, какие биты являются частью номера сети, а какие – частью идентификатора хоста.
Внимание! Не обладая достаточными знаниями, не меняйте данный параметр, установленный по умолчанию.
В поле Начальный адрес пула DHCP нужно указать IP-адрес, начиная с которого компьютеры гостевой сети начнут получать IP-адреса.
Размер пула адресов DHCP – в нашем примере этот параметр равняется 20. Это значит, что интернет-центр выделяет на гостевую сеть максимум 20 подключений (с IP-адресами от 10.1.30.33 до 10.1.30.53).
После заполнения всех необходимых полей нажмите кнопку Применить и дождитесь сохранения настроек.
Теперь вы можете беспроводным клиентам предоставить доступ к Гостевой сети Wi-Fi.
Гостевая сеть на роутерах ZyXEL Keenetic. Инструкция по настройке гостевой Wi-Fi сети
На роутерах компании ZyXEL есть возможность запуска гостевой Wi-Fi сети. Что это за функция, для чего она и как ее настроить, вы узнаете из этой статьи. Или, сразу можете перейти к настройке.
Само название, «Гостевая сеть» говорит само за себя. После настройки этой функции, ваш роутер ZyXEL Keenetic будет транслировать еще одну беспроводную Wi-Fi сеть. Подключившись к которой, можно будет выходить в интернет. У гостевой сети будет другое название, и если нужно, то пароль для подключения к ней. Основное отличие гостевой сети от основной, это то, что подключенные к гостевой сети устройства не будут иметь доступа к вашей локальной сети.
На самом деле, очень полезная функция. Вот для примера: к вам приходят друзья, ну и понятное дело, пользуются вашим Wi-Fi. У вас настроен роутер ZyXEL, который раздает этот Wi-Fi. А еще, у вас может быть настроена локальная сеть между вашими устройствами (для обмена файлами, просмотра фильмов на телевизоре по DLNA, игр и т. д.) . Так вот, если ваши друзья, гости, или просто знакомые подключаться к вашей основной сети, то они могут получить доступ к файлам в вашей локальной сети. Это не очень хорошо, согласитесь. Точно так же с клиентами в офисе. В офисе без локальной сети никак, а для клиентов запускаем гостевую сеть.
Мы просто создаем гостевую сеть, к которой будут подключатся наши друзья, гости, соседи, клиенты и т. д., они будут пользоваться интернетом, но не будут иметь доступа в локальную сеть.
Настройка гостевой сети на ZyXEL
На самом деле, все очень просто. Заходим в настройки нашего маршрутизатора. Для этого, переходим в браузере по адресу 192.168.1.1 и указываем логин и пароль для входа в настройки. Данные для входа указаны снизу роутера. Или посмотрите подробную инструкцию.
В настройках откройте вкладку Сеть Wi-Fi, затем перейдите на вкладку Гостевая сеть (сверху) .
Установите галочку возле пункта Разрешить гостевой доступ. Дальше, вы можете задать свое имя гостевой сети. Там по умолчанию задано имя Guest. Вы можете его удалит и написать свое. Или просто что-то добавить до слова Guest.
Если хотите защитит сеть, то напротив пункта Защита сети выберите «WPA2-PSK». Если хотите что бы сеть была открытой, то выберите «Нет». Если установили защиту, то ниже укажите пароль для гостевой сети. Остальные настройки можете оставить без изменений. Для сохранения нажмите кнопку Применить.
Все, роутер сразу начнет транслировать новую беспроводную сеть. Можете еще перезагрузить роутер (отключить и включить питание) .
Вот моя основная и гостевая сеть на ноутбуке.
Подключаемся к ней, и можно выходить в интернет. Все устройства, которые подключены к новой сети, отображаются в статистике роутера, и вы можете их просмотреть. Как это сделать, я писал здесь. Странно, что не сделали никаких настроек для ограничения скорости для гостевой сети на ZyXEL. По крайней мере, я ничего такого не нашел, думаю, что возможность ограничения скорости многим бы пригодилась.
Заметил, что есть проблема, когда через гостевую сеть нет доступа к интернету. Думаю, что это проблема в настройках роутера на работу с провайдером (проверяйте настройку WAN соединения) . Потому что, каких-то особых настроек для отдельной сети там нет. А если у вас интернет через основную сеть работает, а через гостевую нет, то пишите в комментариях, будем разбираться.
И еще один очень важный момент. Все устройства, подключенные к гостевому Wi-Fi смогут получить доступ к настройкам вашего роутера. Поэтому, рекомендую установить хороший пароль на защиту панели управления вашим роутером ZyXEL. Как это сделать, я подробно писал в этой статье https://help-wifi.com/zyxel/kak-smenit-ili-ustanovit-parol-na-routere-zyxel-menyaem-parol-na-wi-fi-i-panel-upravleniya/
Будут вопросы, оставляйте их в комментариях. Всего хорошего!
Гостевая Сеть WiFi На Роутере Zyxel Keenetic
Если кто еще не знает, гостевая сеть на роутере Zyxel Keenetic — это такое подключение, при которым устройствам разрешается выходить через него в интернет. Но при этом они не видят другое сетевое оборудование — USB накопители, компьютеры, принтеры и другие, которые подсоединены к нему же, но по кабелю или через основной WiFi. Таким образом ваши гости могут быть онлайн, но не будут «покушаться» на основную домашнюю или офисную локальную сеть.
Гостевая сеть Zyxel Keenetic
Функция настройки гостевой сети на роутере Zyxel Keenetic находится в разделе «Сеть Wi-Fi» (в нижнее меню — это иконка в виде графика приема беспроводного сигнала) во вкладке «Гостевая сеть».
Для включения необходимо поставить галочку на «Разрешить гостевой доступ». После этого задаем:
- Имя сети (SSID) — по умолчанию здесь написано Guest, но можете поменять на свое, которое будет отображаться в списке сетей при подключении телеaона или ноутбука
- Защита сети — здесь выбираем тип шифрования WPA2/PSK, это самый надежный на сегодня способ, который трудно взломать.
- Ключ сети wifi — пароль из 8 символов, который вы скажите своим друзьям или коллегам.
Для удобства и быстроты подключения новых гаджетов к гостевой сети на роутере Zyxel Keenetic есть возможность дополнительно активировать подключение по технологии WPS и с авторизацией при помощи пароля.
После внесения всех изменений жмем на кнопку «Применить», после чего гостевой доступ заработает без дополнительной перезагрузки роутера и он появится в списке WiFi, доступных для подключения.
В данный момент в прошивке нет возможности сделать ограничение скорости.
Ошибка — нет доступа в интернет в гостевой сети
На практике иногда случается такая ошибка, что в гостевом WiFi Zyxel Keenetic нет доступа в интернет. То есть устройства видят WiFi, коннектятся к нему, но не могут открыть ни один сайт.
Это случается в том случае, если мы пытаемся к нему подключиться с компьютера, к которому уже привязан постоянный IP адрес в основной сети. Это особенность данных маршрутизаторов, которая решается простым отключением статического адреса для данного устройства. Это делается в разделе «Домашняя сеть». Там же в настройках необходимо снять галочку с пункта «Заблокировать доступ в интернет», если она была установлена.
Еще одной причиной ошибки, когда в гостевой сети нет интернета, это активированная функция профиля «Без доступа в интернет» для всех новых устройств. В данном режиме всех клиентов нужно вручную регистрировать в гостевой сети, чтобы они могли выйти в интернет. Для избежания этого просто смените профиль на «Основной»
Настройка гостевого сегмента на маршрутизаторе Keenetic
Теперь поговорим о том, как включить гостевой wifi на новых роутерах Keenetic со светлой админкой. Здесь эта функция находится в меню «Мои сети и WiFi». Для активации необходимо передвинуть виртуальный тумблер, после чего задать название (SSID) и пароль.
- Расписание есть возможность настроить график, по которому гостевая сеть Keenetic будет включаться и выключаться.
- По ссылке «Дополнительные настройки» откроется окно с расширенными параметрами, такими, как канал wifi, мощность сигнала, подключение по WPS и другие.
- Бесшовный роуминг — еще одна интересная фишка, с помощью которой можно объединить несколько роутеров Keenetic в единую mesh систему.
- Разъемы сегмента и VLAN — тоже особенность серии Keenetic, которая заключается в том, что компьютеры, подключенные по кабелю, можно вывести в сегмент гостевой сети, отделив от основной домашней. Это позволяет сделать более гибкую группировку устройств. Чтобы перенести ПК из одного сегмента в другой, выбираем соответствующий порт, к которому он подцеплен, и переносим из Домашней в Гостевую и наоборот.
- Параметры IP — ручная настройка DHCP сервера для раздачи адресов внутри гостевой сети Keenetic
- Ограничения для устройств сегмента — тоже несколько настроек. Во-первых, можно задать максимальную разрешенную скорость. Потом, можно изолировать друг от друга компьютеры, соединенные с маршрутизатором по проводу, от беспроводных гаджетов — чтобы они не видели друг друга и не могли обмениваться данными. Наконец, можно запретить гостям пользоваться ресурсами основной локальной сети.
- Профиль доступа для незарегистрированных устройств — тут выбираем, будут ли незарегистрированные вручную устройства из гостевой сети иметь по умолчанию доступ в интернет
IGMP Proxy — разрешение гостевым устройствам работать с IPTV
Если обратили внимание, то вверху рядом со вкладкой «Гостевая сеть» есть еще «+» — это означает, что можно создать сразу несколько гостевых или домашних сетей с разным уровнем доступа.