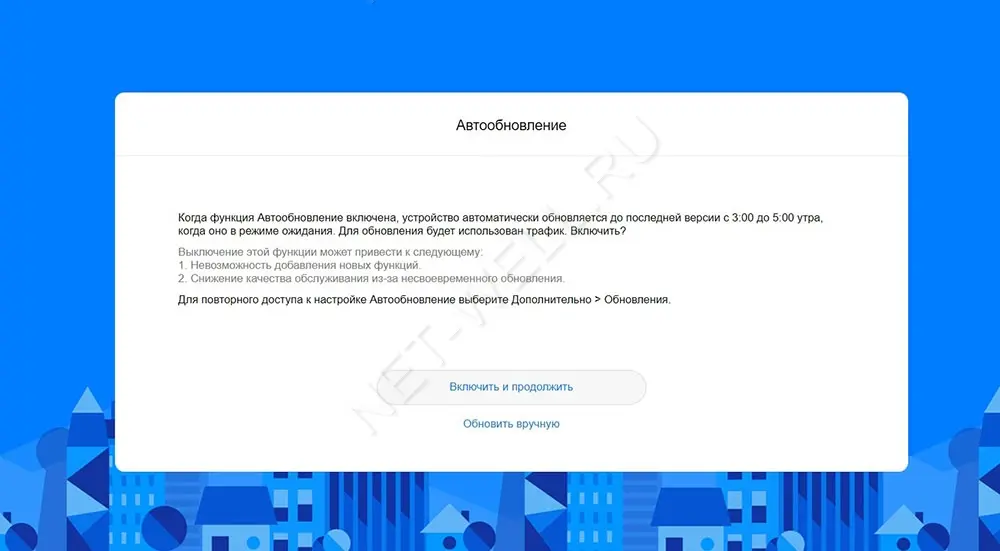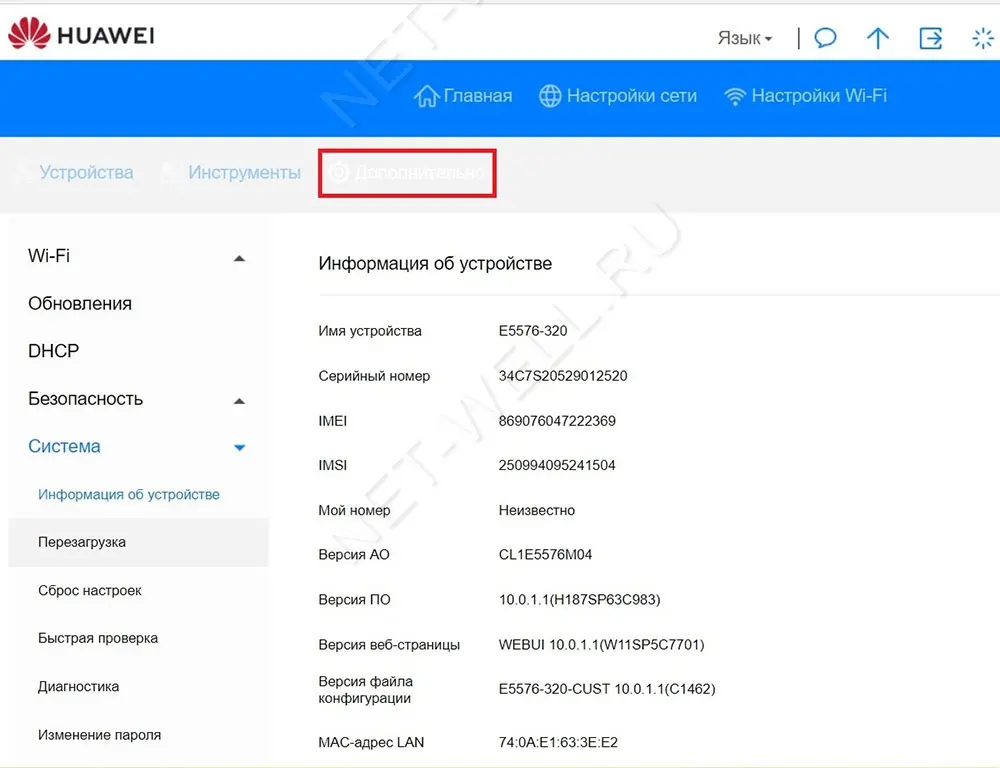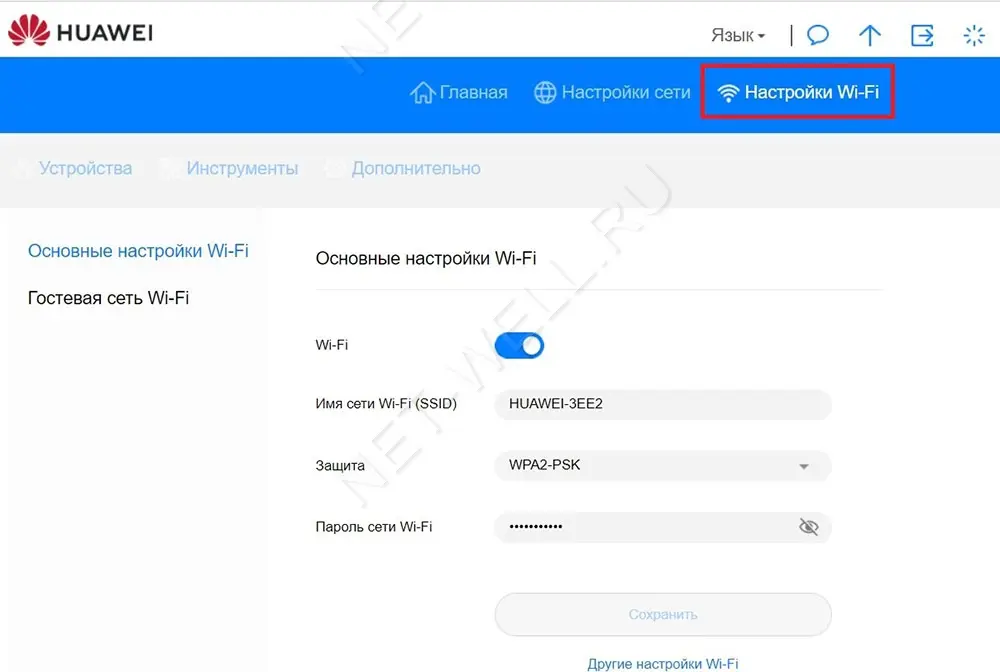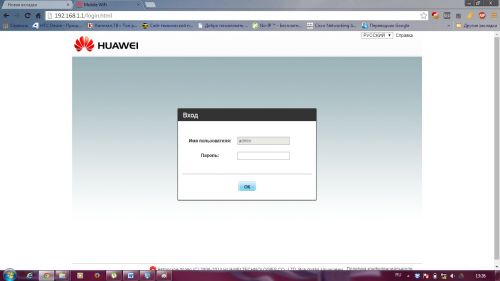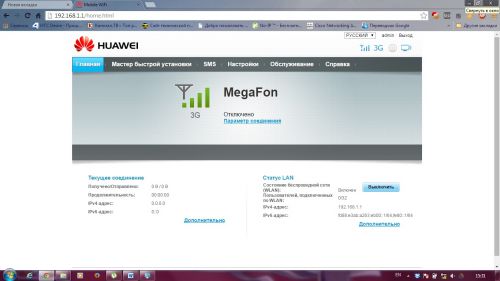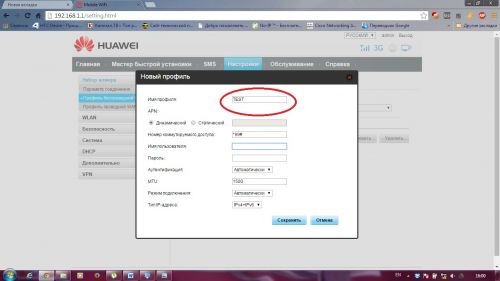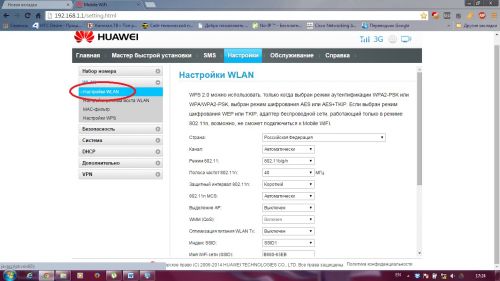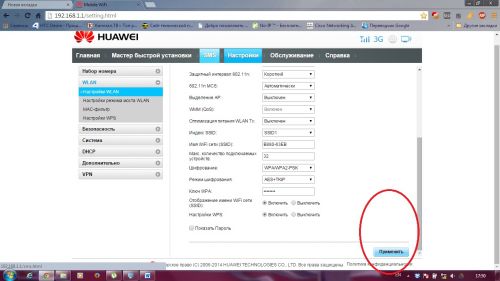- Как настроить интернет-подключение на телефоне для нового роутера HUAWEI?
- Способ 1: с помощью приложения AI Life
- Способ 2: с помощью перехода на веб-страницу конфигурации роутера по IP-адресу по умолчанию
- Обзор и настройка мобильного Wi-Fi модема Huawei e5576-320
- Обзор мобильного Wi-Fi роутера Huawei e5576-320
- Внешний вид Huawei E5576.
- Технические характеристики Huawei E5576-320
- Настройка Huawei e5576
- Вывод.
- Подробная инструкция по настройке роутера Huawei на примере модели B880-75
- Настройка роутера
Как настроить интернет-подключение на телефоне для нового роутера HUAWEI?
Ваш роутер поддерживает широкополосный доступ. Вы можете использовать роутер для подключения нескольких домашних устройств, таких как компьютер, телефон, планшет, ноутбук или телеприставка, к Интернету с помощью беспроводного или проводного подключения. Вы также можете производить настройку роутера через страницу конфигурации на телефоне, поэтому вам не обязательно использовать веб-страницу конфигурации на компьютере.
Способ 1: с помощью приложения AI Life
- Установка приложения: отсканируйте QR-код на нижней панели роутера с помощью вашего телефона, чтобы загрузить и установить приложение AI Life.
- Подготовка к настройке: подключите Ethernet-кабель к порту WAN роутера и порту LAN источника сети Интернет (модема широкополосного доступа или оптоволоконного модема), а затем подключите роутер к источнику питания. Затем подключите телефон к сети Wi-Fi роутера, настроенной по умолчанию (имя сети Wi-Fi по умолчанию указано на наклейке, расположенной на нижней панели роутера. Эта сеть не требует ввода пароля. Имя сети Wi-Fi начинается с «HUAWEI»).
Роутеры с поддержкой функции автоопределения WAN/LAN поддерживают подключение к порту LAN или порту WAN.
Если не отображается диалоговое окно, необходимо нажать на кнопку Добавить в правом верхнем углу главного экрана приложения.
- Если режим доступа в Интернет — Автополучение IP-адреса , дальнейшая настройка не требуется. Следуйте инструкциям мастера настройки, чтобы установить имя и пароль сети Wi-Fi, а также пароль для входа в систему роутера.
- если режим доступа в Интернет — Режим доступа в Интернет , обратитесь к своему оператору широкополосной связи или провайдеру услуг, чтобы получить Аккаунт ШПД и Пароль аккаунта ШПД . Введите Аккаунт ШПД и пароль сети Wi-Fi и нажмите Далее .
- Если режим доступа в Интернет — Статический IP-адрес , вручную задайте следующие параметры: IP-адрес , Маска подсети , Шлюз по умолчанию и DNS.
Способ 2: с помощью перехода на веб-страницу конфигурации роутера по IP-адресу по умолчанию
- Подготовка к настройке: подключите роутер к источнику питания. Подключите ваш компьютер или телефон к сети Wi-Fi роутера. Имя сети Wi-Fi по умолчанию указано на наклейке на нижней панели роутера (нет необходимости вводить пароль). Либо подключите компьютер к порту LAN роутера с помощью кабеля Ethernet. Откройте браузер, введите IP-адрес по умолчанию в адресной строке браузера и выполните вход на веб-странице конфигурации роутера (IP-адрес по умолчанию указан на наклейке, расположенной на нижней панели роутера).
Роутеры с поддержкой функции автоопределения WAN/LAN поддерживают подключение к порту LAN или порту WAN.
- Если режим доступа в Интернет — Автополучение IP-адреса , дальнейшая настройка не требуется. Вам нужно только настроить имя и пароль сети Wi-Fi и пароль для входа в систему роутера, следуя инструкциям мастера настройки.
- если режим доступа в Интернет — Режим доступа в Интернет , обратитесь к своему оператору широкополосной связи или провайдеру услуг, чтобы получить Аккаунт ШПД и Пароль аккаунта ШПД . Введите Аккаунт ШПД и Пароль аккаунта ШПД и нажмите Далее .
- Если режим доступа в Интернет — Статический IP-адрес , вручную задайте следующие параметры: IP-адрес , Маска подсети , Шлюз по умолчанию и DNS.
Чтобы настроить VLAN (виртуальная локальная сеть), включите функцию VLAN на экране аккаунта подключения к Интернету и введите конфигурационные данные. Для получения подробной информации о конфигурационных данных VLAN обратитесь к оператору.
3. Подключение к сети других устройств: чтобы подключить компьютеры, телеприставки и другие проводные устройства к Интернету, подключите их к порту LAN роутера с помощью кабеля Ethernet. Чтобы подключить телефоны, планшеты, ноутбуки и другие беспроводные устройства к Интернету, подключите устройства к сети Wi-Fi вашего роутера.
Обзор и настройка мобильного Wi-Fi модема Huawei e5576-320
В 2020 г. компания решила порадовать нас и выпустила обновленную версию карманного Wi-Fi роутера- Huawei E5576-320. Как и предыдущие аналоги основной особенностью сетевого устройства является наличии батареи и Wi-Fi модуля. Таким образом роутер не привязан к розетке и способен подключить несколько устройств по беспроводной сети Wi-Fi, а это значит что его можно использовать: на природе, даче, прогулке, в путешествии, автомобиле и т.д.
Huawei e5576-320
Обзор мобильного Wi-Fi роутера Huawei e5576-320

Внешний вид Huawei E5576.
Роутер можно смело назвать карманным, поскольку он очень не большого размера 100 х 58 х14 мм и вес всего 72 г. Выпускается в двух цветах: черный и белый (к нам попал роутер белого цвета). Пластик не глянцевый, отпечатков и следов на нем не остается. Спереди можно увидеть темную полосу, на которой расположились два индикатора: батареи и мобильного сигнала и надпись Huawei.
Сзади, сняв крышку можно увидеть слот для сим карты (sim стандартного размера). Имя Wi-Fi сети и пароль, как вы можете понять роутер уже настроен и не требует первичной настройки, но при желании имя и пароль можно изменить через веб интерфейс. Кнопка «Reset» — служит для сброса настроек до заводских.
Сверху кнопка включения/ выключения.
С противоположенной стороны разъем microUSB.
На внешний вид Хуавей 5576 можно охарактеризовать одним словом- минимализм, никаких лишних деталей, все максимально просто и функционально.
Технические характеристики Huawei E5576-320
3G/ 4G Wi-Fi роутер имеет съемную батарею 1500 мА/ч, что, по заверению производителя, позволит использовать его без подзарядки до 6 часов.
Wi-Fi модуль работает на частоте 2,4 ГГц (802.11 b/g/n), позволяет одновременно подключить до 16 устройств. Так же можно подключить устройство по USB кабелю к компьютеру/ ноутбуку и пользоваться Интернетом.
Модификация 320 предназначена для России, а это значит что он поддерживает все российские частоты. То же касается и операторов. мобильный роутер работает со всеми операторами: МТС, Билайн, Мегафон, Теле2, Ростелеком и т.д.
Поддерживает сети 3G :UMTS, HSPA, HSPA+,DCHSPA и 4G: LTE FDD и LTE TDD. Скорость в 3G входящая до 42,5 Мбит/с, исходящая до 5,76 Мбит/с и 4G/ LTE входящая до 150 Мбит/с, исходящая до 50 Мбит/с.
Комплектация: 3G/ 4G Wi-Fi роутер, кабель USB- microUSB, документация.
Настройка Huawei e5576
Для настройки можно использовать не только компьютер/ ноутбук, но и смартфон или планшет. Первое, что необходимо сделать — включить роутер и подключиться по Wi-Fi или кабелю. Для смартфонов и планшетов существую приложения для настройки, поскольку функционал этих приложений урезан и работают они не всегда идеально, мы рекомендуем настраивать через веб интерфейс. Для этого откройте любой браузер и в адресной строке введите 192.168.8.1, пароль admin (по умолчанию).
При первом включении будет предложено включить обновления, нажмите «Включить и продолжить».
Следующим шагом можно изменить имя беспроводной Wi-Fi сети или пароль, можете оставить по умолчанию и нажать кнопку «Далее».
Затем нужно указать новый пароль для веб интерфейса (вместо admin), рекомендуем выбрать «Как пароль Wi-Fi сети» и нажать «Готово».
Откроется меню Главная, на которой можно увидеть уровень сигнала (в делениях), какую сеть ловит роутер (3G или 4G), сколько устройств подключено и т.д.
В меню Устройства можно увидеть какие устройства сейчас подключены к Huawei e5576.
В меню Инструменты, можно прочитать СМС сообщения и посмотреть Статистику.
Во вкладке Дополнительно можно включить или отключить обновления, настроить безопасность, посмотреть основную информацию об устройстве и т.д.
В меню Настройки Wi-Fi можно включить или отключить Wi-Fi раздачу, изменить имя и пароль беспроводной сети. В подменю Гостевая сеть Wi-Fi можно включить гостевую сеть, она необходима если вы хотите предоставить Интернет устройствам, но без доступа к локальным ресурсам, обычно применяется в офисах.
Вывод.
В целом Huawei e5576-320 оставляет о себе приятные впечатления, не большой, не тяжелый, не дорогой, все основные функции есть. Единственное что могли бы добавить это два разъема для подключения внешних 3G/ 4G антенн.
Подробная инструкция по настройке роутера Huawei на примере модели B880-75
Подключаем жёлтый провод (идёт в комплекте с роутером) в желтый порт на роутере LAN и соединяем с компьютером (рис 1-2).

2) Устанавливаем SIM карту:
Устанавливаем SIM карту в роутер, печатной платой вверх, до щелчка пока карта не зафиксируется в гнезде роутера. Питание на роутере должно быть отключено (рис 3-4).

Настройка роутера
1) Заходим на веб интерфейс роутера,через любой удобный браузер (Mozilla, GoogleChrome, InternetExplorer и т.д.), в адресной строке вводим ip адрес роутеры 192.168.1.1 (рис 5-6):
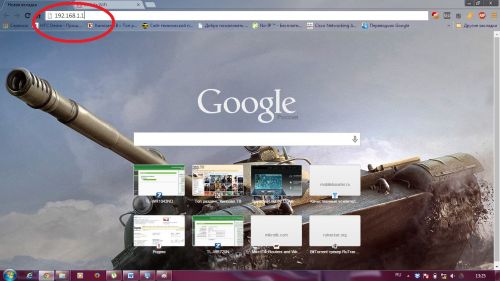
2) Попадаем на страницу входа в настройки роутера: Имя пользователя оставляем по умолчанию admin, пароль admin (в целях безопасности пароль следует изменить). Попадаем на веб интерфейс роутера где и будут производится все настройки (рис 7-8):
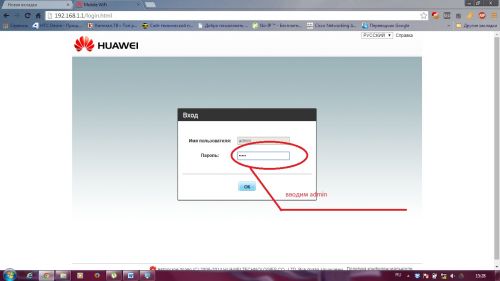
3) Заходим в НАСТРОЙКИ, далее ПРОФИЛЬ БЕСПРОВОДНОЙ WAN(рис 9-10):
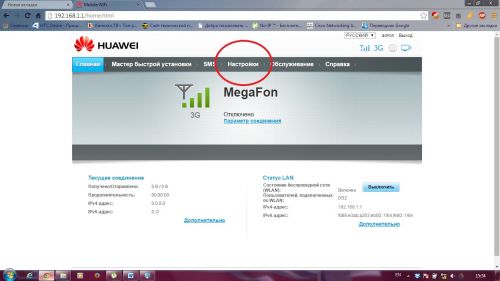
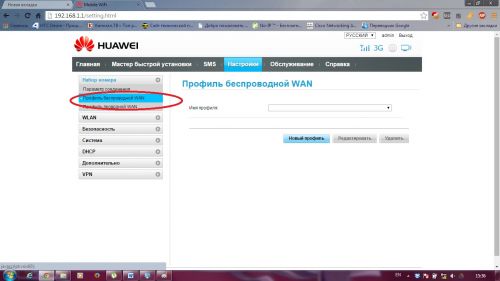
4) Создаём профиль, нажимаем НОВЫЙ ПРОФИЛЬ, появится окно в котором необходимо создать профиль (рис 11-12):
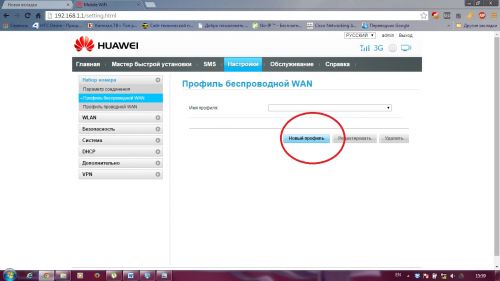
5) Создаём профиль: ИМЯ ПРОФИЛЯ может быть любое. Дальше всё зависит от используемой SIM карты, приведём примеры для основных операторов:
*APN ставим галку СТАТИЧЕСКИЙ (рис 13) в зависимости от оператора ВВОДИМ:
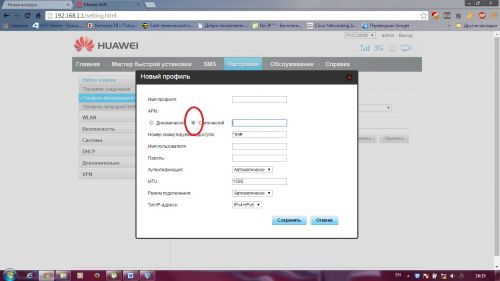
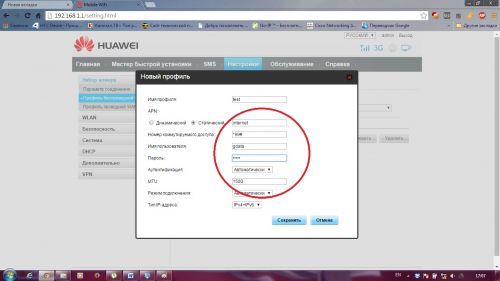
НОМЕР КОММУТИРУЕМОГО ДОСТУПА *99# для всех операторов
ИМЯ ПОЛЬЗОВАТЕЛЯ:
YOTA — оставляем пустое поле
YOTA — оставляем пустое поле
ОСТАЛЬНЫЕ ПОЛЯ НЕ ТРОГАЕМ – ОСТАВЛЯЕМ КАК ЕСТЬ.
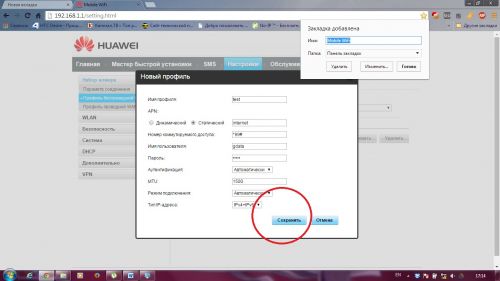
На этом настройка доступа к Интернету закончена, остаётся только настроить локальную сеть Wi-Fi.
*Переходим на вкладку WLAN, далее НАСТРОЙКИ WLAN(рис 16-17):
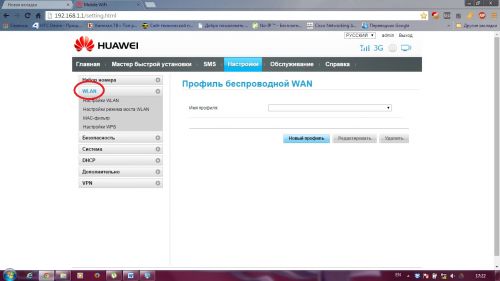
*Заполняем открывшиеся поля:
Страна — Российская Федерация
Полоса частот 802.11n – 20/40
Имя WI-FI сети (SSID) –указываем любое название Вашей WI-FI сети например HomeNET
Ключ WPA – придумываем восьмизначный пароль
Настройки WPS – ставим галку выключить
ОСТАЛЬНЫЕ ПОЛЯ ОСТАВЛЯЕМ ПО УМОЛЧАНИЮ
НАЖИМАЕМ КЛАВИШУ ПРИМЕНИТЬ (рис 18-19):
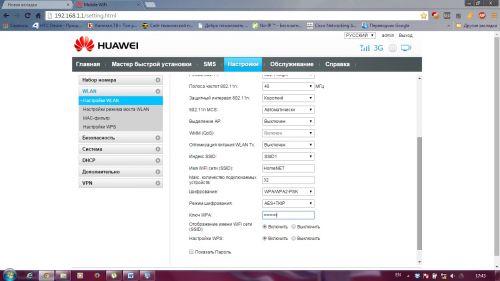
ВСЁ НА ЭТОМ ПРОСТАЯ НАСТРОЙКА РОУТЕРА ЗАКОНЧЕНА, МОЖНО ПОДКЛЮЧАТЬСЯ И ВЫХОДИТЬ В ИНТЕРНЕТ.