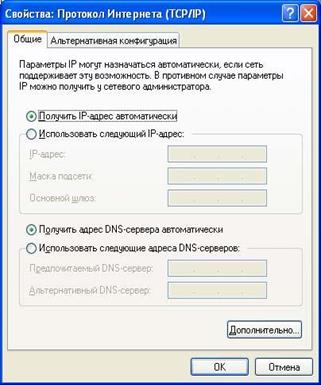- Настройка и подключение рабочей станции к компьютерной сети предприятия
- Как за 5 шагов настроить локальную сеть в Windows
- Мы рассмотрим 5 шагов, по построению локальной сети в офисе или дома.
- Шаг 1. Cетевое оборудование необходимое для построения локальной сети.
- Схема подключения компьютеров в локальной сети
- Шаг 2. Настройка IP-адреса, Имени компьютера и Рабочей группы
- Имя компьютера и Рабочая группа
- Шаг 3. Настройка прав доступа и безопасность
- Шаг 4. Настройка общего доступа к папкам и файлам
- Шаг 5. Общий доступ к локальному принтеру
- Популярные статьи
Настройка и подключение рабочей станции к компьютерной сети предприятия
После установки сервера Windows Server и создания домена необходимо ввести в домен клиентские компьютеры (рабочие станции).
Для этого вам необходимо подготовить следующее:
· создайте в Active Directory учетную запись для регистрации пользователя
· назначьте подключаемой рабочей станции IP-адрес (если не используется динамическая адресация)
· определите DNS-сервер, который будет обслуживать данную рабочею станцию
· определите шлюз для подключения рабочей станции к Интернету
· если в сети работает прокси-сервер, настройте обозреватель (например, Internet Explorer) на работу через прокси-сервер
· если в сети работает почтовая служба, настройте почтового клиента (например, Outlook Express) на работу с почтовым сервером.
Если служба DHCP не работает или недоступна в вашей сети, то протокол TCP/IP необходимо настроить вручную. Для этого вам необходимо иметь следующие данные:
· IP-адрес компьютера и маску подсети
· IP-адрес DNS-сервера (как минимум одного)
· IP-адрес шлюза для соединения с другой сетью (например, Интернет)
Глобальная сеть Интернет.
Интерне́т (англ. Internet) — всемирная система объединённых компьютерных сетей, построенная на базе IP и маршрутизации IP-пакетов. Интернет образует глобальное информационное пространство, служит физической основой для Всемирной паутины (World Wide Web, WWW) и множества других систем (протоколов) передачи данных. Часто упоминается как Всемирная сеть и Глобальная сеть, а также просто Сеть, в обиходе иногда употребляют сокращённые наименования ине́т, нет.
В настоящее время под словом «Интернет» чаще всего имеется в виду Всемирная паутина и доступная в ней информация, а не физическая сеть.
К середине 2008 года число пользователей, регулярно использующих Интернет, составило около 1,5 млрд человек (около четверти населения Земли). Вместе с подключёнными к нему компьютерами, Интернет служит основой для развития информационного общества.
Интернет состоит из многих тысяч корпоративных, научных, правительственных и домашних компьютерных сетей. Объединение сетей разной архитектуры и топологии стало возможно благодаря протоколу IP (англ. Internet Protocol) и принципу маршрутизации пакетов данных.
Протокол IP был специально создан агностическим в отношении физических каналов связи. То есть любая система (сеть) передачи цифровых данных, проводная или беспроводная, для которой существует стандарт инкапсуляции в неё IP-пакетов, может передавать и трафик Интернета. Агностицизм протокола IP, в частности, означает, что компьютер или маршрутизатор должен знать тип сетей, к которым он непосредственно присоединён, и уметь работать с этими сетями; но не обязан (и в большинстве случаев не может) знать, какие сети находятся за маршрутизаторами.
На стыках сетей специальные маршрутизаторы (программные или аппаратные) занимаются автоматической сортировкой и перенаправлением пакетов данных, исходя из IP-адресов получателей этих пакетов. Протокол IP образует единое адресное пространство в масштабах всего мира, но в каждой отдельной сети может существовать и собственное адресное подпространство, которое выбирается исходя из класса сети. Такая организация IP-адресов позволяет маршрутизаторам однозначно определять дальнейшее направление для каждого пакета данных. В результате между отдельными сетями Интернета не возникает конфликтов, и данные беспрепятственно и точно передаются из сети в сеть по всей планете и ближнему космосу.
Сам протокол IP был рождён в дискуссиях внутри организации IETF (англ. Internet Engineering Task Force; Task force — группа специалистов для решения конкретной задачи), чьё название можно вольно перевести как «Группа по решению задач проектирования Интернета». IETF и её рабочие группы по сей день занимаются развитием протоколов Всемирной сети. IETF открыта для публичного участия и обсуждения. Комитеты организации публикуют так называемые документы RFC. В этих документах даются технические спецификации и точные объяснения по многим вопросам. Некоторые документы RFC возводятся организацией IAB (англ. Internet Architecture Board — Совет по архитектуре Интернета) в статус стандартов Интернета (англ. Internet Standard).
4 ИНЛИВИДУАЛЬНОЕ ТЕХНИЧЕСКОЕ ЗАДАНИЕ
Как за 5 шагов настроить локальную сеть в Windows
Если Вы столкнулись с необходимостью создания домашней локальной сети или сети для малого офиса, но не обладаете для этого достаточными навыками и знаниями, тогда этот материал для Вас. Вам нужно будет проделать всего 5 шагов, после которых Вы научитесь настраивать локальную сеть для дома и малого офиса.
Данный материал составлен в виде пошаговой инструкции с иллюстрациями. Всё, что от Вас требуется, это следовать данной инструкции.
Мы рассмотрим 5 шагов, по построению локальной сети в офисе или дома.
Шаг 1. Cетевое оборудование необходимое для построения локальной сети.
Для построения локальной сети между компьютерами нам необходимо иметь:
- Коммутатор (switch) или маршрутизатор (router);
- Кабель витая пара (патч корд);
- Наличие сетевой платы на каждом компьютере (сейчас каждый компьютер оснащён встроенной сетевой платой);
Коммутатор (switch) D-Link DES-1008A
 |  |
| Вид спереди | Вид сзади |
Кабель витая пара
Сетевая плата (справа на рисунке изображена встроенная сетевая плата)
 |  |
Теперь осталось все компьютеры соединить с коммутатором или маршрутизатором с помощью кабеля витая пара.
Подключаем один конец кабеля (витая пара) в сетевую плату компьютера, а другой в коммутатор (switch) или маршрутизатор (router).
И так со всеми компьютерами, которые будут подключены в локальную сеть.
Схема подключения компьютеров в локальной сети
Шаг 2. Настройка IP-адреса, Имени компьютера и Рабочей группы
Заходим в меню Пуск > Панель управления > Сетевые подключения, щёлкаем правой кнопкой мыши по значку Подключение по локальной сети, затем жмём Свойства. В списке компонентов выделяем Протокол Интернета (TCP/IP) и ниже нажимаем на кнопку Свойства.
 |  |
В окне Свойства: Протокол Интернета (TCP/IP) ставим галочку Использовать следующий IP-адрес и прописываем следующие данные:
IP-адрес: 192.168.1.2
Маска подсети: 255.255.255.0
IP-адреса 192.168.1.1 и 192.168.0.1 желательно не использовать, так как используется сетевыми устройствами
Для тех, кто использует в построении локальной сети маршрутизатор (роутер) для выхода в интернет, нужно указать «Основной шлюз» и «Адреса DNS-серверов» (обычно это IP-адрес самого маршрутизатора). Для обеспечения работы интернета.
Кто использует маршрутизатор (роутер) с включенным DHCP-сервером, могут не прописывать IP-адреса, нужно поставить галочку «Получать IP-адрес автоматически». IP-адреса будут назначаться DHCP-сервером.
После того, как ввели «IP-адрес» и «Маску подсети», жмём на кнопку ОК, затем Закрыть.
ПРИМЕЧАНИЕ: IP-адрес каждого компьютера, должен быть отличный от другого компьютера! Если у первого компьютера IP-адрес 192.168.1.2, то у второго должен быть 192.168.1.3 и т.д., но не более 254.
Имя компьютера и Рабочая группа
Теперь нам нужно указать Имя компьютера и Рабочую группу. Для этого в Панели управления дважды щёлкаем на значке Система, переходим во вкладку Имя компьютера и нажимаем на кнопку Изменить.
В строке Имя компьютера при необходимости изменить имя компьютера. У каждого компьютера в локальной сети, должно быть уникальное имя, т.е. не должно повторяться. В моём случае, имя первого компьютера comp-1, следующий компьютер будет comp-2, comp-3, comp-4 и т.д. Так же нужно указать Рабочую группу, в моём случае HOME.
У всех компьютеров в вашей локальной сети должна быть, одинаковая Рабочая группа!
После того, как Вы указали имя компьютера и рабочую группу жмём ОК. Вам будет предложено перезагрузить компьютер, чтобы внесённые изменения вступили в силу. Соглашаемся и перезагружаем компьютер. Эту процедуру нужно проделать со всеми компьютерами в локальной сети.
Параметры локальной сети компьютеров, должны выглядеть так:
| Первый компьютер | Второй компьютер | Третий компьютер |
 |  |  |
| IP-адрес: 192.168.1.2 Маска подсети: 255.255.255.0 Имя компьютера: comp-1 Рабочая группа: HOME | IP-адрес: 192.168.1.3 Маска подсети: 255.255.255.0 Имя компьютера: comp-2 Рабочая группа: HOME | IP-адрес: 192.168.1.4 Маска подсети: 255.255.255.0 Имя компьютера: comp-3 Рабочая группа: HOME |
Теперь Вы можете просмотреть компьютеры в вашей локальной сети. Для этого, дважды нажмите на значок Сетевое окружение на Рабочем столе, затем слева в панели навигации нажимаем Отобразить компьютеры рабочей группы. Справа отобразятся компьютеры локальной сети, входящие в вашу рабочую группу.
Шаг 3. Настройка прав доступа и безопасность
Компьютеры в локальной сети видны, но вот доступа к ним пока ещё нет. Если дважды щелкнуть на любом из компьютеров в локальной сети, откроется окошко Подключение к comp-n (n — номер компьютера) с предложением ввести имя пользователя и пароль.
Это из-за того, что на компьютерах отключена учётная запись Гость и не настроены права доступа. Осталось настроить права доступа и включить гостевую учётную запись.
Чтобы включить гостевую учётную запись заходим в Пуск — Панель управления — Учётные записи пользователей. Внизу нажимаем на учётную запись Гость, затем нажимаем Включить учётную запись «Гость».
Осталось настроить права доступа к компьютеру из локальной сети.
Заходим Пуск > Панель управления > Администрирование > Локальная политика безопасности. В левом меню открываем Локальные политики > Назначение прав пользователя
Затем в правом окне, дважды щёлкаем по политике Отказ в доступе к компьютеру из сети и удаляем учётную запись Гость. Вот и всё. Если теперь открыть Сетевое окружение и дважды щёлкнуть на любом компьютере, Вы сможете просмотреть общие ресурсы этого компьютера.
Шаг 4. Настройка общего доступа к папкам и файлам
Наша локальная сеть работает, осталось открыть общий доступ к нужным файлам и папкам, для общего пользования из локальной сети.
Для этого щёлкаем правой кнопкой по нужной папке (в моём случае папка Договора) и выбираем Общий доступ и безопасность
Далее переходим во вкладку Доступ и ставим галочку Открыть общий доступ к этой папке и Разрешить изменение файлов по сети, если это требуется.
После этого текущая папка и её содержимое станут доступны всем в локальной сети. На рисунке ниже видно, что папка «Договора» на компьютере comp-1 стала доступна.
Таким образом, вы можете предоставить общий доступ к папкам на любом компьютере.
Шаг 5. Общий доступ к локальному принтеру
Мы подошли к последнему шагу. Осталось предоставить Общий доступ для принтера, подключенного к одному из компьютеров (в моём случае comp-1).
Общий доступ к принтеру даст Вам возможность, печатать со всех компьютеров в локальной сети на один принтер.
Для того, чтобы открыть Общий доступ к локальному принтеру, заходим в меню Пуск — Панель управления — Принтеры и Факсы, щёлкаем правой кнопкой на нашем принтере, из контекстного меню выбираем Общий доступ.
В открывшемся окне, ставим галочку Общий доступ к данному принтеру и жмём ОК. Так же можете ввести сетевое имя принтера, либо оставить по умолчанию.
Теперь этот принтер можно подключить к любому компьютеру в локальной сети. Что мы и сделаем.
Заходим в Сетевое окружение, дважды жмём на компьютере к которому подключён принтер (в моём случае comp-1), затем правой кнопкой на принтере и выбираем Подключить.
В следующем окне, где нас предупреждают о том, что будут автоматически установлены драйвера на наш компьютер жмём Да.
То же самое нужно проделать со всеми компьютерами в локальной сети, к которым необходимо подключить принтер.
Наш принтер готов к работе и Вы можете печатать из локальной сети.
На этом базовая настройка локальной сети закончена. Теперь Вы можете обмениваться файлами в локальной сети, пользоваться одним общим принтером.
2023 г. © Всё о настройке компьютера. Все права защищены.
Инструкции, руководства и статьи по настройке компьютера
Популярные статьи
2023 г. © Всё о настройке компьютера. Все права защищены.
Инструкции, руководства и статьи по настройке компьютера