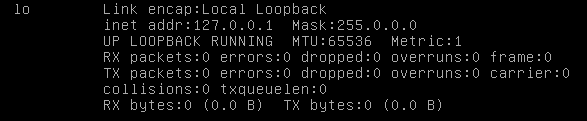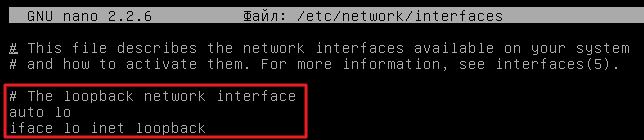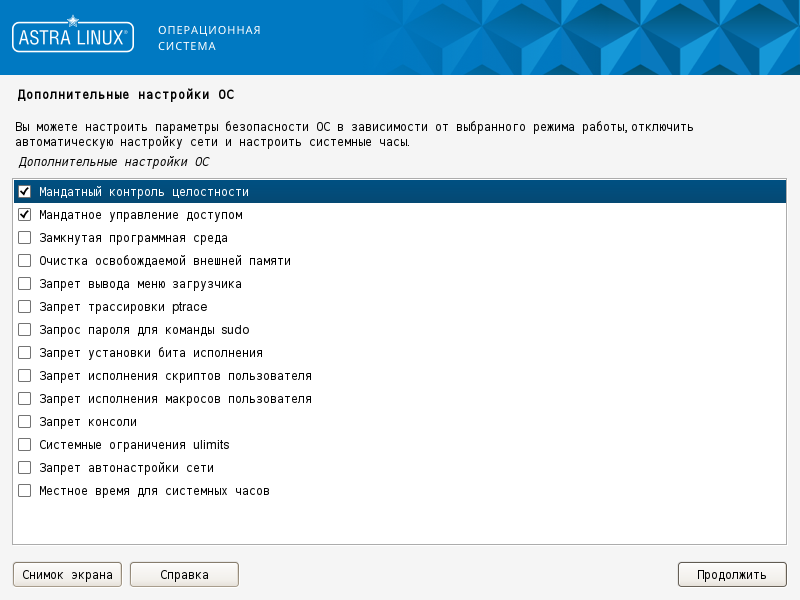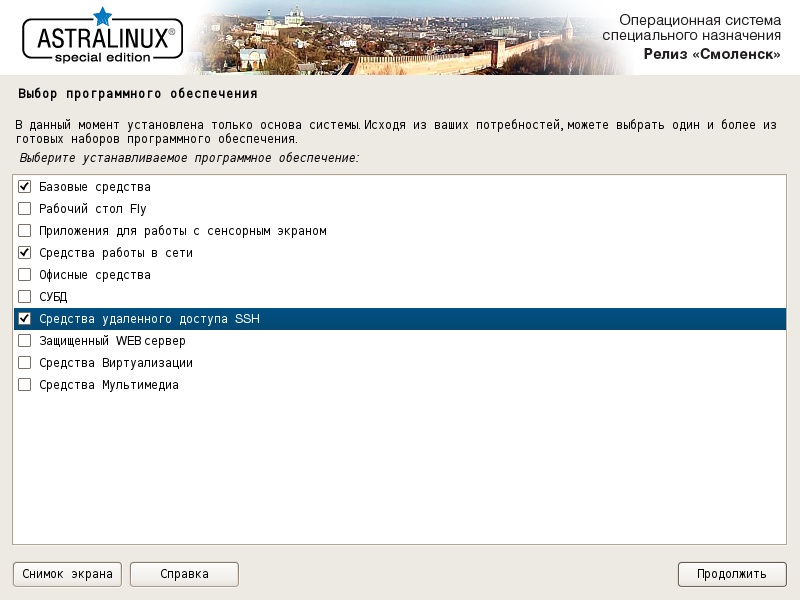Настраиваем сетевой интерфейс Astra Linux Common Edition через SSH
Как показывает практика установки разных операционных систем Linux, сетевой интерфейс получает настройки по DHCP. В этой статье опишу ситуацию когда сетевой интерфейс конфигурировался после установки операционной системы Astra Linux Common Edition.
Для проверки работы или настройки сетевого интерфейса в операционной системе Astra Linux Common Edition релиз «Орел» версия 1.11 входим в командную строку
и пароль от учетной записи root, повысили привилегии для настройки.
Проверяем сетевые настройки ifconfig, видим только один сетевой интерфейс
В командной строке открываем файл на редактирование используя редактор nano
Видим настройку только одного интерфейса
Добавляем следующие строки для получения IP адреса на нулевом интерфейсе по DHCP (при условии что в локальной сети развернут DHCP сервер):
Для указания статичных сетевых настроем можно вместо вышеописанного кода написать следующее:
auto eth0
iface eth0 inet static
address 192.168.248.5
netmask 255.255.255.0
gateway 192.168.248.1
Сохраняем файл Ctrl+X, на вопрос сохранения файла нажимаем кнопку Y, имя файла не меняем просто нажимаем Enter и перезагружаем сетевую службу командой
Проверяем сетевые настройки ifconfig и видим уже два интерфейса один из которых eth0 взял IP адрес у DHCP сервера, нам этого вполне достаточно.
Настройка сети в Astra Linux «Смоленск»
Краткое руководство по настройке сетевого интерфейса и доступа по протоколу SSH, а также установке необходимых сетевых утилит в консольной версии ОС специального назначения Astra Linux Special Edition «Смоленск» версий 1.6 и 1.7.1
Для развёртывания серверов в консольной версии данной ОС в первую очередь необходимо настроить сетевой интерфейс. Для этого при входе в консоль необходимо выставить Integrity Level (уровень целостности) 63. В версии 1.6 он устанавливается принудительно, а в версии 1.7.1 его можно отключить, но в целях безопасности разработчики не рекомендуют его отключать.
Открываем файл /etc/network/interfaces
# sudo nano /etc/network/interfaces
и в конце файла дописываем параметры сети, например:
# Ethernet network interface auto eth0 iface eth0 inet static address 192.168.1.35 netmask 255.255.255.0 network 192.168.1.0 broadcast 192.168.1.255 gateway 192.168.1.1
Затем создадим файл /etc/resolv.conf
и прописываем адреса DNS-серверов, например:
После этого запускаем сетевой интерфейс eth0
Проверяем, применились ли изменения
и пропингуем что-нибудь, например yandex.ru
Если всё прописано правильно, то в консоли должны отображаться ответы.
Что касается сетевых утилит, то в версии 1.7.1 они устанавливаются автоматически. В версии 1.6 их можно выбрать при установке, отметив чекбокс на пункте Средства работы в сети
Если по каким-то причинам они не были установлены, тогда вставляем установочный диск или монтируем ISO-образ установочного диска в /mnt/cdrom/
# mount /home/user/iso/smolensk_image.iso /mnt/cdrom
и устанавливаем пакет net-tools
# sudo apt install net-tools
После установки пакета нам будут доступны различные сетевые утилиты, такие как ifconfig, netstat и другие.
Для использования утилит для работы с DNS типа nslookup и host устанавливаем пакет dnsutils
# sudo apt install dnsutils
Также, если по каким-либо не были установлены Средства удалённого доступа SSH, необходимо установить соответствующие пакеты
# sudo apt install openssh-server openssh-client ssh
В версии 1.6 пакет ssh необходимо установить в любом случае
Проверяем состояние запуска службы
Если она активна, значит всё установилось правильно. Теперь к машине можно подключаться с помощью ssh-клиентов.
Далее нам необходимо включить файрволл UFW. Для этого проверим статус запуска
Он должен показать статус inactive.
Для разрешения подключения по SSH включаем соответствующее правило
Теперь файрволл должен запуститься и загружаться вместе с системой.
Проверяем. Для этого перезагрузим систему. В версии 1.7.1 скомандуем
а в версии 1.6 запускаем команду
и ждём минуту, когда система начнёт перезагружаться.
После перезагрузки всё должно нормально работать.