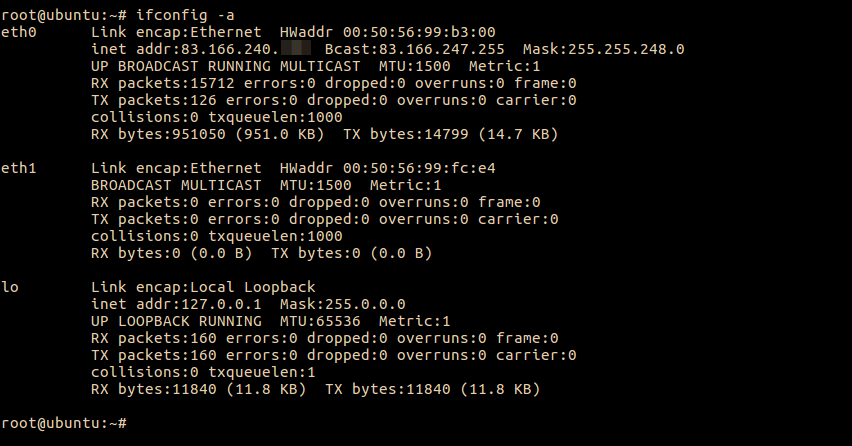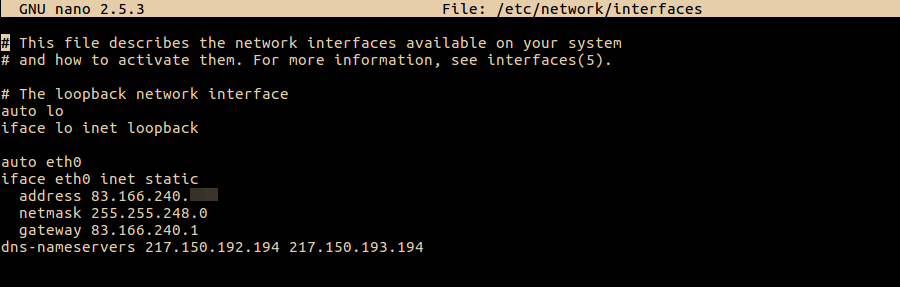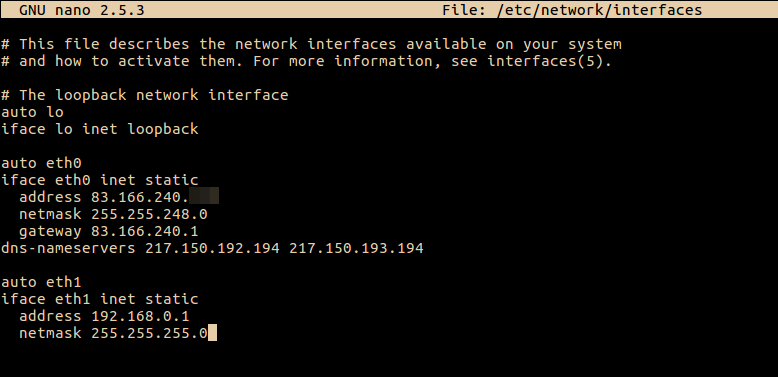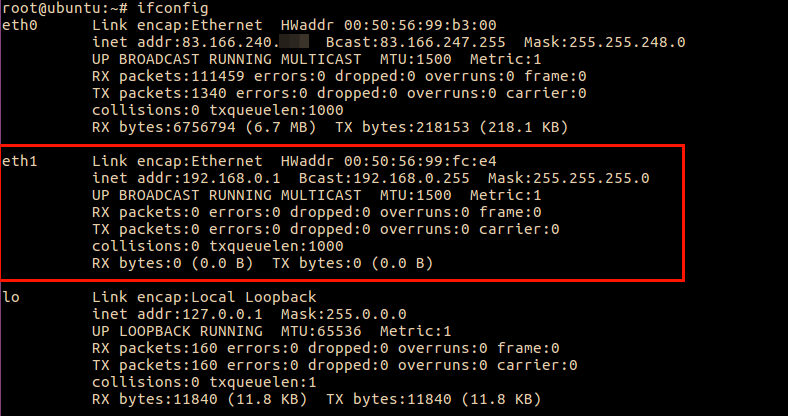Руководство по настройке интернет-соединения в Ubuntu Server
Ввиду того что операционная система Ubuntu Server не обладает графическим интерфейсом пользователи сталкиваются с трудностями при попытке настроить интернет-соединение. В этой статье будет рассказано, какими командами необходимо пользоваться и какие файлы корректировать, чтобы добиться желаемого результата.
Настраиваем сеть в Ubuntu Server
Перед тем как переходить к пошаговому руководству, стоит оговорить некоторые условия, обязательные к выполнению.
- Вам необходимо иметь при себе всю документацию, полученную от провайдера. Там должны быть указаны логин, пароль, маска подсети, адрес шлюза и числовое значение сервера DNS.
- Драйвера на сетевую карту должны быть последней версии.
- Кабель провайдера должен быть правильно подсоединен к компьютеру.
- Сетевой фильтр должен не вмешивается в работу сети. Если это не так, проверьте его настройки и при необходимости внесите в них правки.
Также вы не сможете подключиться к интернету, если не знаете имя вашей сетевой карты. Выяснить это достаточно просто, надо выполнить следующую команду:
В результатах обратите внимание на строку «logical name», значение напротив нее и будет являться наименованием вашего сетевого интерфейса.
В этом случае имя «eth0», у вас же оно может быть другим.
Примечание: возможно вы увидите несколько наименований в строке вывода, это означает, что у вас в компьютере установлено несколько сетевых карт. Изначально определитесь к какой именно вы будете применять настройки и используйте ее на протяжении выполнения инструкций.
Проводная сеть
Если ваш провайдер использует проводную сеть для подключения интернета, то для установки соединения нужно будет вносить правки в конфигурационный файл «interfaces». Но данные, которые будут введены, напрямую зависят от типа IP провайдера. Ниже будут даны инструкции для обоих вариантов: для динамического и статического IP.
Динамическое IP
Настраивать соединение такого типа довольно легко, вот что нужно сделать:
- Открыть конфигурационный файл «interfaces» с помощью текстового редактора nano. sudo nano /etc/network/interfaces Читайте также: Популярные текстовые редакторы для Linux Если ранее вы не вносили никаких правок в этот файл, то он должен иметь следующий вид: В противном случае удалите всю лишнюю информацию из документа.
- Пропустив одну строку, ввести следующие параметры: iface [имя сетевого интерфейса] inet dhcp
auto [имя сетевого интерфейса] - Сохранить изменения, нажав сочетание клавиш Ctrl+O и подтвердив действие клавишей Enter.
- Выйти из текстового редактора, нажав Ctrl+X.
По итогу конфигурационный файл должен иметь следующий вид:
На этом настройка проводной сети с динамическим IP закончена. Если интернет все равно не появился, то перезагрузите компьютер, в некоторых случаях это помогает.
Есть еще один, боле простой способ установить соединение с интернетом.
sudo ip addr add [адрес сетевой карты]/[количество бит в префиксной части адреса] dev [имя сетевого интерфейса]
Примечание: информацию об адресе сетевой карты можно получить, выполнив команду ifconfig. В результатах необходимое значение находится после «inet addr».
После выполнения команды на компьютере сразу же должен появится интернет, при условии, что все данные были указаны верно. Основной минус такого способа заключается в том, что после перезагрузки компьютера он пропадет, и вам снова нужно будет выполнять эту команду.
Статическое IP
Настройка статического IP от динамического отличается числом данных, которые нужно вводить в файл «interfaces». Чтобы выполнить корректное подключение к сети, вы должны знать:
- имя вашей сетевой карты;
- IP маски подсети;
- адрес шлюза;
- адреса серверов DNS;
Как говорилось выше, все эти данные вам должен предоставить провайдер. Если вся необходимая информация у вас имеется, то выполните следующее:
- Откройте конфигурационный файл. sudo nano /etc/network/interfaces
В итоге все данные в файле должны выглядеть так:
Теперь настройку проводной сети со статическим IP можно считать оконченной. Точно так же, как и с динамическим, рекомендуется перезагрузить компьютер, чтобы изменения вступили в силу.
PPPoE
Если ваш провайдер поставляет вам услуги по протоколу PPPoE, то настройку необходимо осуществлять через специальную утилиту, которая является предустановленной в Ubuntu Server. Называется она pppoeconf. Чтобы подключить компьютер к интернету, сделайте следующее:
- Выполните команду: sudo pppoeconf
- В появившемся псевдографическом интерфейсе утилиты дождитесь окончания сканирования сетевого оборудования.
- В списке нажмите Enter по тому сетевому интерфейсу, который собираетесь настраивать.
Примечание: если у вас всего один сетевой интерфейс, то это окно будет пропущено.





Если выберите «No», то подключиться к интернету вы сможете позже, выполнив команду:
Также вы можете в любое время разорвать соединение по протоколу PPPoE, если введете следующую команду:
DIAL-UP
Настроить DIAL-UP можно двумя способами: используя утилиту pppconfig и внеся настройки в конфигурационный файл «wvdial.conf». Первый способ в статье подробно рассмотрен не будет, так как инструкция схожа с предыдущим пунктом. Все что необходимо знать — как запустить утилиту. Для этого выполните:
После выполнения появится псевдографический интерфейс. Отвечая на вопросы, которые будут заданы в процессе, вы сможете установить соединение DIAL-UP.
Примечание: если на некоторые вопросы вы затрудняетесь ответить, то рекомендуется связаться с вашим провайдером для консультации.
Со вторым способом все немного сложнее. Дело в том, что конфигурационного файла «wvdial.conf» в системе нет, а для его создания необходимо будет установить специальную утилиту, которая в процессе работы считает всю необходимую информацию с модема и внесет в этот файл.
- Установите утилиту, выполнив команду: sudo apt install wvdial
- Запустите исполняемый файл командой: sudo wvdialconf На этом этапе утилита создала конфигурационный файл и внесла в него все нужные параметры. Теперь нужно ввести данные от провайдера, чтобы соединение было установлено.
- Откройте файл «wvdial.conf» через текстовый редактор nano: sudo nano /etc/wvdial.conf
- Введите данные в строках Phone, Username и Password. Всю информацию вы можете получить у провайдера.
- Сохраните изменения и выйдите из текстового редактора.
После проделанных действий, чтобы подключиться к интернету, вам остается всего-навсего выполнить следующую команду:
Как можно заметить, второй способ довольно сложный, по сравнению с первым, но именно с его помощью вы можете задать все необходимые параметры соединения и дополнять их в процессе пользования интернетом.
Заключение
В Ubuntu Server есть все необходимые инструменты для настройки интернет-соединения любого типа. В некоторых случаях предлагается даже сразу несколько способов. Главное — знать все необходимые команды и данные, которые нужно вводить в конфигурационные файлы.
Настройка дополнительного сетевого интерфейса Ubuntu Server 16.04
Это руководство объяснит, как настроить конфигурацию сетевого интерфейса.
Вывод интерфейсов
Введём команду которая выведет все интерфейсы сервера
Редактирование интерфейса
Откроем конфигурационный файл редактором , введем команду
nano /etc/network/interfacesОткрылся конфигурационный файл интерфейсов
Отступаем вниз и добавляем конфигурацию для eth1:
auto eth1 iface eth1 inet static address 192.168.0.1 netmask 255.255.255.0Выглядеть должно примерно так
Сохраняем изменения „Ctrl + O“ и «Enter» , выходим из редактора „Ctrl + X“
Запускаем интерфейс
Перезагружаем сетевую службу сервера
service networking restartИ увидем что новые настройки приняты, и eth1 присвоен IP — адрес
Мы перезвоним в течение 1 минуты.
NeoServer Виртуальный сервер VDS (VPS) под Linux Выделенный виртуальный сервер (ВДС) с операционной системой Linux. На базе серверов HP Proliant, система хранения Raid10, резервное копирование. Тест бесплатно. 180
NeoServer Виртуальный сервер VDS (VPS) под Windows Выделенный виртуальный сервер (ВПС) с операционной системой Windows. Доступен онлайн 24 часа, резервное копирование. Тест бесплатно. 645