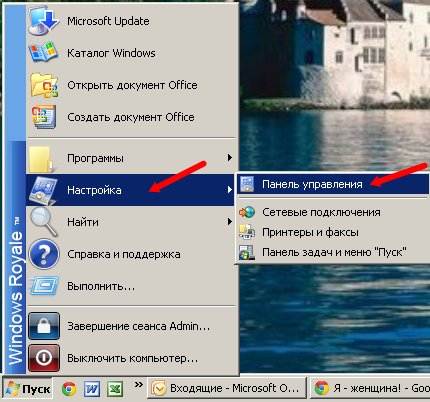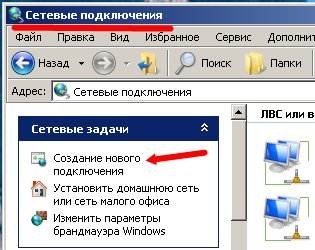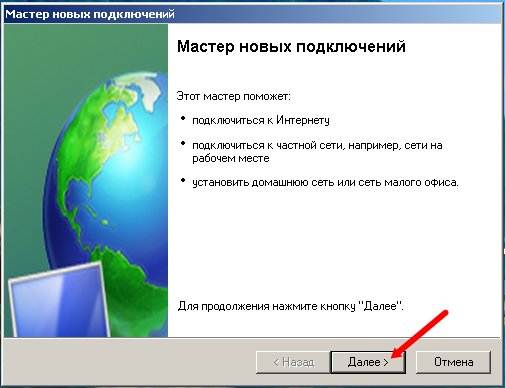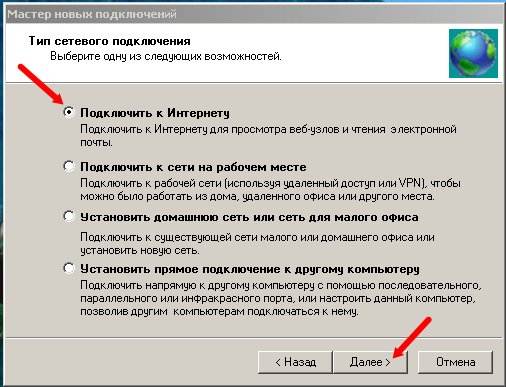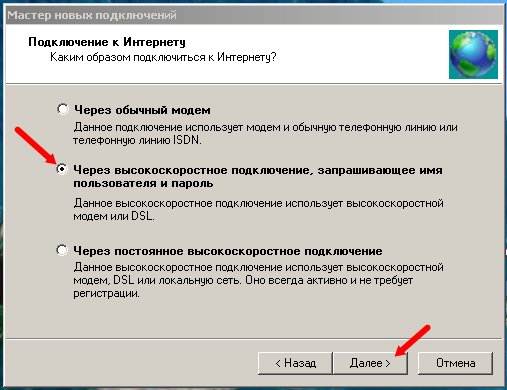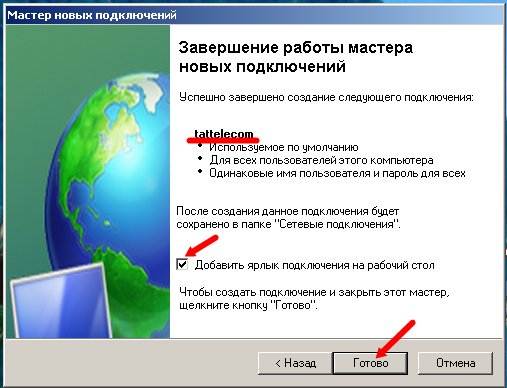- Настройка подключения скоростного ADSL интернета в Windows
- Настройка подключения к сети интернет
- ADSL подключение
- Инструкция по самостоятельному ADSL-подключению:
- Порядок подключения оборудования:
- Схема подключения ADSL-модема:
- Установка ADSL-сплиттера
- Подключение ADSL-модема
- Подключение телефонного аппарата
- Настройка ADSL-модема в режиме BRIDGE
- Настройка ADSL-модема в режиме ROUTER
Настройка подключения скоростного ADSL интернета в Windows
Настройка подключения к сети интернет. Вы долго думали и наконец-то решили, что пришло время подключить модем ADSL к компьютеру и выходить в Интернет. Правильно. Без интернета сейчас никуда.
Дети должны развиваться согласно техническому прогрессу. Сейчас и задания в школах дают связанные с интернетом. Это не то, что в наше время – сидели и выводили все буковки в рефератах, и переписывали по сто раз. Чертежи, и те уже от руки почти никто не делает. А если дать правильное направление своему ребенку, так он еще и зарабатывать будет в этом же интернете.
Я сейчас даже представить не могу, что бы делала без выхода в интернет. У меня появилось столько интересов и друзей. Тут один день его нет, и то уже на стенку лезть хочется. Так, что приобретайте модем (если у вас нет кабельного интернета) и настраивайте его на выход во всемирную паутину. Не знаете, как это сделать? Я вам помогу.
Настройка подключения к сети интернет
Итак, вы приобрели ADSL-модем, подключили его, загрузили драйвер, и не знаете, что делать дальше.
А дальше наши действия должны быть такими.
Открываем меню « Пуск »-« Настройка »-« Панель управления ».
Выбираем иконку « Сетевые подключения ». И дважды щелкаем левой кнопкой мыши по ней.
Открывается окно « Сетевые подключения ».
Слева в окошке Сетевые подключения щелкаем левой кнопкой мыши по надписи « Создание нового подключения » и появляется следующее окошко « Мастер новых подключений ».
Нажимаем в нем кнопку « Далее ». Выбираем « Подключить к Интернету » и опять жмем кнопку « Далее ».
В следующем окне выбираем « Установить подключение вручную » и опять жмем кнопку « Далее ».
В этом окне выбираем « Через высокоскоростное подключение, запрашивающее имя пользователя и пароль » и нажимаем кнопку « Далее ».
В следующем окне в поле « Имя поставщика услуг » прописываем имя вашего поставщика. Вообще то, что вы тут напишете, никакой роли не играет. Просто это слово будет в названии вашей иконки по подключению к Интернету. Опять жмем « Далее ».
А вот в следующем окне нужно быть внимательным.
В поле « Имя пользователя » пишете свой логин, который вам дал провайдер (если у вас он на карточке, то берёте из неё и вписываете сюда).
В поле « Пароль » прописываете естественно пароль, который вам дали. В окошке « Подтверждение » прописываете тот же самый пароль. Больше ничего не трогайте, и смело жмите кнопку « Далее ».
В новом окошке установите галочку « Добавить ярлык подключения на рабочий стол », если не хотите потом долго и упорно искать, откуда у вас запускается Интернет.
Жмем кнопочку « Готово », и у вас появляется на рабочем столе ярлычок (у меня он с левой стороны и называется «tattelecom»), и выскакивает окошко первого подключения к Интернету.
Смело жмите кнопочку « Подключение » и если вы всё правильно сделали, то выйдете в глобальную сеть. С чем я вас и поздравляю.
Если же, подключения не произошло, то проверьте, включен ли у вас модем и подключен ли он к системному блоку, а потом если это не помогло, попробуйте проделать всю процедуру, которую мы вам описали ещё раз.
Если у вас дома не один компьютер, а есть еще и ноутбук, то теперь вы можете настроить подключение и для него одновременно.
А потом еще можете и документы сделать общими, и работать с ними на всех подключенных компьютерах.
Вот мы с вами и подключили adsl-модем к компьютеру, и настроили подключение к сети интернет для всех компьютеров сети.
Видеоролик — Настройка подключения к сети Интернет в Windows 7:



ADSL подключение
Если Вы подключились к провайдеру, заключили договор и получили модем, то подключить ADSL в своей квартире и настроить ADSL-модем сможете и сами, без прихода специалиста. Конечно, если у Вас нет телефонной проводки по квартире, то лучше это доверить специалисту. Но если она есть, то в том, чтобы установить АДСЛ-модем и настроить подключение к Интернет — нет никаких сложностей.
ADSL-модемы необходимо настраивать отключенными от телефонной линии, и исключение составляют модемы, подключаемые к компьютеру через порт USB. Параметры PVC надо уточнять в технической поддержке провайдера. Например, у Ростелеком в большинстве случаев VPI- 0 VCI- 33 . В примере настройки мы будем использовать именно эти параметры.
Настроить ADSL-модем можно двумя способами, либо Bridge, либо Router. Проблемы могут возникнуть при входе на модем для его конфигурирования.
Если зайти на модем с помощью Internet Explorer не удается, то надо проверить IP-адреса на сетевой карте (они должны быть из той же подсети, что и на модеме) и установить настройки самого браузера по умолчанию.
Для модемов с USB установку драйверов надо начинать, не подключая модем к компьютеру до тех пор, пока операционная система сама не попросит сделать этого.
Наиболее работоспособной и простой в настройке можно считать ОС Windows со всеми установленными базовыми компонентами.
При настройке ADSL подключения лучше не запускать неизвестные приложения, пользоваться антивирусными и программами защиты (Брандмауэр Windows, Firewall и т.д.). Так же,не допускайте, чтобы ваши сетевые реквизиты (логин, пароль) стали известны посторонним людям.
Инструкция по самостоятельному ADSL-подключению:
Оборудование, необходимое для подключения к сети Интернет no ADSL
Для подключения к сети Интернет по технологии ADSL необходимы:
— Компьютер:
— ADSL-модем;
— Сплиттер;
Набор кабелей для соединения модема с телефонной сетью и компьютером. Требования к компьютеру:
Сетевая карта с интерфейсом Ethernet 10/100Base-T (в случае, если модем с Ethernet], либо USB интерфейс (в случае, если модем с USB);
Операционная система любая из следующих: Windows ХР, Windows 7, Windows 8.
Порядок подключения оборудования:
1. Подключите сплиттер к телефонной линии;
2. Подключите к сплиттеру телефонный аппарат и модем;
3. Подключите компьютер к модему.
Схема подключения ADSL-модема:
Установка ADSL-сплиттера
Соедините разъем LINE на сплиттере с телефонной розеткой (линией). Если у вас установлены телефонные розетки старого образца (пятиштырьковые), то необходимо будет приобрести переходник на евроразъем (RJ11).
ВНИМАНИЕ: если у вас несколько телефонных розеток или имеются параллельные телефонные аппараты, то сплиттер нужно установить до всех разветвлений вашей телефонной линии. Для стабильной связи очень важно, чтобы на телефонной линии до сплиттера и от сплиттера до модема не было ненадежных контактов (скруток и т.п.).
Подключение ADSL-модема
Соедините разъем модема с надписью DSL или WAN с разъемом сплиттера с надписью MODEM, используя телефонный кабель из комплекта поставки модема. Соедините порт LAN на модеме с Ethernet-портом на компьютере или Ethernet-коммутатором при помощи Ethernet-кабеля из комплекта поставки. Подключите адаптер питания и включите модем, нажав кнопку «ON/OFF» на модеме.
Подключение телефонного аппарата
При помощи второго кабеля из комплекта поставки подключите телефонный аппарат к разъему PHONE на сплиттере.
ADSL-модем настраивается одним из двух способов: в режиме Bridge или в режиме Router.
Настройка ADSL-модема в режиме BRIDGE
РРР-клиент (Point-to-Point Protocol — протокол передачи данных по коммутируемому или выделенному каналу связи между двумя участниками соединения) настраивается на компьютере.
Необходимые базовые настройки модема:
VPI (Virtual Path Identifier) — О
VCI (Virtual Circuit Identifier) — 33
Тип инкапсуляции — Bridged IP over ATM LLC SNAP (RFC1483)
Категория сервиса — UBR
Режим включения — Bridge
Для настройки модема необходимо воспользоваться инструкцией производителя, либо приложенной краткой инструкции на ваш модем (если таковая имеется).
Настройка ADSL-модема в режиме ROUTER
РРР-клиент настраивается на самом модеме через веб-интерфейс .
1. Подключите модем к сплиттеру и компьютеру как показано на схеме (см. выше).
До сплиттера на линии не должно быть параллельных подключений каких-либо устройств.
2. Перед началом работы с модемом настоятельно рекомендуется ознакомиться с руководством пользователя, прилагаемым к вашему модему.
Для USB-модема установите драйвер (управляющую программу, входящую в комплект поставки модема на CD-ROM диске) в соответствии с рекомендациями производителя ADSL модема .
Создайте новое или измените существующее сетевое соединение (Выполните следующие шаги для настройки компьютера под управлением Windows ХР).
В меню Пуск [Start] выберите пункт Настройка (Settings) и затем Сетевые подключения [Network Connections].
В окне Сетевые подключения щелкните правой кнопкой мыши на « Подключение по локальной сети », затем выберите Свойства.
На вкладке «Общие» этого меню, выделите пункт Протокол Интернета (TCP/IP)
Нажмите на кнопку Свойства.
Установите параметры в окне Протокол Интернета (TCP/IP) :
IP-адрес:
192.168.1.2 (для D-Link 192.168.0.2 )
Маска подсети:
255.255.255.0
Основной шлюз:
192.168.1.1 (для D-Link 192.168.0.1)
Адрес первичного DNS-сервера:
192.168.1.1 (для D-Link 192.168.0.1)
Адрес вторичного DNS-сервера:
8.8.8.8
3. Для конфигурации модема запустите обозреватель Интернет-страниц (Internet Explorer, Google Chrome, Opera, Firefox, Safari)