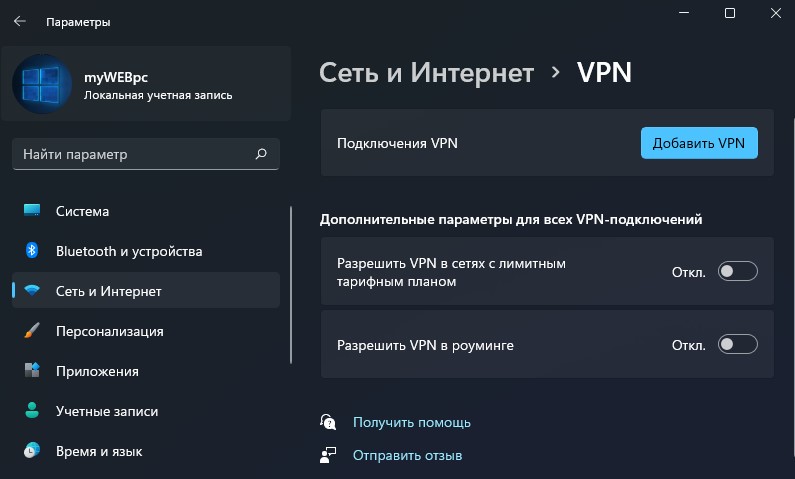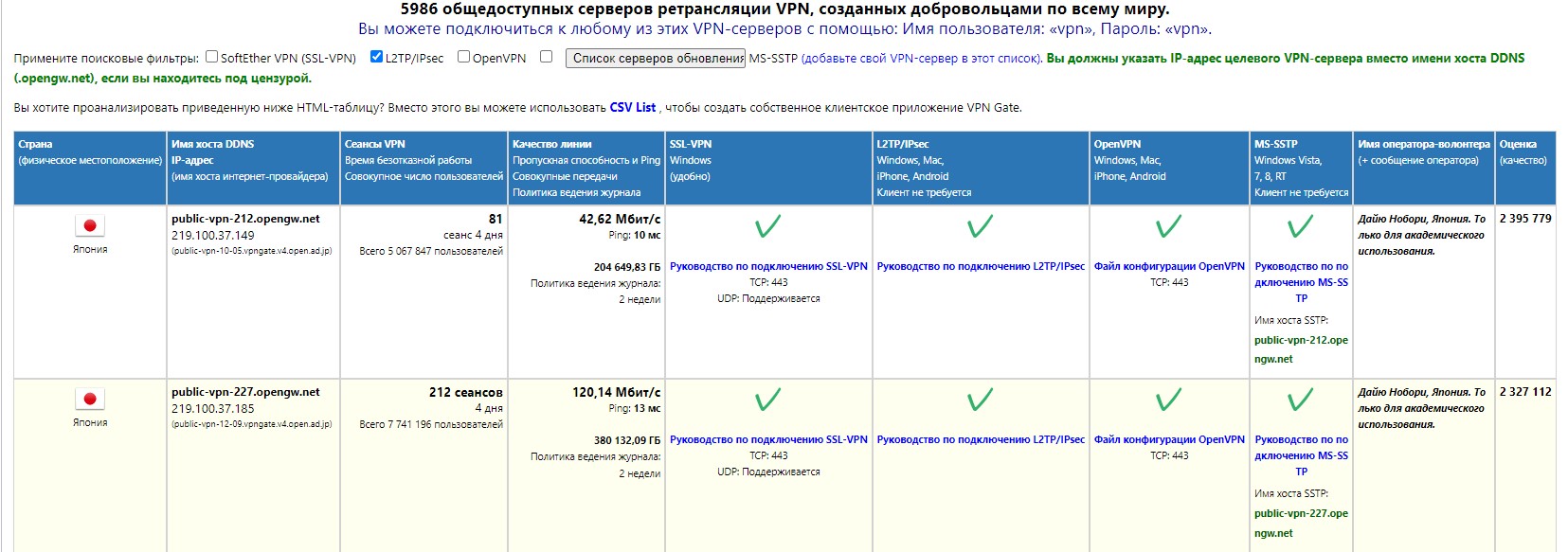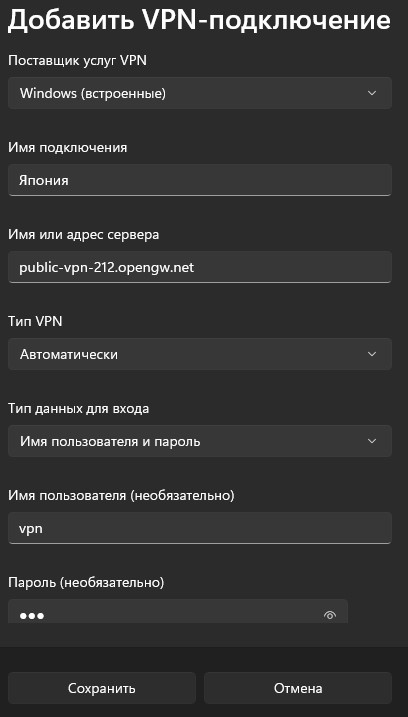Подключение к сети VPN в Windows
Для работы или личного использования вы можете подключиться к виртуальной частной сети (VPN) на компьютере с Windows. VPN-подключение может обеспечить более безопасное соединение и доступ к корпоративной сети и Интернету, например, если вы работаете из кафе или похожего общественного места.
Примечание: Эта функция недоступна в Windows 11 SE. Подробнее
Создание профиля VPN
Перед подключением к сети VPN вам необходимо настроить профиль VPN на своем компьютере. Чтобы получить профиль VPN от вашей компании, вы можете либо создать профиль VPN самостоятельно или настроить рабочую учетную запись.
- Если VPN-подключение будет использоваться для работы, проверьте наличие параметров и/или приложения VPN на сайте интрасети вашей компании во время работы или обратитесь к специалисту службы поддержки вашей компании.
- Если это служба VPN, на которую вы подписываетесь для личного использования, посетите Microsoft Store, чтобы узнать, есть ли приложение для этой службы, а затем перейдите на веб-сайт службы VPN, чтобы узнать, указаны ли там параметры VPN-подключения.
После подготовки рабочих или личных параметров VPN:
- Выберите Пуск >Параметры >Сеть & Интернет >VPN >Добавить VPN.
- В разделе Добавление VPN-подключения выполните следующие действия.
- В поле Поставщик услуг VPN выберите Windows (встроенный).
- В поле Имя подключения введите понятное вам имя (например, «Мой личный VPN»). Это имя подключения VPN, которое будет нужно искать для подключения.
- В поле Имя или адрес сервера введите адрес для сервера VPN.
- Выберите тип VPN-подключения, которое вы хотите создать. Вы должны знать, какой тип VPN-подключения или служба VPN используется в вашей организации.
- В поле Тип данных для входа выберите тип данных для входа (или учетные данные), которые следует использовать. Это могут быть имя пользователя и пароль, одноразовый пароль, сертификат или смарт-карта, если вы подключаетесь к сети VPN для работы. Введите свое имя пользователя и пароль в соответствующие поля (при необходимости).
- Нажмите Сохранить.
Если необходимо изменить сведения о VPN-подключении или указать дополнительные параметры, например параметры прокси-сервера, выполните следующие действия.
- На странице параметров VPN выберите VPN-подключение, которое вы хотите изменить, выберите Дополнительные параметры, а затем щелкните Изменить рядом с сведениями, которые нужно обновить. После внесения необходимых обновлений выберите Сохранить или Применить.
Подключение к сети VPN
Если у вас есть профиль VPN, вы готовы к подключению.
Быстро подключитесь к VPN с панели задач:
- На панели задач выберите значок Сеть, Громкость, Батарея >VPN.
- В списке имен VPN-подключений выберите нужное и нажмите кнопку Подключить.
- При появлении запроса введите имя пользователя и пароль или другие сведения для входа.
Подключитесь к VPN со страницы параметров Windows:
- Выберите Пуск >Параметры >Сеть & Интернет >VPN.
- Рядом с VPN-подключением, которое вы хотите использовать, выберите Подключить.
- При появлении запроса введите имя пользователя и пароль или другие сведения для входа.
Вы узнаете, что подключены к VPN двумя способами:
- На странице параметров VPN имя VPN-подключения будет отображаться под ним подключено.
- На панели задач при подключении к распознанной VPN-сети будет отображаться синий экран.

Вы можете подключаться к виртуальной частной сети (VPN) на компьютере с Windows 10 как для работы, так и в личных целях. VPN-подключение может обеспечить более безопасное соединение и доступ к корпоративной сети и Интернету, например, если вы работаете из кафе или похожего общественного места.
Создание профиля VPN
Перед подключением к сети VPN вам необходимо настроить профиль VPN на своем компьютере. Чтобы получить профиль VPN от вашей компании, вы можете либо создать профиль VPN самостоятельно или настроить рабочую учетную запись.
- Если VPN-подключение будет использоваться для работы, проверьте наличие параметров и/или приложения VPN на сайте интрасети вашей компании во время работы или обратитесь к специалисту службы поддержки вашей компании.
- Если вы подписываетесь на службу VPN в личных целях, посетите Microsoft Store , чтобы проверить наличие приложения для этой службы, а затем перейдите на веб-сайт службы VPN, где могут быть указаны необходимые параметры VPN-подключения.
- Нажмите кнопку Пуск , а затем выберите Параметры >Сеть & Интернет >VPN >Добавить VPN-подключение.
- В разделе Добавление VPN-подключения сделайте следующее:
- В поле Поставщик услуг VPN выберите Windows (встроенный).
- В поле Имя подключения введите понятное вам имя (например, «Мой личный VPN»). Это имя подключения VPN, которое будет нужно искать для подключения.
- В поле Имя или адрес сервера введите адрес для сервера VPN.
- Выберите Тип VPN-подключения, которое вы хотите создать. Вы должны знать, какой тип VPN-подключения или служба VPN используется в вашей организации.
- В поле Тип данных для входа выберите тип данных для входа (или учетные данные), которые следует использовать. Это могут быть имя пользователя и пароль, одноразовый пароль, сертификат или смарт-карта, если вы подключаетесь к сети VPN для работы. Введите свое имя пользователя и пароль в соответствующие поля (при необходимости).
- Нажмите Сохранить.
- Если вам требуется изменить сведения о VPN-подключении или указать дополнительные параметры, например параметры прокси-сервера, выберите соответствующее VPN-подключение и нажмите Дополнительные параметры.
Подключение к сети VPN
Если у вас есть профиль VPN, вы готовы к подключению.
- Выберите значок сети ( или ) в дальнем правом углу панели задач.
- Выберите VPN-подключение, которое вы хотите использовать, а затем выполните одно из следующих действий в зависимости от того, что происходит при выборе VPN-подключения:
- Если под VPN-подключением отображается кнопка «Подключить», выберите Подключить.
- Если в «Параметрах» открывается раздел «VPN», выберите это VPN-подключение, затем выберите Подключить.
- При появлении запроса введите имя пользователя и пароль или другие данные для входа.
При подключении имя VPN-подключения будет отображаться под ним подключено . Чтобы проверить наличие подключения к сети VPN во время работы за компьютером, нажмите значок Сеть ( или ) в крайнем правом углу панели задач и убедитесь, что под VPN-подключением есть надпись Подключено.
Настройка VPN подключения в Windows 11
Использование частных виртуальных сетей VPN помогут скрыть местоположение, обойти ограничение блокировки различных ресурсов и скрыть информацию от рекламных трекеров.
В интернете существует множество программ VPN, где нужно просто нажать одну кнопку для подключения к виртуальной частной сети, но иногда бывает так, что программы VPN могут не работать, блокироваться в стране или пользователь просто хочет использовать VPN в Windows 11 без сторонних программ.
В данной инструкции разберем, как настроить VPN подключение для Windows 11 по протоколу L2TP/IPsec и SSTP, чтобы использовать его бесплатно. Это также пойдет и к Windows 10, так как расположение параметров для настройки VPN одинаковы.
Как настроить VPN подключение в Windows 11
1. Откройте Параметры > Сеть и Интернет > VPN > Добавить VPN.
2. Теперь нужно найти информацию о VPN сервере, чтобы к нему подключиться. Предложу несколько сайтов со списком протокола L2TP/IPsec и SSTP для подключения к VPN серверу:
На сайте нам нужны два столбца L2TP/IPsec или SSTP отмеченные галочкой, это означает, что данный сервер VPN поддерживает нужные протоколы для подключения Windows 11/10.
3. Добавляем параметры с сайта в систему Windows 11/10. Я использую протокол SSTP, так как данный протокол от Microsoft и использует по умолчанию порт 443. Смотрим на сайте столбик MS-SSTP и имя хоста SSTP public-vpn-212.opengw.net. Далее настраиваем в параметрах системы VPN:
- Выбираем поставщика услуг Windows (встроенный)
- Укажите любое имя подключения
- Укажите имя хоста с сайта SSTP
- Выберите Автоматический тип подключения
- Данные для входа должны быть Имя и Пароль
- Укажите имя vpn и пароль vpn
- Нажмите Сохранить
4. Далее вы можете попробовать подключиться к VPN. Если не удается, то попробуйте выбрать другой сервер VPN на сайте и изменить данные, нажав на Дополнительные параметры или Удалить старое подключение и создать новое.
5. Если вы создали много VPN разных стран, то можно быстро подключаться через панель задач. Нажмите просто в трее на панели задач на иконку звука и подключения, выберите Виртуальная сеть (VPN) и нужное вам подключение.
Смотрите еще:
- Скачать и настроить OpenVPN для Windows 11/10
- Попытка подключения L2TP не удалась из-за ошибки
- Ошибка 720 при подключении к интернету в Windows
- Подключение к удаленному рабочему столу в Windows
- Исправить ошибки подключения к Интернету и веб-сайтам