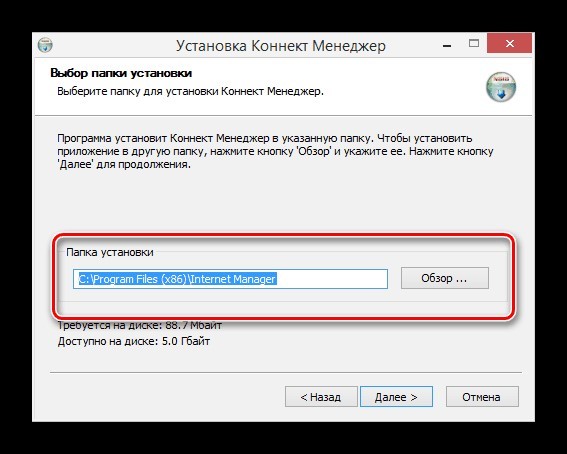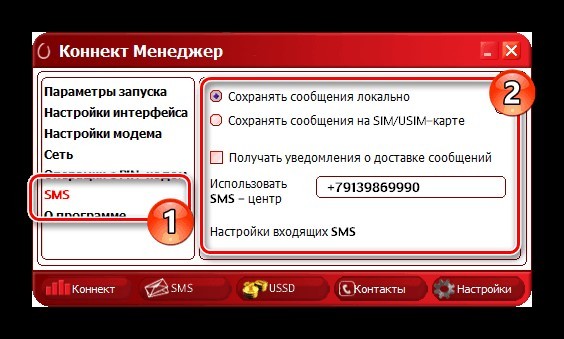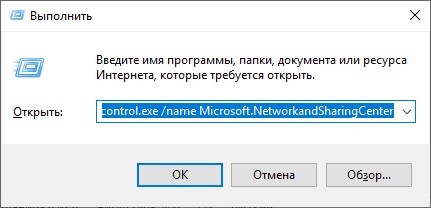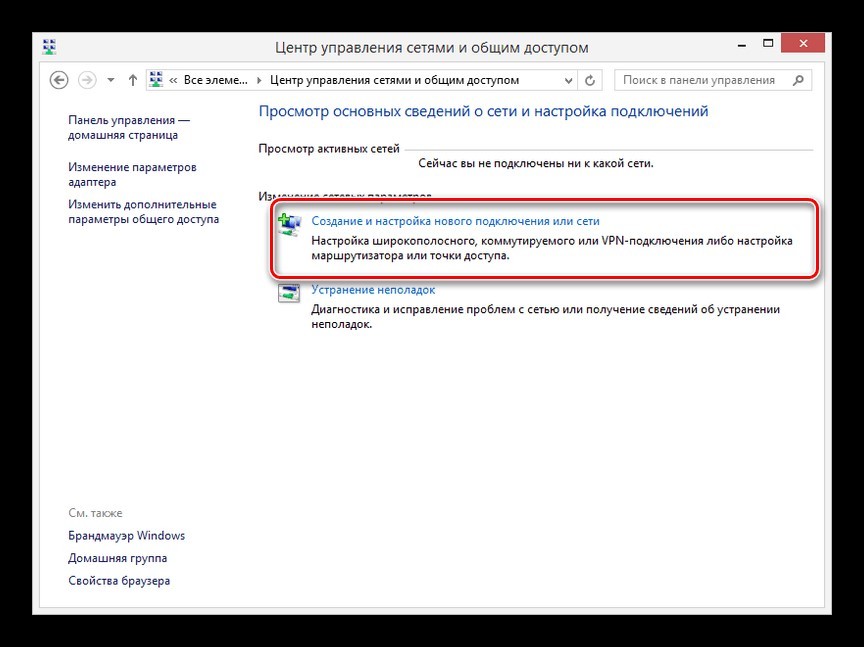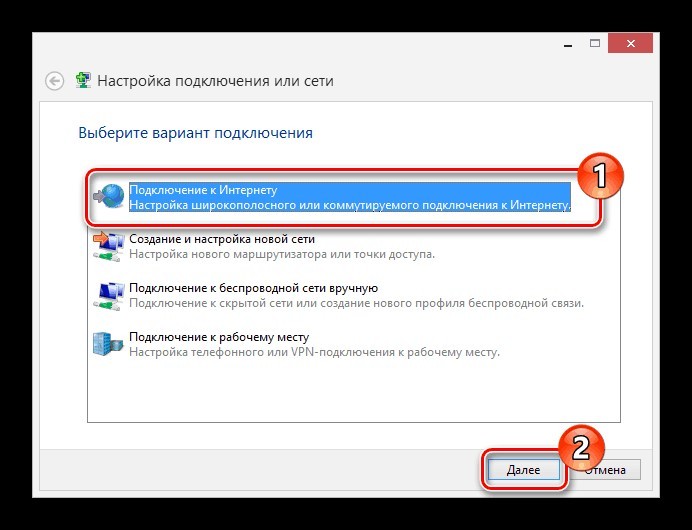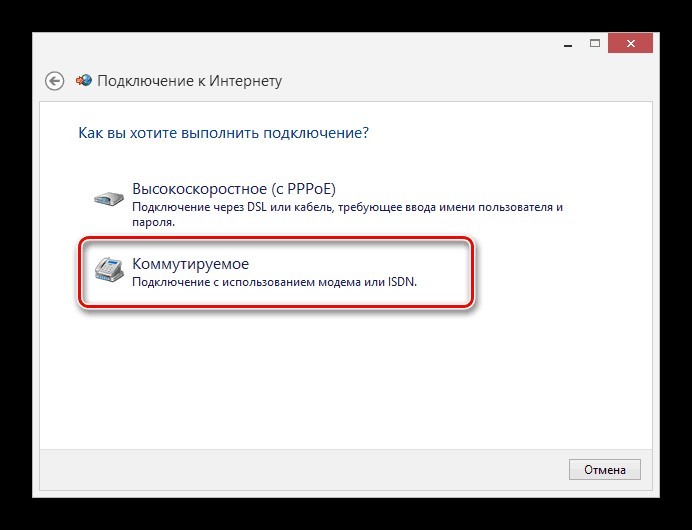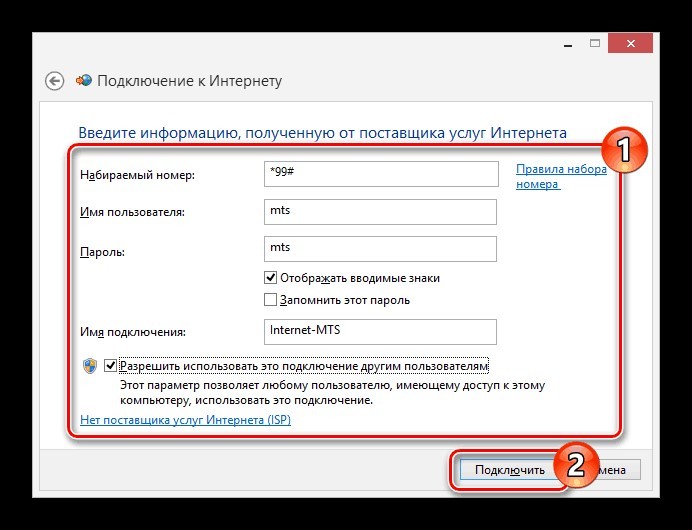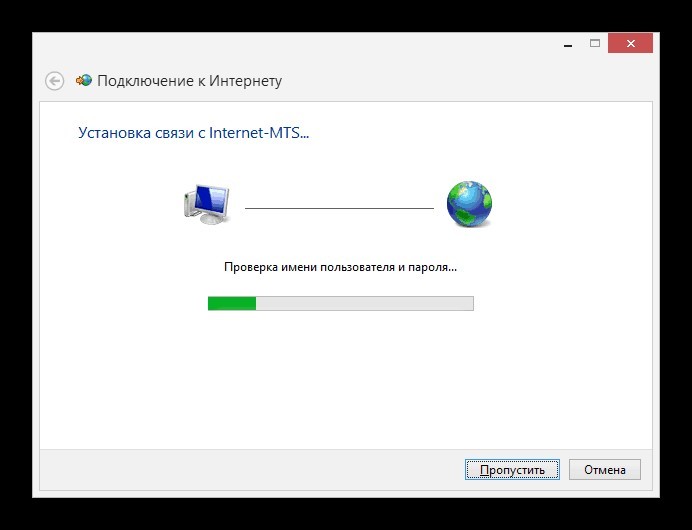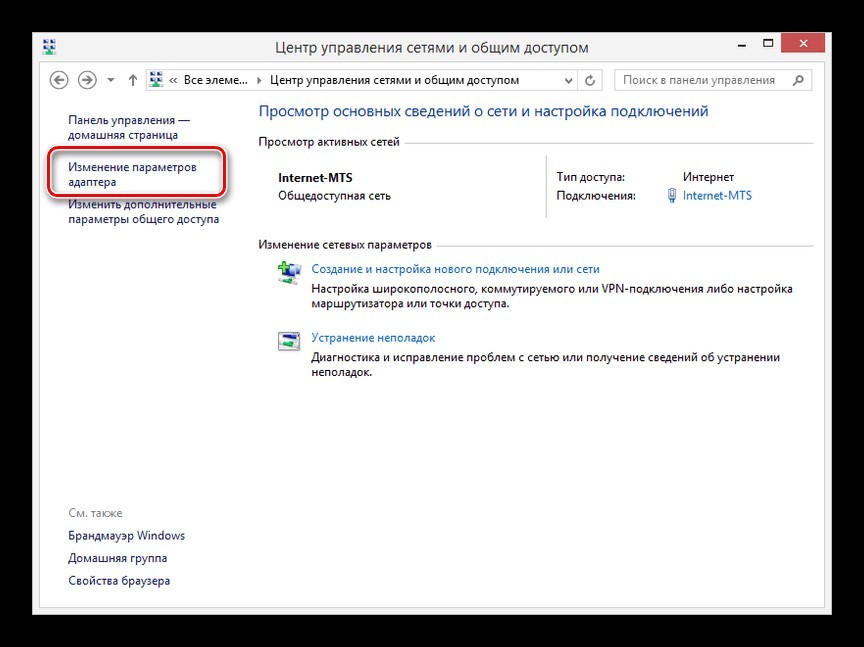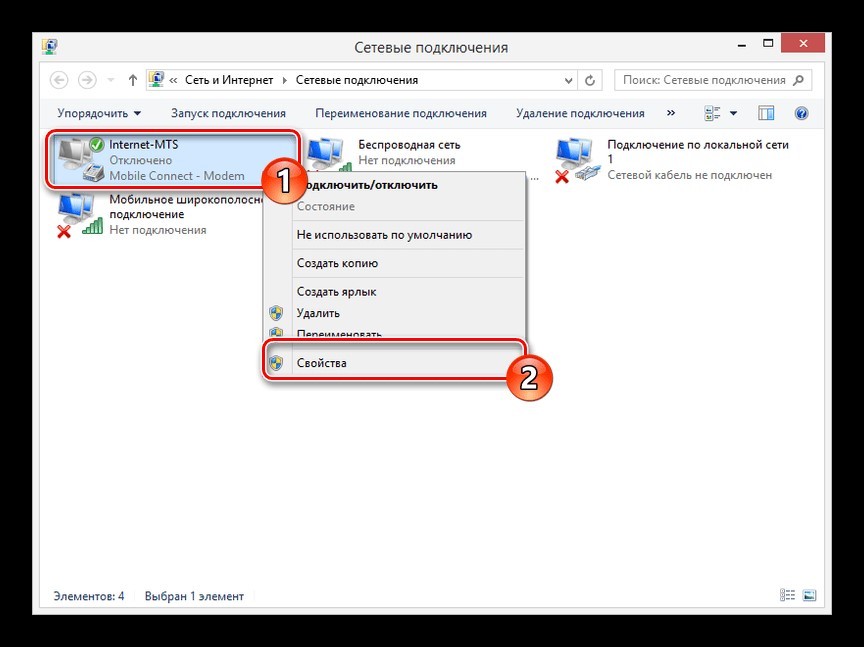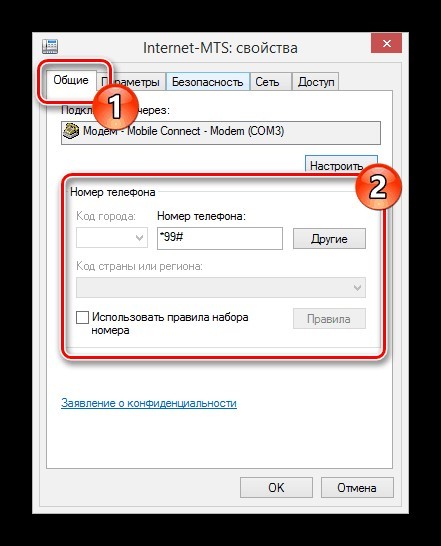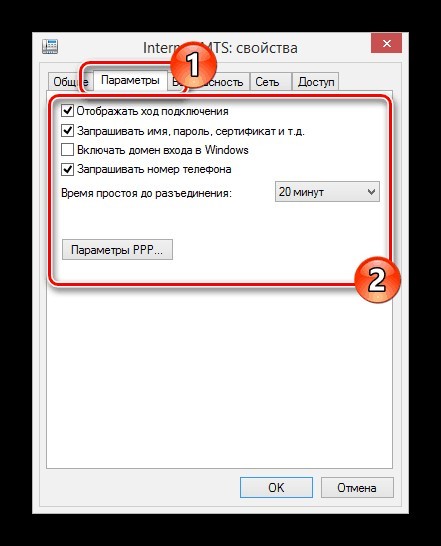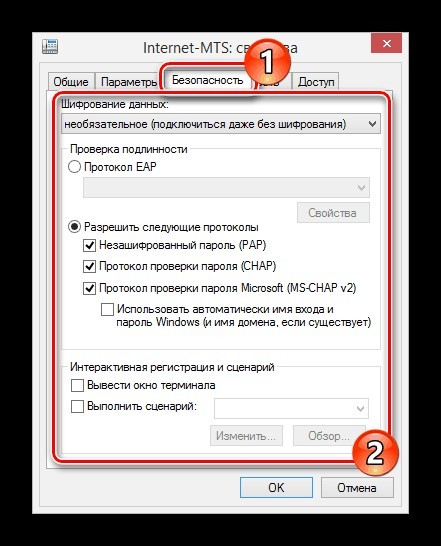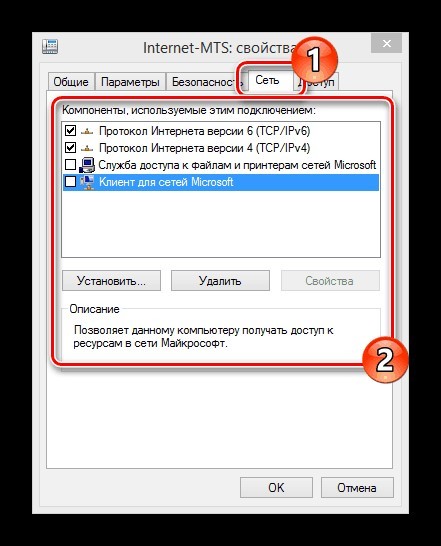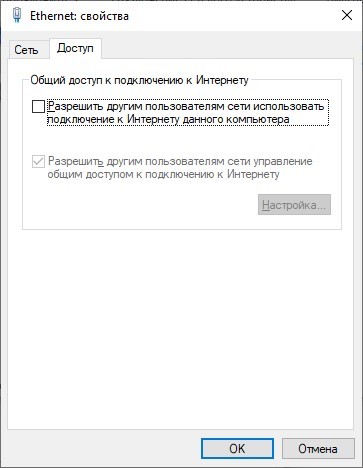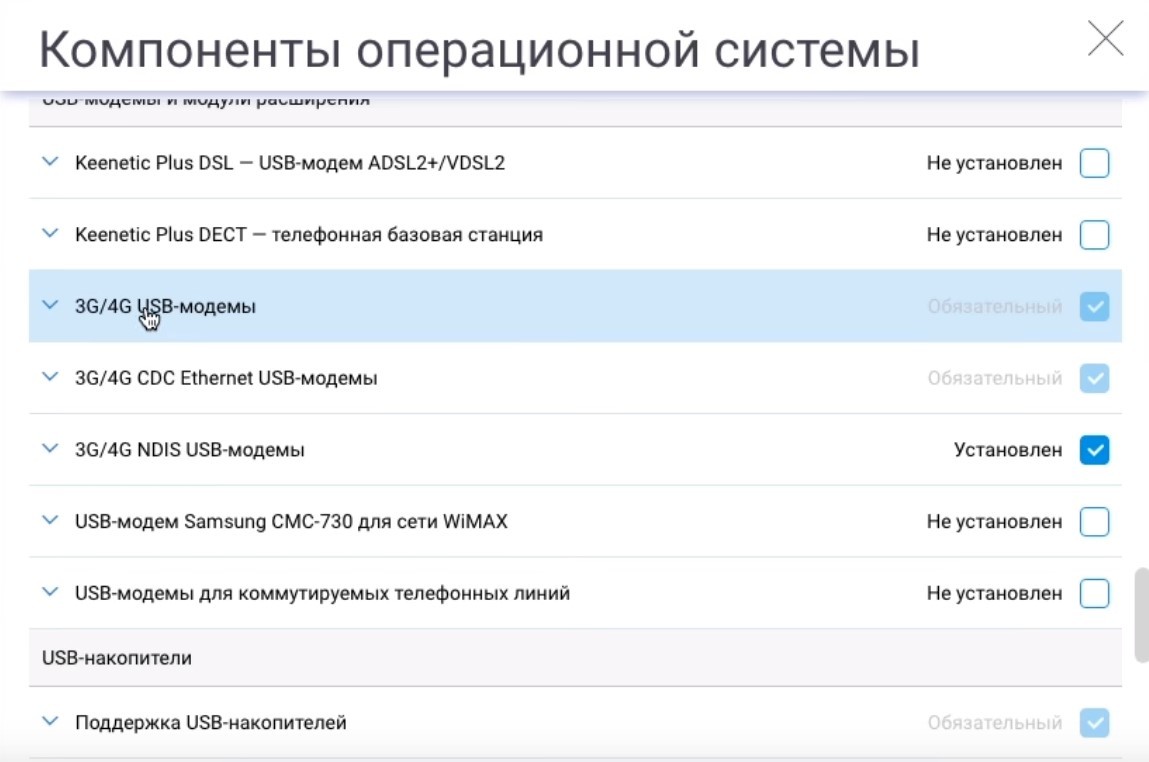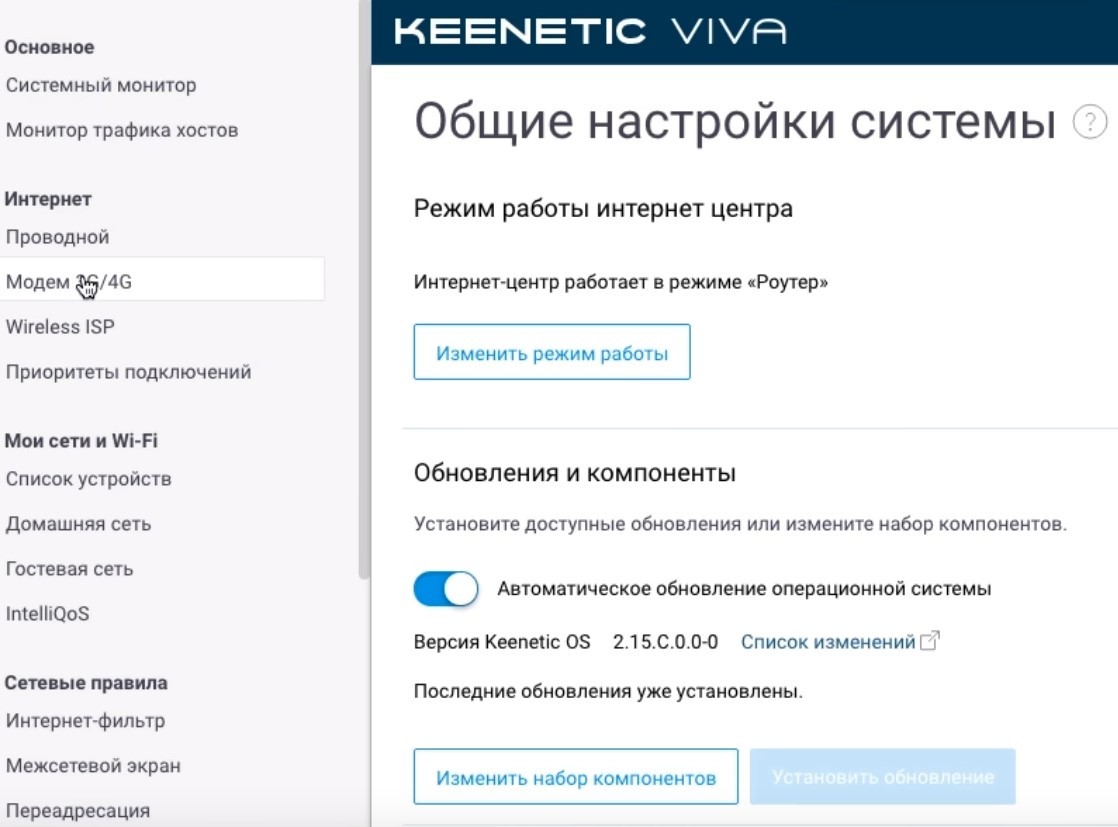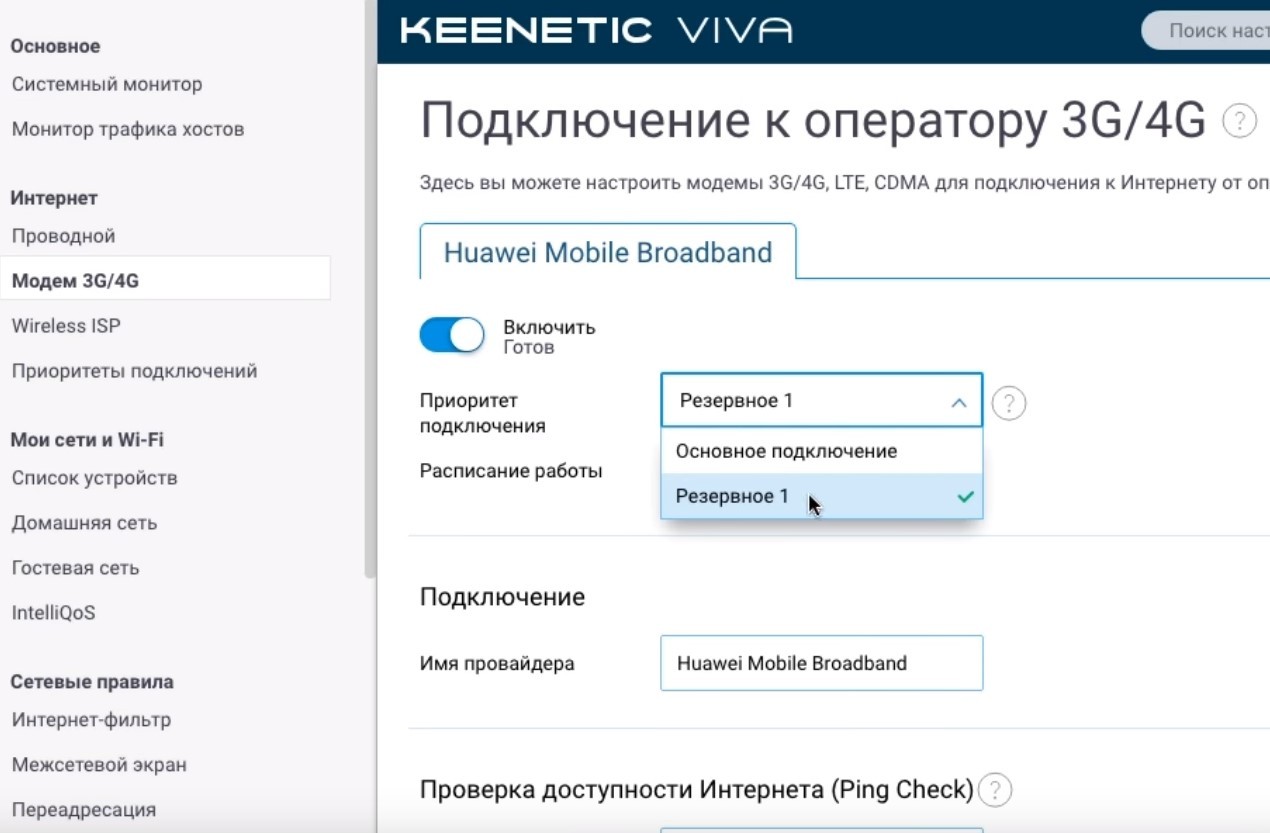- Как подключить USB-модем к ноутбуку
- Подключение модема
- Установка драйверов
- Настройка соединения
- Отключение модема
- Настройки модема
- 3. Попробуйте перезагрузить модем
- 4. Если перезагрузка не помогла, попробуйте сделать следующее:
- 5. Протестируйте sim-карту в другом устройстве
- 6. Дополнительные способы устранения наиболее распространенных проблем, а также другую полезную информацию вы можете найти в разделе «Программное обеспечение для модемов и роутеров МТС»
- 1. Убедитесь, что на номере не превышен лимит по пакету трафика
- 2. Убедитесь, что модем расположен в зоне уверенного приема сети
- 1. Перезагрузите роутер
- 2. Проверьте наличие активного индикатора WI-FI на роутере
- 3. Убедитесь, что сеть WI-FI настроена корректно.
- Настройка USB модема: с помощью встроенного ПО и в Windows
- Особенности устройств
- Установка официального софта
- Настройки
- Установка средствами Windows
- Настройки
- Подключение к роутеру
- Заключение
Как подключить USB-модем к ноутбуку
USB-модем — всё ещё отличное решение для подключения ноутбука к интернету, если нет возможности использовать кабель или Wi-Fi. С его настройкой не должно возникнуть проблем, но мы на всякий случай собрали самое важное о первом соединении.
Подключение модема
USB-модем — это та же флешка, которая вместо хранения данных предлагает соединение с внешней сетью. Но подключается она так же, как съёмный диск.
Единственная сложность — выбрать правильную сторону штекера. С первого раза ни у кого не получается.
Вместо прямого соединения можно использовать переходники. Это неплохая идея — USB-модем достаточно длинный для того, чтобы случайно его задеть, а любое резкое механическое движение чревато повреждением разъёма ноутбука. С удлинителем же такая опасность исключается.
На некоторых модемах есть кнопка ON/OFF. Если обнаруживаем такую на корпусе, то переключаем её в положение ON. В любом случае, мы увидим сигнал того, что устройство включено — обычно на нём загорается световой индикатор. Ещё более заметная реакция — появление окна установки и предварительной настройки на компьютере.
Установка драйверов
Очень часто при подключении USB-модема на экране появляется окно автозапуска. В нём должна быть ссылка на установщик. Например, для устройства от «Мегафона» приложение называется Install Megafon Internet.
Если автозагрузка не сработала, можно запустить установщик другим способом.
- Открываем «Компьютер».
- Находим съемный диск, который появился после подключения модема.
- Внутри съёмного диска ищем файл установщика с расширением EXE.
По сути, единственная задача этого установщика — добавить в систему драйверы для работы модема. Его может вообще не быть на самой флешке. В таком случае драйверы придётся скачивать с сайта разработчика. Обычно эта информация указана в инструкции к устройству вместе с адресом, по которому можно найти подходящее программное обеспечение. Установка драйверов выполняется по стандартной схеме — выбираем язык и место инсталляции, ждём завершения копирования файлов. Об успешном добавлении драйверов сообщит значок нового устройства на панели уведомлений.
Настройка соединения
Последний этап перед выходом в интернет — подключение к сети. Порядок незначительно отличается в зависимости от того, модем от какого оператора вы используете. Например, «Мегафон» вместе с драйверами ставит фирменную утилиту для управления подключением. В ней выбираются настройки сети — в том числе предпочтительный режим (3G, 4G, автоматическое переключение и т.д.). Такие приложения позволяют следить за балансом, скоростью приёма-передачи данных, а также помогают контролировать расход трафика.
Некоторые производители не напрягаются по поводу отдельных программ и предлагают настроить подключение через браузер. Например, «Билайн» в инструкции к модему даёт адрес от веб-интерфейса. Через него тоже можно указать настройки сети и безопасности подключения.
Часто настраивать вообще ничего не нужно — модем прекрасно работает при стандартных параметрах. Чтобы убедиться в этом, нажимаем на кнопку «Подключиться». При успешном соединении индикатор на модеме должен загореться зелёным или синим цветом в зависимости от модели.
Отключение модема
USB-модем отключается по такому же принципу, что и обычная флешка. Чтобы ничего не повредить, используем безопасное извлечение устройства.
- Разрываем соединение с интернетом.
- Находим значок USB-устройства на панели уведомлений.
- Кликаем по нему правой кнопкой и выбираем опцию «Отключить».
- Ждём, когда появится уведомление о том, что устройство может быть извлечено.
- Вытаскиваем модем из разъёма USB.
Те модемы, которые продаются сейчас в магазинах, создают минимальное количество проблем и практически всё делают в автоматическом режиме. Нам остаётся только правильно ими пользоваться, чтобы постоянно находиться онлайн.
Автор материала: Сергей Почекутов
Настройки модема
Для этого перейдите в Личный кабинет из меню МТС-Connect.
Если произошло превышение, для восстановления доступа в интернет на максимальной скорости, вы можете подключить дополнительные Пакеты интернета или опцию Турбо-кнопка.
3. Попробуйте перезагрузить модем
Для этого извлеките модем из USB-разъема и установите заново.
4. Если перезагрузка не помогла, попробуйте сделать следующее:
- Не загружается web-интерфейс МТС connect
Необходимо деактивировать все активные сетевые подключения, кроме того, которое использует модем. - ПК не видит модем при подключении, либо определяет как «неопознанное устройство»
Необходимо извлечь модем и попробовать установить его в другой USB разъем.
В случае сохранения проблемы нужно переустановить драйверы устройства.
5. Протестируйте sim-карту в другом устройстве
Для этого извлеките sim-карту из модема и установите в любое другое устройство: телефон, смартфон, планшет и т. д.
- sim-карта работает в другом устройстве
Это означает, что ваш модем неисправен.
По вопросу возврата / замены оборудования вы можете обратиться в один из наших салонов-магазинов, если устройство на гарантии.
Также вы можете обратиться за помощью в авторизованный сервисный центр. - sim-карта НЕ работает в другом устройстве
Это означает, что sim-карта неисправна. Владелец sim-карты с паспортом может бесплатно заменить ее на новую в любом салоне-магазине.
6. Дополнительные способы устранения наиболее распространенных проблем, а также другую полезную информацию вы можете найти в разделе «Программное обеспечение для модемов и роутеров МТС»
1. Убедитесь, что на номере не превышен лимит по пакету трафика
Для этого перейдите в Личный кабинет из меню МТС-Connect.
Если произошло превышение, для восстановления доступа в интернет на максимальной скорости, вы можете подключить дополнительные Пакеты интернета или опцию Турбо-кнопка.
2. Убедитесь, что модем расположен в зоне уверенного приема сети
Для этого вы можете воспользоваться картой покрытия сети.
Рекомендуем выбирать сеть с наиболее высокой скоростью передачи данных из возможных в вашем регионе.
Самую высокую скорость соединения обеспечивает подключение в диапазоне 4G.
Определить, в каком режиме у вас установлено подключение на текущий момент (2G/3G/4G), можно через соответствующий индикатор модема.
Для улучшения качества приема вы можете подключить модем к ПК через USB-удлинитель. У вас будет возможность переместить модем в зону более уверенного приема сигнала. Рекомендуем расположить модем как можно ближе к улице, например, на подоконнике.
1. Перезагрузите роутер
2. Проверьте наличие активного индикатора WI-FI на роутере
Его отсутствие может означать, что сеть WI-FI не настроена, отключена или оборудование неисправно
ВАЖНО: На различных моделях оборудования индикация может отличаться
3. Убедитесь, что сеть WI-FI настроена корректно.
Для этого подключите роутер к ПК через USB кабель и проверьте настройки
Подробную инструкцию по индикации и настройкам подключения для вашей модели роутера вы можете найти в разделе «Программное обеспечение для модемов и роутеров МТС»
Настройка USB модема: с помощью встроенного ПО и в Windows
Удобство USB-модема в том, что через него можно выходить в интернет, подключив непосредственно к ноутбуку или компьютеру. Дополнительно подключить его можно и к маршрутизатору, параметры которого позволяют работать через него с 3G/4G сетями сотового оператора. Чтобы реализовать выход в интернет через ЮСБ-модем, нужно установить софт и выполнить его настройку.
Особенности устройств
USB модемы сейчас не редкость. На рынке можно встретить решение как от производителей сетевой техники (Zyxel, Huawei), так и от операторов сотовой связи (МТС, Билайн, Мегафон), хотя база берется у тех же разработчиков. Особенность заключается в том, что для каждого устройства следует установить драйвер. Также предлагается официальное программное обеспечение, помогающее точечно настроить основные и дополнительные функции.
Установка официального софта
О том, как подключить модем к ПК или ноутбуку, мы писали тут.
Модемы от операторов сотовой связи рекомендуется настраивать с помощью специального софта:
- «Коннект менеджер» для МТС.
- «Билайн интернет дома» для Beeline.
- «MegaFon Modem» для Мегафон.
Как настроить USB-модем? Делается это вполне легко:
- При первом подключении аутораном вызывается мастер подключений одноименной программы.
- Следуйте подсказкам мастера, выберите директорию для файлов.
О том, как установить модем Билайн, рассказывается в обучающем видео:

Настройки
На примере софта от МТС рассмотрим возможные настройки USB модема:
- В параметрах запуска можно оставлять окно ПО в области уведомлений и автоматически устанавливать «коннект» после запуска операционной системы.
- Настройки интерфейса разрешают переключаться между русской и английской локализацией софта, а также изменять его палитру. Также здесь в отдельном окне можно узнать статистику.
- Настройки нуждаются в заполнении. Логин и пароль выбирайте произвольный. Номер дозвона для всех операторов одинаковый (*99# или *99***1#), а точка доступа отличается:
- МТС – internet.mts.ru.
- Билайн – internet.beeline.ru.
- Мегафон – internet.
- Теле2 – internet.tele2.ru.
- В разделе «Сеть» можно выбирать между режимами работы. Также доступны варианты смены оператора связи.
- Так как модем работает с симкой, то ему доступны «Операции с PIN-кодом». Его можно запрашивать при подключении, изменить или разблокировать через PUK-код.
- Функция «SMS» разрешает выбрать место хранения входящих сообщений, а также позволяет отправлять сообщения с вашего номера телефона.
- В разделе «О программе» хранится информация о версии устройства и программного обеспечения. Также есть ссылки на официальный сайт МТС.
Установка средствами Windows
Средствами Windows можно сделать аналогичный процесс установки интернет-соединения через USB-модем. Это более универсальный способ, что подойдет для модемов, работающих с сим-картами от любого оператора.
- В порт USB подключите модем.
- Нажмите + R и выполните команду exe /name Microsoft.NetworkandSharingCenter.
Создание подключения завершено. Следует его настроить.
Настройки
Соединение создано и настроено. Чтобы изменить в нем некоторые значения, можно обратится к доступным параметрам:
- Вернитесь в «Центр управления сетями и общим доступом» и откройте раздел «Изменение параметров адаптера».
- Во вкладке «Общие» можно изменить номер дозвона (может быть полезно, при смене сим-карты с другим сотовым оператором).
- Раздел «Доступ» позволяет расшаривать интернет на другие компьютеры и сетевые устройства, связанные в единую сеть с ПК.
Подключение к роутеру
О подключении устройства к роутеру очень понятно и подробно писал Бородач здесь.
В маршрутизаторах, оснащенных портом USB, по умолчанию уже есть компонент, отвечающий за работу 3G/4G модема. Если же такого пункта в роутере нет, следует обновить прошивку устройства на более новую (например, для модемов D-Link), или же установить компонент, который работает с данными модемами (для Keenetic).
Это можно сделать в разделе «Общие настройки системы» – «Изменить набор компонентов». Затем:
- В этом окне можно «активировать» модем, получив IP-адрес для выхода в интернет с него, выбрать приоритет подключения, расписание работы и указать имя провайдера.
Примечательно то, что модем в маршрутизаторе послужит прекрасным дополнением основному проводному интернету и сможет его заменить, в случае поломки и отсутствия интернета на главном канале.
Заключение
Настройка USB-модема не вызовет сложностей, если выполнять все по инструкции. Можно работать через встроенные средства операционной системы Windows или же через официальные программные обеспечения.
Также подключаться можно через маршрутизатор, поддерживающий работу 3G/4G модемов. Основные параметры, которые понадобятся при заполнении окна настроек: номер дозвона (*99#) и точка доступа (SSID). Логин и пароль нужно придумать самостоятельно.