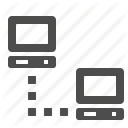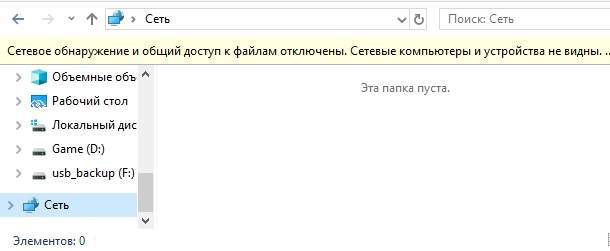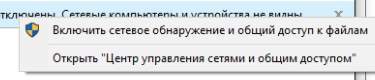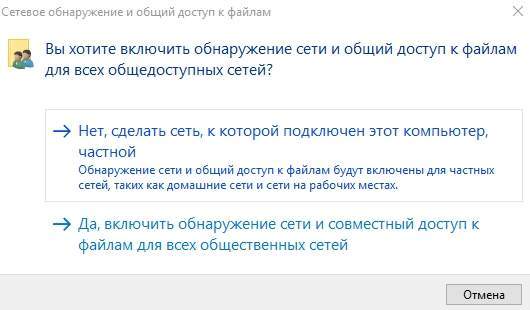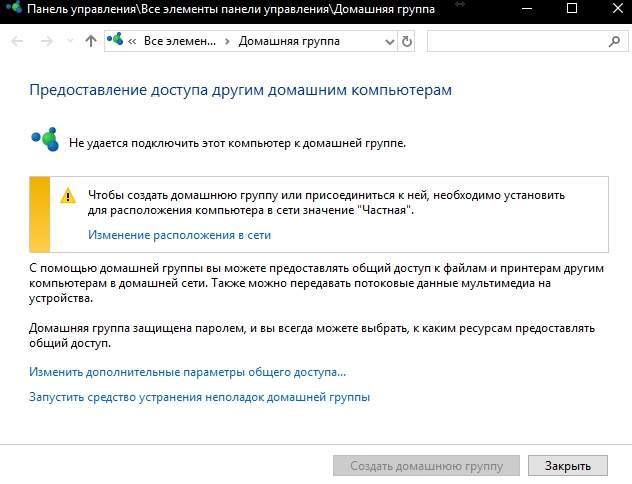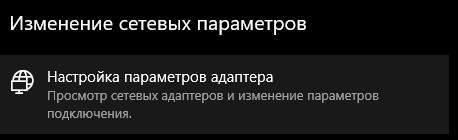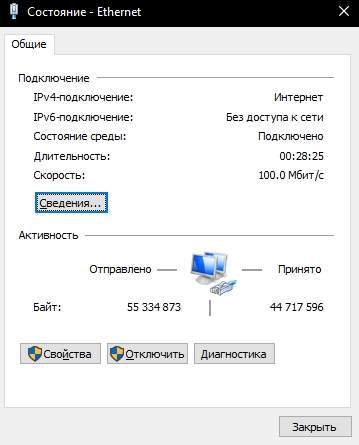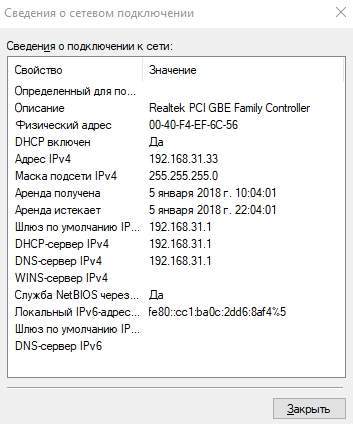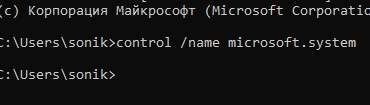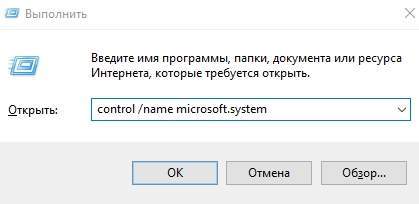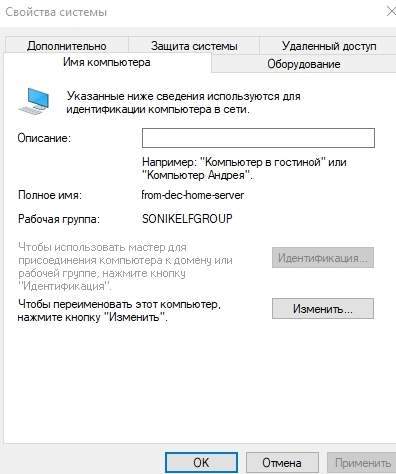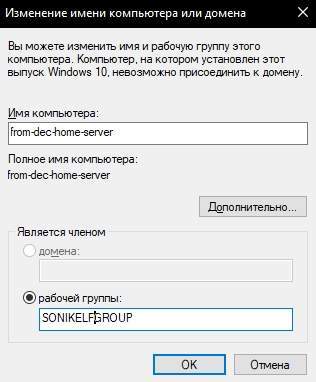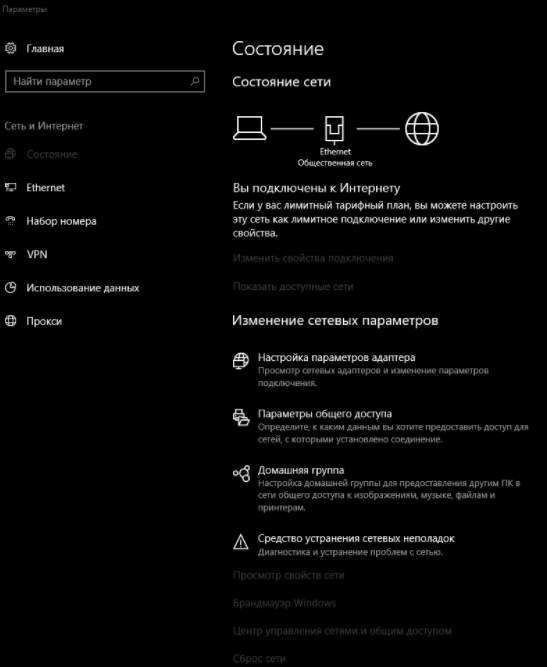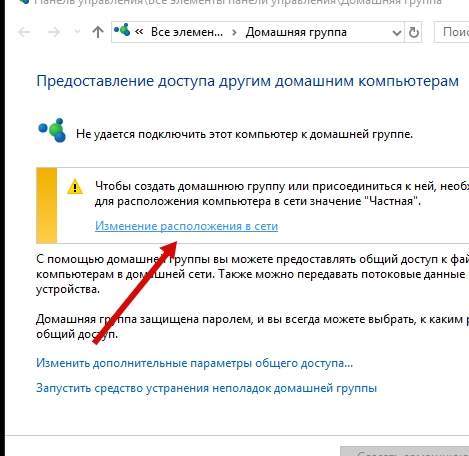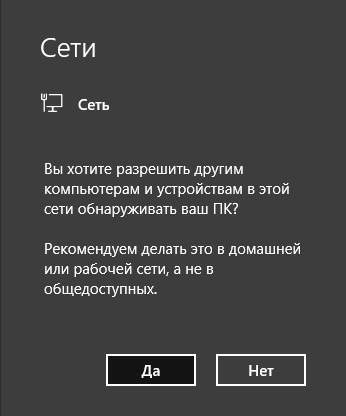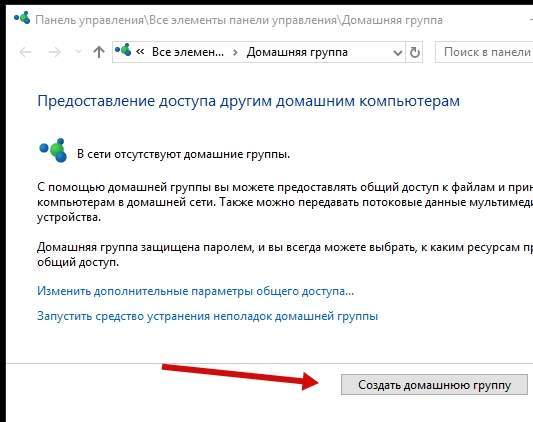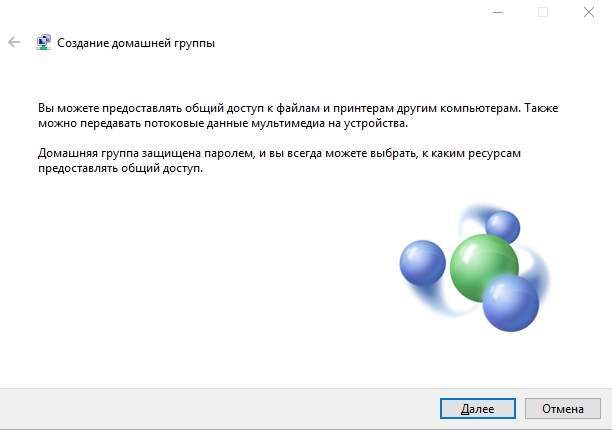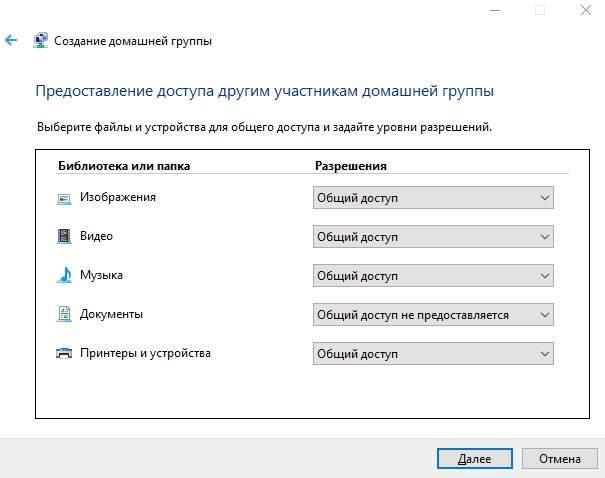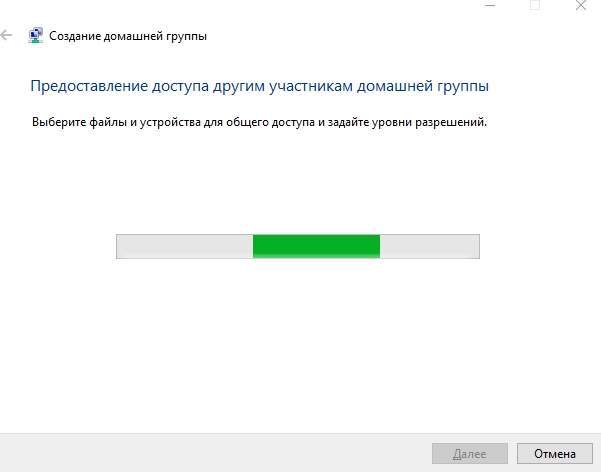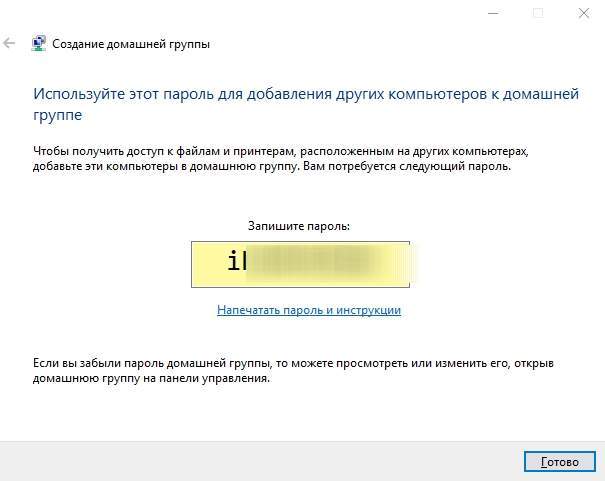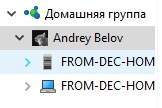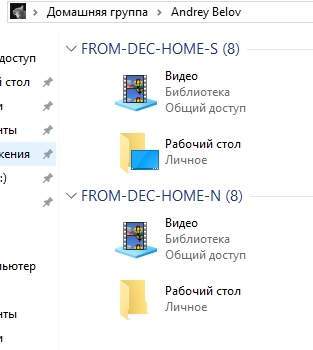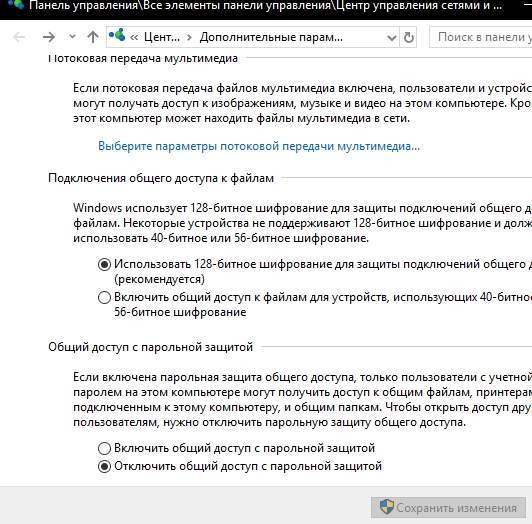- Настройка одноранговой локальной сети
- 1. Настройка рабочей группы
- 2. Настройка сетевых адаптеров
- 3. Настройка учетных записей пользователей
- Создаём простую одноранговую сеть дома или в офисе
- Создание домашней локальной сети на примере Windows 10. Первые шаги
- Создание рабочей группы. Подготовка.
- Развертка рабочей группы и её настройка
- Непосредственная настройка рабочей группы (сети) и присоединение к ней
- Разрешение возможных проблем
- Послесловие
Настройка одноранговой локальной сети
Система CrocoTime спроектирована для работы в многоранговых сетях. Однако программа работает и с одноранговыми локальными сетями. Клиенты часто обращаются к нам за помощью в настройке внутренней сети предприятия, поэтому мы написали подробную инструкцию.
В одноранговой сети все компьютеры имеют одинаковые права. Каждый компьютер может работать как клиент и как сервер. Практически всегда одноранговая сеть представлена одной рабочей группой. Такая сеть целесообразна, если количество сотрудников не превышает 20 человек и безопасность данных не так критична. Большинство организаций малого бизнеса используют именно такой тип локальной сети.
Важно помнить, что все действия должны выполняться от имени учетной записи администратора компьютера. В противном случае, возможны проблемы в настройке локальной сети.
1. Настройка рабочей группы
При настройке локальной сети прежде всего необходимо убедиться, что все компьютеры в ней объединены в одну рабочую группу. Чтобы определить, в какой рабочей группе находится компьютер, необходимо нажать кнопку “Пуск” —> “Компьютер” и выбрать команду “Свойства” правой кнопкой мыши во всплывающем меню.
Открылось окно “Система”. В правом нижнем углу окна выбрать “Изменить параметры”, в открывшемся окне “Свойства системы” проверить имя рабочей группы. По умолчанию рабочая группа в Windows называется WORKGROUP, вы можете придумать собственное название или использовать уже имеющееся, если оно есть у вашей рабочей группы. Поменять название можно, нажав кнопку “Изменить”.
Важно записать имя компьютера латинскими буквами во избежание проблем с доступом к сетевым ресурсам. Имя компьютера можно изменить в этом же окне. После произведенных изменений нажмите кнопки “Применить” и “ОК”. Windows предложит перезагрузить компьютер. Выполните перезагрузку и следуйте дальнейшей инструкции.
2. Настройка сетевых адаптеров
На данном этапе необходимо убедиться, что компьютеры рабочей группы имеют один диапазон IP адресов, одинаковую маску подсети и основной шлюз (если имеется маршрутизатор, раздающий группе интернет). Например, если в вашей сети 20 компьютеров, то, соответственно, каждому компьютеру должен быть присвоен IP адрес такого вида: 192.168.1.1 для первого компьютера, 192.168.1.2 для второго компьютера. Для двадцатого компьютера, соответственно, адрес будет: 192.168.1.20
Маска подсети для всех компьютеров организации будет одинакова, например, 255.255.255.0.
Основным шлюзом будет являться IP адрес вашего маршрутизатора, например, 192.168.1.100.
У вас может быть включен DHCP – сетевой протокол, позволяющий компьютерам автоматически получать IP-адрес и другие параметры, необходимые для работы в сети. Если DHCP включен, то при настройке программы учета рабочего времени, необходимо вместо его IP адреса компьютера, на котором установлен сервер CrocoTime, прописать имя компьютера. Если DHCP выключен, можно прописать IP адреса.
Чтобы узнать включен ли DHCP нужно в свойствах адаптера сети (Панель управления —> Сеть и Интернет —> Центр управления сетями и общим доступом —> Изменение параметров адаптера —> Подключение локальной сети —> нажать кнопку “Сведения”).
3. Настройка учетных записей пользователей
Перед настройкой учетных записей, необходимо в Windows открыть Центр управления сетями и общим доступом и изменить параметры общего доступа, включив его. Как это сделать описано в этой статье. Необходимо выполнить это действие на каждом компьютере вашей сети.
Настройку учетных записей операционных систем Windows 7, 8 Professional и выше, лучше всего выполнять через консоль “Управление”. Чтобы открыть консоль, правой кнопкой мыши нажмите на приложении “Компьютер” и выбрать команду “Управление” во всплывающем меню, откроется консоль “Управление компьютером”. В дереве консоли разверните список “Служебные программы”, затем список “Локальные пользователи и группы”. Если списка “Локальные пользователи и группы” нет, вероятнее всего вы вошли в систему под учетной записью обычного пользователя, либо учетная запись администратора отключена. Включите учетную запись администратора, выполните под ней вход в систему. Снова откройте папку “Локальные пользователи и группы”, и создайте или переименуйте необходимые вам учетные записи, кликнув по ним правой кнопкой мыши и выбрав команду «Переименовать».
В операционных системах Windows 7, 8 ниже Professional, учетная запись с правами администратора настраивается через консоль «Учетные записи пользователей», которая вызывается через командную строку, с помощью команды netplwiz. Нажмите кнопку «Добавить», откроется мастер создания учетной записи. Укажите имя учетной записи, например «admin», отображаемое (или полное имя), и пароль. Также сделайте учетную запись членом группы «Администратор».
При помощи учетной записи администратора убедитесь, что каждый из ваших компьютеров имеет доступ к общим сетевым ресурсам. Для этого откройте любую папку и в адресной строке введите адрес в виде \\имя_этого_компьютера\admin$. Например: \\COMP1\admin$. Если папка с файлами открывается, значит доступ получен и компьютеры внутри сети смогут обмениваться данными с полным доступом к любым ресурсам. Если система просит подтвердить доступ, введите данные учетной записи Администратор в поле и нажмите “ОК”.
Теперь, при необходимости, можно задать права доступа для учетных записей пользователей компьютеров. Снова перейдите в консоль “Локальные пользователи и группы”, (либо в консоль Учетные записи пользователей) откройте свойства нужной вам учетной записи и перейдите на вкладку “Членство в группах”. Нажмите кнопку добавить и выберите группы с полными, либо ограниченными правами доступа (эти права можно настроить для каждого объекта, к которому будет предоставлен доступ по сети). Необходимо помнить, что для удобства администрирования (доступ учетной записи к компьютерам сети), эта учетная запись должна присутствовать на каждом компьютере, и на каждом компьютере для нее должны быть настроены права доступа для конкретных объектов (документов, папок и принтеров).
После назначения прав доступа и создания нужных учетных записей, настройка локальной вычислительной сети будет завершена. Можно приступать к установке системы учета рабочего времени CrocoTime.
Прочитайте другие статьи в нашем блоге
Создаём простую одноранговую сеть дома или в офисе
Всем доброго времени суток и всяческих иных разностей. Сегодня поговорим о том, как создать сеть . Программно. На примере Windows 10 .
Просто постоянно спрашивают это вопрос, мне даже кажется, что когда-то мы писали на него ответ, но что ж, повторим, коли надо или напишем по новой, коли не писали.
Ничего сложно, благо, нет. Поэтому давайте давайте сразу приступим-с к процессу.
Создание домашней локальной сети на примере Windows 10. Первые шаги
Для начала, у всех нас и Вас в проводнике (он же » Мой компьютер «, как его ранее называли) есть такая штука, как » Сеть «. Тыркнув в неё Вы увидите примерно такую ошибку:
Логичным образом, нажав на неё, нам потребуется «Включить сетевое обнаружение и доступ к файлам»:
Далее потребуется выбрать тип сети. Домашняя она или общая, так сказать. Выбор за Вами, разница не то чтобы приципиальна, хотя она и есть:
А вот дальше нам потребуется несколько больше снаровки и навыков, ибо работать сразу и с первого момента оно отказывается наглухо и бесповоротно. Что ж, давайте разбираться.
Создание рабочей группы. Подготовка.
Далее нам потребуется домашняя группа. Для этого в проводнике (он же » Мой компьютер «) радостно переходим по пути » Панель управления\Сеть и Интернет\Домашняя группа «, где, если до нас никто ничего не настраивал, мы увидим такую вот картину:
Прежде, чем работать дальше, имейте ввиду про одинаковые айпишники, одинаковые названия сети рабочей группы и тп. Нажмите на значок подключения в правом нижнем углу, там откройте параметры сети и интернет, после чего настройку параметров адаптера:
После чего тыркните мышкой в нужное соединение и нажмите пункт «Состояние», а там «Сведения»:
Вы увидите примерно следующую картинку:
На остальных компьютерах все должно выглядеть схожим образом, кроме, разве что, IP . Ну и, как минимум компьютеры у нас должны находиться в одной подсети (лучше за одним шлюзом) и иметь общий DNS .
В целом, кроме подсети остальное не обязательно, но тем не менее, мы ведь тут делаем домашнюю сеть. В общем, здесь и далее, мы предполагаем, что все они подключены к одному роутеру или хотя бы связаны физической сетью (не рыболовной) между собой.
Развертка рабочей группы и её настройка
Далее хорошо бы предварительно настроить имена и задать настройки рабочей группы на всех компьютерах. Да, многие скажут, что в последствии можно использовать код, но это не всегда так.
Используйте значок поиска, где введите команду cmd (командная строка, которую надо запустить) или сочетание клавич Win+R , куда введите команду
control /name microsoft.system
Далее нам потребуются дополнительные параметры системы, где нужна будет вкладка » Имя компьютера «
На этой самой вкладке потребуется тыркнуть в кнопку » Изменить » и задать имя компьютера, а так же имя рабочей группы. Эти параметры индивидуальны для Вас, но будут использоваться Вами же в будущем для идентификации сети и компьютера:
При сохранении, собственно, мы получим по голове от Netbios , пусть, как говорится, идет в лес (точнее согласимся с ним):
Урааа, на данном этапе пока мы закончили создание своей группы:
Правда нам еще потребуется перезагрузка:
Перезагрузимся. Тут стоит понимать, что по сути мы еще не создали саму сеть (домашнюю рабочую группу), а только указали одному из компьютеров в какой сети он должен обитать.
Здесь и далее я настоятельно рекомендую проделать вышеуказанные действия (имя рабочей сети должно совпадать, компьютеров — нет ) на всех машинах, что Вы планируете к этой сети присоединить. Это поможет избежать многих проблем.
Непосредственная настройка рабочей группы (сети) и присоединение к ней
Дальше нам потребутеся домашняя группа:
Здесь, для начала, измените расположение в сети:
Само собой, что Windows 10 спросит нас, а точно ли мы знаем, что делаем и хотим ли присоединиться к таковой сети:
Но так как рабочей группы у нас еще нет (мы только задали её название на компьютерах), то саму рабочую группу надо будет создать, используя соответствующую кнопочку:
Далее создаём рабочую группу следуя мастеру, т.е тыкая в соответствующие кнопочки » Далее «:
Попутно настраиваем общий доступ, т.е папки, которые на компьютерах будут доступны другим компьютерам этой сети (домашней группы)
Далее ждём.. Ждём.. Ждём, после чего получаем ключ для группы, точнее для присоединения к ней и некоторой настройки:
Вообще говоря, дальше Вам на других машинах просто надо запустить тот же мастер (домашней группы), он просканирует и найдет уже созданную группу и попросит ввести тот самый ключ, что Вы получили раньше.
Обычно на данном этапе всё готово и теперь в сети Вы сможете увидеть общие папки и обмениваться файлами.
Тем не менее, если этого не произошло (или даже, если это произошло, но у Вас еще спрашивает какие-то логины-пароли и прочие ужасы), то см.подкладку далее.
Разрешение возможных проблем
Часто бывает так, что система шлет всех лесом и не даёт обмениваться файлами, если Вы не укажите логин-пароль от данной машины. Так же часто бывает, что Вам не дают при введении ключа подключится к рабочей группе (сети) и прочее-прочее.
Решается это следующим образом. Переходим по пути» Панель управления\Все элементы панели управления\Центр управления сетями и общим доступом\Дополнительные параметры общего доступа » (его можно ввести в проводнике), где в самом низу
Ставим кружочек » Отключить общий доступ с парольной защитой «. Часто это решает большинство проблем, которые могут сложиться, но, тем не менее, несколько влияет на безопасность, если сеть у Вас не домашняя или Вам не нужен общий доступ к файлам.
Стоит запомнить, что этот пункт радостно сбрасывается Windows почти при каждом обновлении системы, т.е отключать его приходится вновь и вновь.
Послесловие
Если Вы сделали всё по инструкции, то проблем быть не должно и Вы можете радостно кидать файлы между компьютерами не используя каких-то там облачных хранилищь и других проблем, причем намного быстрее.
Кстати да, эта одноранговая сеть работает и при Wi-Fi, и при подключении по кабелю. И как угодно. В общем ничего сложного и ужасного нет и работать должно всё как часы. Конечно, если Вы находитесь в одном пуле адресов, подсети и тп.
Как и всегда, если есть какие-то вопросы, мысли дополнения и всё такое прочее, то добро пожаловать в комментарии к этому материалу.
Белов Андрей (Sonikelf) Заметки Сис.Админа [Sonikelf’s Project’s] Космодамианская наб., 32-34 Россия, Москва (916) 174-8226