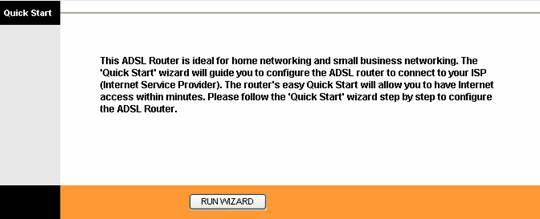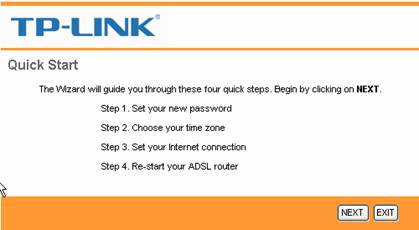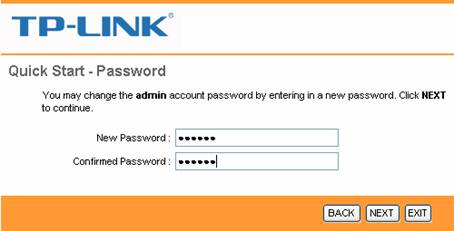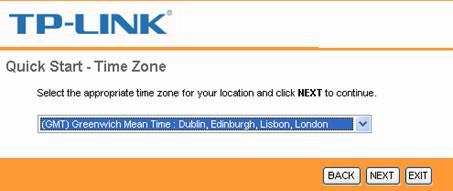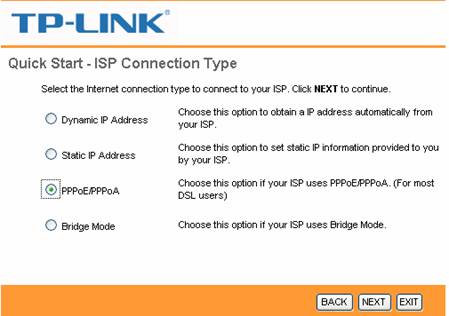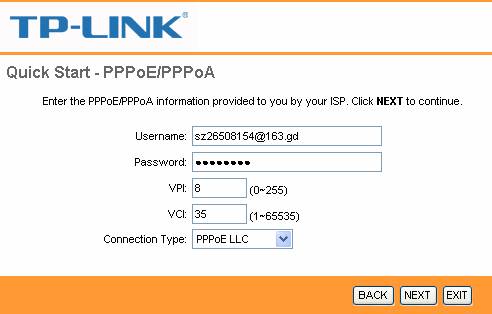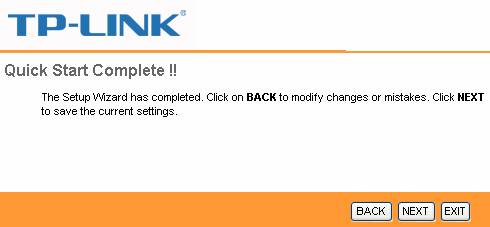- Протокол Соединения Типа PPPoE — Настройка Подключения Роутера к Интернету, Ошибки Windows 10
- Что такое PPPoE протокол?
- Чем отличается соединение PPPoE от PPTP?
- В чем разница между подключениями PPPoE и L2TP?
- Что лучше — PPPoE, PPTP или L2TP?
- Какой протокол подключения лучше?
- Отличие PPPoE от DHCP в настройках роутера
- Как создать подключение PPPoE в Windows 10?
- Как настроить автоматически подключение к PPPoE в Windows 10?
- Как настроить PPPoE на маршрутизаторе со встроенным ADSL модемом TP-Link
- Рекомендуемая продукция
- Настройка роутера (PPPoE соединение)
- Настройка роутера
- Читайте также:
Протокол Соединения Типа PPPoE — Настройка Подключения Роутера к Интернету, Ошибки Windows 10
При настройке WiFi роутера каждому из вас встречалось такой тип подключения к интернету, как PPPoE. Увидеть его вы можете на любом маршрутизаторе не зависимо от бренда — TP-Link, Cisco, Mikrotik, Asus, D-Link, Zyxel Keenetic и так далее. Протокол соединения PPPoE использует в своей практике такие провайдеры, как Ростелеком, Дом.Ру, ТТК, Билайн, МТС и некоторые другие. Что такое PPPoE соединение, какая его область применения, назначение, в чем этот тип отличается от PPTP, L2TP и DHCP, как узнать свой логин, пароль и имя сервиса поставщика интернет для выхода по Ethernet с компьютера на Windows 10? Со всеми этими вопросами «чайников» будем разбираться в данной статье.
Что такое PPPoE протокол?
Соединение PPPoE (или ПППоЕ) — это один из типов протоколов высокоскоростного подключения роутера или компьютера к интернету через порт WAN. В полном варианте оно звучит как «Point-to-point Protocol over Ethernet», то есть в переводе с английского это означает подключение к интернету от точки к точке.
Простыми словами, PPPoE — это зашифрованный туннель от вашего маршрутизатора, телефона, ноутбука, Smart Tv Box к серверу провайдера. В свое время это была прорывная технология, значительно более скоростная и защищенная по сравнению с подключением по каналу ADSL, поэтому ее до сих пор применяет множество провайдеров. Поскольку подключение к интернету по PPPoE зашифровано, для выхода в сеть требуется вводить данные для авторизации — логин, пароль и имя сервиса поставщика услуг.
Чем отличается соединение PPPoE от PPTP?
Не будем вдаваться в теоретические подробности отличия протоколов соединения PPPoE, PPTP и L2TP. Давайте обозначим лишь конечную важную для пользователя информацию, в чем между ними разница и что лучше.
- Скорость передачи данных PPPoE выше, чем PPTP
- Протокол PPTP менее надежен по сравнению с PPPoE
- Для подключения PPPoE требуется только одно соединение, в то время как для PPTP два — одно для передачи данных, другое для служебной информации
- В связи с этим PPPoE легче настраивается, так как для авторизации требуется только логин и пароль
В чем разница между подключениями PPPoE и L2TP?
L2TP наоборот, более защищенное подключение по сравнению с PPPoE. Это туннельное VPN соединение к серверу провайдера, которое проходит двойную проверку в виде сертификата, установленного на компьютере или роутере, и авторизации по логину и паролю. Однако такая защита требует большей производительности от роутера для стабильного высокоскоростного соединения
- Протокол L2TP более защищенный, чем PPPoE, за счет двухфакторной идентификации
- PPPoE предъявляет меньше требований к ресурсам устройств
- L2TP дороже в использовании для провайдера
- PPPoE проще в настройке на компьютере или роутере
Что лучше — PPPoE, PPTP или L2TP?
Какой протокол подключения лучше?
Протокол PPPoE по соотношению простоты настройки и надежности подключения к WAN является оптимальным среди всех указанных типов соединений. Соединение с интернетом более защищенное, чем PPTP, но не настолько, как L2TP. Зато PPPoE намного более простой в настройке и дешевый в обслуживании
Отличие PPPoE от DHCP в настройках роутера
Еще один популярный вопрос от новичков — чем отличается протокол PPPoE от DHCP и что лучше. Сразу скажу, что между этими двумя типами подключения к интернету вообще нет ничего общего. PPPoE, как мы уже выяснили, это создание туннельного подключение поверх Ethernet. DHCP — это способ автоматического получения настроек IP адреса, шлюза и маски для вашего коннекта.
Не вдаваясь в подробности, DHCP лучше, так как он не прерывает соединение с интернетом, в отличие от PPPoE, который при выключении роутера или компьютера разрывает его. Но думаю, что дилемма, что выбрать PPPoE или DHCP, возникает именно при настройке wifi роутера. Здесь выбирать нужно не вам — тип подключения уже заранее определен поставщиком услуг. Вам нужно лишь узнать правильный тип и установить его. После чего ввести необходимые данные для авторизации. К слову, у DHCP коннект устанавливается автоматически без указания какого-либо логина и пароля.
Как создать подключение PPPoE в Windows 10?
Для того, чтобы создать подключение к интернету через протокол PPPoE в Windows 10, необходимо зайти в меню «Пуск» и нажать на иконку настроек
Здесь заходим в раздел «Панели управления», который называется «Сети и интернет»
И переходим по ссылке «Центр управления сетями и общим доступом»
Здесь необходимо выбрать «Подключение к Интернету»
Выбираем «Высокоскоростное подключение (PPPoE)»
В следующем окне вводим в соответствующие поля логин и пароль от поставщика интернета. В качестве названия указываем любую фразу, по которой вы будете узнавать свое подключение в списке.
После установки связи с провайдером жмем на кнопку «Готово»
Вот и все — теперь в списке доступных сетевых подключений вы увидите свое соединение по PPPoE с заданным именем. Для того, чтобы выйти в интернет, нужно дважды кликнуть по нему левой кнопкой мыши.
Как настроить автоматически подключение к PPPoE в Windows 10?
Однако, после создания соединения по протоколу PPPoE на Windows 10, для выхода в интернет придется каждый раз кликать по этому меню. Но можно настроить автоподключение PPPoE при загрузке операционной системы.
Для этого находим через поиск Windows программу «Планировщик заданий»
Как настроить PPPoE на маршрутизаторе со встроенным ADSL модемом TP-Link
Дата последнего обновления: 04-09-2012 20:55:39 PM 718203
TD-W8151N , TD-W8951ND , TD-W8901G , TD-W8961ND , TD-8817 , TD-8816 , TD-W8101G , TD-W8951NB , TD-W8961NB , TD-W8901N , TD-W8901GB , TD-8840T , TD-8841T , TD-W8961N
Шаг 1 Откройте веб-браузер и введите IP -адрес вашего устройства в адресной строке (по умолчанию 192.168.1.1), нажмите Enter .
Шаг 2 Введите имя пользователя и пароль на странице авторизации, по умолчанию имя пользователя и пароль – admin , нажмите ОК для входа в устройство.
Шаг 3 Нажмите Quick Start (Быстрый старт) вверху.
Шаг 4 Нажмите RUN WIZARD (ЗАПУСТИТЬ МАСТЕР НАСТРОЙКИ) и нажмите NEXT (ДАЛЕЕ) для настройки ADSL маршрутизатора.
Шаг 5 Вы можете изменить пароль учетной записи администратора, если укажите новый пароль. Если вы не хотите менять его, введите пароль, указанный по умолчанию и нажмите NEXT (ДАЛЕЕ).
Шаг 6 Выберите правильный Time Zone ( часовой пояс) и нажмите NEXT (ДАЛЕЕ).
Шаг 7 Выберите PPPoE / PPPoA и нажмите NEXT (ДАЛЕЕ).
Шаг 8 Введите имя пользователя и пароль, предоставленные вашим Интернет-провайдером. Укажите правильные значения VPI и VCI , которые тоже предоставлены вашим Интернет-провайдером. Нажмите NEXT (ДАЛЕЕ).
Шаг 9 Если ваш ADSL маршрутизатор поддерживает функцию беспроводной связи, а вы хотите подключиться к нему по бесппроводному соединению, установите Access Point Activated (Точка доступа активирована) и настройки безопасности. Здесь в качестве примера мы рассмотрим WPA-PSK, TKIP/AES. Введите ключ и нажмите NEXT (ДАЛЕЕ).
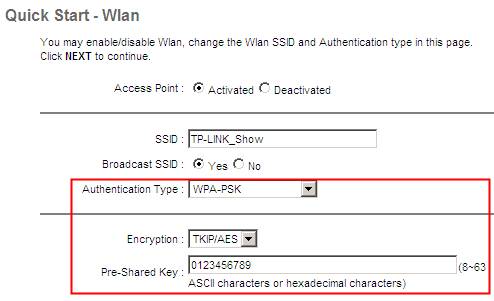
Шаг 10 Нажмите NEXT (ДАЛЕЕ) и Close (Закрыть) для сохранения настроек.
Как настроить PPPoE на маршрутизаторе со встроенным ADSL модемом TP — LINK
Был ли этот FAQ полезен?
Ваш отзыв поможет нам улучшить работу сайта.
Что вам не понравилось в этой статье?
- Недоволен продуктом
- Слишком сложно
- Неверный заголовок
- Не относится к моей проблеме
- Слишком туманное объяснение
- Другое
Как мы можем это улучшить?
Спасибо за обращение
Нажмите здесь, чтобы связаться с технической поддержкой TP-Link.
Рекомендуемая продукция
Подписаться на рассылку Мы с ответственностью относимся к вашим персональным данным. Полный текст положения об обработке персональных данных доступен здесь. С нашими условиями использования и программой улучшения пользовательского опыта можно ознакомиться здесь.
Настройка роутера (PPPoE соединение)
В этой инструкции будет описан универсальный способ подключения роутеру к интернету, посредством протокола PPPoE. Провайдеры Дом.Ру, ТТК, SevenSky, NetByNet, LanPort, ИнетКом, ГорКом, Искра телеком, Марьино.Net, Смайл:) и другие. Руководство подойдет для любой модели роутера — отличия будут возникать лишь в названии и оформлении разделов настроек в администраторском меню роутера.
Настройка роутера
1. Вставляем кабель от провайдера в порт WAN на роутере (синий цвет), а кабель Ethernet, прилагавшийся в комплекте к роутеру — в компьютер одним концом, а другим в любой порт LAN на роутере (желтый цвет).
2. На ПК под управлением Windows 7, а в других ОС по аналогии, открываем раздел сетевых настроек: Пуск => Панель Управления => Сеть и Интернет => Центр управления сетями и общим доступом => Управление сетевыми подключениями => Изменения параметров адаптера.
Кликаем правой кнопкой мыши по пункту «Подключение по локальной сети» заходим в «Свойства» далее в раздел «Протокол Интернета версии 4» и устанавливаем флажки на «Получить IP автоматически» и «Получить адрес DNS сервера автоматически» Применяем и сохраняем.
3. На корпусе роутера находим IP адрес для входа в административный режим (как правило это http://192.168.0.1), и log и pass (обычно используются логин admin, пароль — пусто или admin).
4. Далее в браузере на компьютере в адресной строке указываем IP адрес роутера, в всплывающем окне вводим логин и пароль, указаны на задней крышке роутера.
5. Находим в меню роутера пункт «WAN» или «Интернет»
6. Выбираем в меню «Network» подменю «WAN». Тип подключения указываем «PPPoE/Russia PPPoE» Пароль и имя пользователя — берем из договора с провайдером. Сохраняем все изменения и желательно перезагружаем роутер.
7. Случается, что у провайдера в настройках вашего подключения к интернету привязано к MAC-адресу подключенного ранее другого ПК. Тогда в админке «Клонируем с компьютера» этот адрес.
Случается, что такой функции нет, тогда MAC-адресс придется указать вручную. Для этого заходим на компьютере раздел «Сетевые подключения» в панели управления, открываем «Подключение по локальной сети» и нажимаем кнопку «Свойства». Видим «Физический адрес» — это и есть тот искомый адрес, которые следует указать в настройках роутера.
Сохраняем изменения на роутере и перезагружаем его.
8. Находим раздел «Wireless Settings» (Беспроводная сеть) и пишем свои значения для:
- Средство защиты — WPA2-Personal
- Способ шифрования — AES/TKIP
- Пароль — для Wi-Fi (не менее 8 символов)
9. Далее подключаемся к Вайфаю с помощью любого устройства с Wi-Fi адаптером. И пользуемся!
Читайте также: