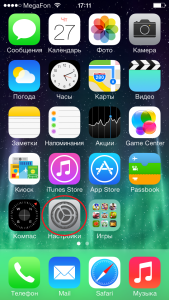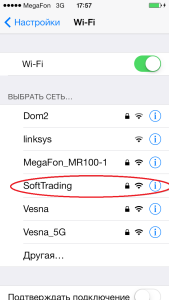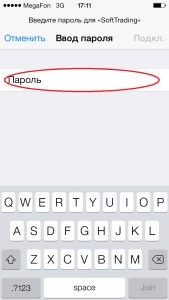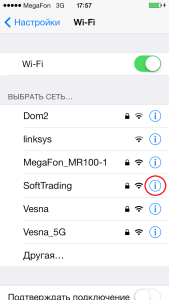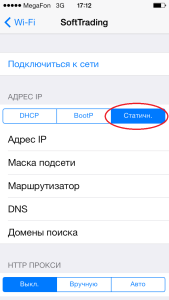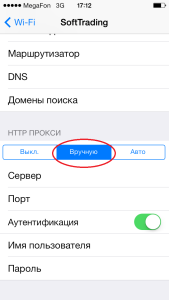- Как настроить роутер с телефона (Android, iPhone) по Wi-Fi
- Настройка роутера с телефона (Android, iPhone) по Wi-Fi без компьютера
- Как зайти в настройки роутера с телефона
- Настройка Wi-Fi на роутере с телефона или планшета
- Настройка защиты роутера с Android или iPhone
- Настройка Интернета на роутере с телефона
- Подключение iPad, iPhone или iPod к WiFi роутеру
Как настроить роутер с телефона (Android, iPhone) по Wi-Fi
Знакомая ситуация: вы принесли домой новый вай-фай роутер, уже предвкушаете, как сейчас подключитесь к Интернету и будете смотреть фильмы, общаться с друзьями и делиться фотографиями, но вот незадачка: у вас нет ни компьютера, ни ноутбука, чтобы настроить маршрутизатор привычным образом: через сетевой кабель (патч-корд). Но нет ничего невозможного!
Итак, вашему вниманию предлагается подробная пошаговая инструкция о том, как настроить роутер с телефона или планшета с Android, а также iPhone или iPad по Wi-Fi без кабеля. Процесс описан настолько детально, что мануал подойдет как уверенным пользователям, так и новичкам. И, кстати, данные шаги также пригодятся для настройки маршрутизатора с нуля по Wi-Fi с ноутбука, где нет Ethernet порта как такового — например, MacBook Air.
Конечно, стоить заметить, что настроить роутер с телефона у вас получится только в том случае, если он из коробки вещает в эфир Wi-Fi сеть. Но, как правило, во всех современных моделях (по крайней мере, тех, которые мне попадались) вещание беспроводной сети включено по умолчанию.
Настройка роутера с телефона (Android, iPhone) по Wi-Fi без компьютера
Если веб-интерфейс вашего роутера не адаптирован под экраны мобильных устройств, используйте жест двумя пальцами или двойной тап для увеличения. Возможно, вам будет удобно развернуть телефон на 90 градусов для манипуляций с сайтом настроек.
На некоторых моделях маршрутизаторов присутствует аппаратный (т.е. физический) выключатель Wi-Fi On-Off на корпусе. Убедитесь, что он в положении On (включено) перед началом (см. скриншот ниже).
Как зайти в настройки роутера с телефона
- Подключите кабель провайдера в порт маршрутизатора, который называется WAN или INTERNET. Часто он выделен особым цветом и отличается от остальных портов (LAN):
- Включите Wi-Fi на своем телефоне. Для этого на iPhone нужно перейти в «Настройки», выбрать «Wi-Fi» и включить его:
Хотя, на современных Айфонах Wi-Fi включен всегда по умолчанию и этот пункт вам вряд ли понадобится.
В Андроид потяните шторку, нажмите и удержите палец на значке Wi-Fi:и так же убедитесь, что он включен:
- Подключитесь к сети роутера. У разных производителей маршрутизаторов сеть будет называться по-разному: у D-Link может быть dlink или, например, dir300nru; у современных TP-Link SSID по умолчанию будет наподобие TP-LINK_A0816A (где вторая часть имени — это 6 последних символов MAC адреса).
- Введите пароль Wi-Fi сети (т.н. ключ безопасности) и нажмите «Подключить»:
Здесь снова все зависит от производителя. Если у вас роутер фирмы TP-Link используйте ПИН указанный на наклейке:
Если по умолчанию сеть без пароля, то вы подключитесь без ввода ключа.
- Важно! Теперь отключите мобильный интернет на телефоне, поскольку если Интернет на роутере еще не настроен, ваш телефон попытается выйти в сеть через мобильные данные и вы не сможете зайти на 192.168.0.1:
- Откройте на телефоне браузер. Например Chrome.
- Введите в адресной строке IP-адрес или имя сайта роутера, который указан на наклейке, и нажмите ввод. Например http://192.168.0.1
Внимание! Если у вас не получается открыть настройки по IP-адресу, который напечатан на стикере, прочтите нашу статью Как узнать IP-адрес роутера с телефона. - Введите имя пользователя, пароль с той же наклейки и нажмите ВОЙТИ или LOGIN. При этом, убедитесь, что вы вводите логин с маленькой буквы:
На старых прошивках маршрутизаторов TP-Link окно входа может выглядеть так:
При успешном входе в настройки роутера с телефона вы должны уведить такой экран:
Настройка Wi-Fi на роутере с телефона или планшета
После изменения таких параметров как имя сети, ключ безопасности сети с телефона (iPhone или Android) вам придется каждый раз переподключаться к сети. Я рекомендую такую последовательность действий:
- Перейдите в раздел Беспроводной режим.
- Измените имя Wi-Fi сети на свое.
- Нажмите Сохранить.
- Подключитесь к сети с новым именем, но используя старый пароль (в нашем случае пароль с наклейки).
- Зайдите в настройки снова на тот же адрес (например, 192.168.0.1).
- Зайдите в раздел «Защита беспроводного режима».
- Выберите тип безопасности WPA2-PSK.
- Установите алгоритм шифрования AES.
- Введите свой пароль PSK (он же «пароль на вай фай» и «ключ безопасности беспроводной сети»):
- Нажмите сохранить. Вы снова отсоединитесь от сети.
- На телефоне найдите в списке свою сеть. Нажмите на нее и введите новый ключ, который вы только что установили. На этом этапе вы можете столкнуться с ошибкой, когда смартфон или планшет перестанет подключаться к сети и под ее названием будет написано «Сохранено», «Аутентификация…» или «Ошибка аутентификации»:
В таком случае выполните долгое нажатие по имени Wi-Fi сети и выберите «Забыть сеть» или «Удалить эту сеть»: 
При этом профиль сети со старым паролем удалится из телефона, вы увидите предложение ввести пароль и сможете нормально подключиться:
Настройка защиты роутера с Android или iPhone
- Перейдите в раздел «Системные инструменты».
- Выберите подраздел «Пароль».
- Введите новое имя пользователя и новый пароль:
При этом, запишите их на листе бумаги и сохраните в надежном месте. - Отключите WPS, как мы описывали в этой статье:
Настройка Интернета на роутере с телефона
- Зайдите в настройки маршрутизатора.
- Введите новое имя пользователя и пароль, которые вы только что назначили.
- Перейдите в настройки «Сеть» — «WAN (Internet)».
- Выберите тип подключения. Если у вас просто динамический IP, то собственно ничего настраивать и не нужно. Просто выйдите из настроек.
- Если у вас PPPoE или PPTP, нужно будет ввести логин и пароль. Их можно найти в вашем договоре с провайдером. Не забудьте в конце нажать «Сохранить».
Подключение iPad, iPhone или iPod к WiFi роутеру
В этой статье мы рассмотрим как подключить ваш iPad, iPhone или iPod Touch к сети Wi-Fi роутера или же Wi-Fi сети бесплатного пользования на примере iPhone.
Ваш iPhone можно подключить к сети Wi-Fi самому, без сторонней помощи. Это как в тех случаях, когда вы находитесь со своим «айфоном»в общественных местах со свободной сетью Wi-Fi без пароля, так и при подключении к уже настроенному домашнему роутеру. Для подключения необходимо открыть «Настройки», выбрать «Wi-Fi» и там найти название беспроводной сети, к которой вы хотите подключиться. Если это «бесплатный Wi-Fi» в кафе — данная сеть не должна быть ограниченной паролем доступа. А если это ваша домашняя сеть с паролем — то ваш iPhone cразу спросит пароль, после ввода которого, он сразу к ней подключится, без каких-либо дополнительных настроек.
Но если в вашем доме беспроводная сеть была создана с дополнительными настройками или в сети запущен прокси-сервер тогда вам на своем смартфоне iPhone необходимо будет указать дополнительные настройки для выхода в сеть. Вот одна довольно простая процедура для настройки. Для настройки подключения к такой Wi-Fi сети необходимо будет ввести данные шлюза роутера, IP или же прокси-сервера. Для этой процедуры нужно будет в вашем iPhone, после подключения к Wi-Fi, надо нажать на «название сети» к которой вы подключены и там вы увидите дополнительные настройки под кнопкой «i».
Если в вашей сети необходимо указать настройки IP-адреса, то в данном меню надо выбрать пункт «Статичн.» и там прописать IP, маску сети, шлюз и адрес DNS сервера.
В том случае, если в вашей сети присутствует проски-сервер, нужно будет выбрать в поле «HTTP Прокси» параметр «Вручную» и ввести адрес IP и порт прокси-сервера. Если ваш прокси-сервер требует авторизацию, то включаем ползунок «Авторизация» и вводим логин и пароль в появившемся меню.
Если ваша сеть настроена, как невидимая, нужно сделать следующую процедуру: В настройках «Wi-Fi» в списке сетей выбираем «Другая». После этого должно появиться окно, в котором необходимо будет написать имя сети и выбрать необходимы тип безопасности вашей сети, это может быть как WEP(пароль либо 5, либо 12 символов), так и WPA(WPA2) с типом шифрования TKIP либо AES(пароль от 8 символов), данную настройку знает только тот человек, который вам настроил эту сеть.