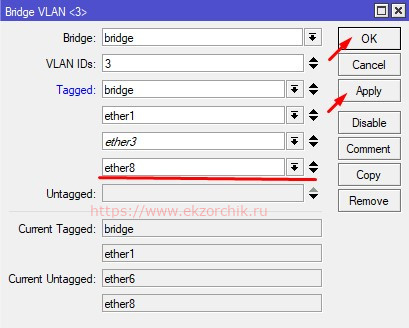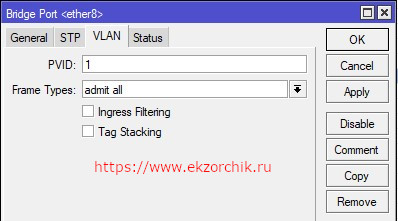- Настройка ipmi supermicro linux
- IPMI: настройка и удаленное управление серверами Supermicro
- Первичная настройка IPMI консоли и знакомство с интерфейсом
- Управление сервером через утилиту IPMICFG от SuperMicro
- Мониторинг железа на сервере SuperMicro через IPMI и утилиту IPMICFG
- Мониторинг сервера SuperMicro через IPMI
- Мониторинг с помощью утилиты ipmicfg
- Настройка IPMI сервера SuperMicro через VLAN
Настройка ipmi supermicro linux
Some basic steps for configuring IPMI from the cli for a supermicro server, but similar can be applied to any other.
Centos: yum install ipmitool.x86_64 modprobe ipmi_msghandler modprobe ipmi_devintf modprobe ipmi_si
FreeBSD: pkg install ipmitool echo 'ipmi_load="YES"' >> /boot/loader.conf kldload ipmi
Debian: modprobe ipmi_devintf; modprobe ipmi_si
bash# ipmitool lan set 1 ipsrc static bash# ipmitool lan set 1 ipaddr 192.168.1.211 Setting LAN IP Address to 192.168.1.211 bash# ipmitool lan set 1 netmask 255.255.255.0 Setting LAN Subnet Mask to 255.255.255.0 bash# ipmitool lan set 1 defgw ipaddr 192.168.1.254 Setting LAN Default Gateway IP to 192.168.1.254 bash# ipmitool lan set 1 arp respond on Enabling BMC-generated ARP responses bash# ipmitool lan set 1 auth ADMIN MD5 bash# ipmitool lan set 1 access on
Newer Supermicro IPMI interfaces come configured by default in “failover” mode which means that the IPMI will bind to either the dedicated IPMI NIC port or share with one the the machine NIC ports.
This can cause IPMI to payid withdrawal casinos australia come up on wrong NIC and hence be inaccessible if the dedicated NIC doesn’t detect a link.
You can use ipmitool to change this behavour
First query the current setting:
ipmitool raw 0x30 0x70 0x0c 0
The result will be one of the following
0x00 = Dedicated 0x01 = Onboard / Shared 0x02 = Failover
Next to configure it you can use one of the following.
ipmitool raw 0x30 0x70 0x0c 1 1 0
For X9 and fairly new motherboards:
ipmitool raw 0x30 0x70 0x0c 1 0
Adding an extra user via the console
This assumes that this is the first new user other than the existing ADMIN
ipmitool -I open user set name 3 dave ipmitool -I open user set password 3 mypassword ipmitool -I open user priv 3 4 1
IPMI: настройка и удаленное управление серверами Supermicro
30.08.2019
VyacheslavK
Linux, Железо
комментарий 31
Не так давно, мне удалось поработать с новыми для меня серверами Supermicro удаленное управление которыми осуществляется с помощью интерфейса IPMI. В данной статье я постараюсь раскрыть основные моменты в настройки IPMI на серверах Supermciro, покажу основные пункты меню интерфейса IPMI, а также расскажу о дополнительных утилитах, командах и способах мониторинга сервера с помощью ipmi.
IPMI (Intelligent Platform Management Interface) — интеллектуальный интерфейс управления платформой, предназначенный для автономного мониторинга и управления функциями, встроенными непосредственно в аппаратное и микропрограммное обеспечения серверных платформ. (информация взята с официального источника). IPMI реализуется в виде отдельного контроллера сервера, который не зависит от операционной системы, BIOS, CPU севера и позволяет удаленно управлять физическим оборудованием.
Первичная настройка IPMI консоли и знакомство с интерфейсом
Настройка IPMI начинается с настройки IP адреса интерфейса, который нужно указать в BIOS. Если сервер установлен в офисе, это может быть серый IP-адрес, если же ваше оборудование размещается в ДатаЦентре, то наверняка вы используете белый статический IP-адрес.
На серверах Supermicro в BIOS можно попасть, нажав кнопку “Del” при загрузке сервера, я не буду заострять на этом внимание и сразу перейду к интерфейсу самого BIOS.
Как видите на скриншоте, я вошел в пункт меню IPMI и активировал возможность конфигурации Lan для интерфейса (Update IPMI Lan Configuration=Yes, Configuration Address Source = Static), указал IP-адрес, маску подсети и основной шлюз.
Применить настройки можно нажав кнопку F4, после чего произойдет перезагрузка сервера.
Если вы все сделали правильно, то введя в браузере, указанный для интерфейса IPMI IP, у вас откроется авторизация:
Теперь пройдем по основным моментам.
При покупке нового сервера, в IPMI уже создан пользователь ADMIN с паролем ADMIN, именно с этими данными мы и авторизуемся. Я всегда рекомендую создавать нового пользователя, а стандартного удалять или менять у него пароль, так оставлять такой логин и пароль, крайне небезопасно. Создать нового пользователя или поменять пароли/привилегии у текущих, можно в меню Configuration -> Users.
Рестарт интерфейса IPMI можно сделать из меню Maintenance -> Unit Reset.
Монтирование iso образа ОС для установки на сервер выполняется в меню Virtual Media -> CD-ROM Image.
У меня iso образы ОС хранятся на сервере Samba в той же подсети что и интерфейсы IPMI серверов. Я указываю адрес сервера Samba, путь к образу установочному ISO с ОС, после чего монтирую ISO образ и приступаю к установке операционной системы.
Удаленную графическую Java консоль сервера (KVM-over-IP) можно открыть через Remote Control -> Console Redirection.
Консоль в целом удобная, но после установки ОС, для работы с сервером я обычно использую ssh клиенты. Иногда есть моменты когда, это невозможно, например если у вас не работает или еще не настроена сеть на сервере или же имеются какие-то проблемы с доступом. Именно тогда на помощь и приходит Remote Console.
Никаких отдельных настроек в самой консоли делать не нужно, хочу лишь добавить, что она имеет встроенную клавиатуру, которую можно вызывать из меню Virtual Media -> Virtual Keyboard.
Совет. После продолжительной работы с серверами SUpermicro, я обнаружил один неприятный баг. После установки операционной системы Centos 7 и установки KVM на нее, пропадает возможность использовать Remote Console. Пока сервер в процессе загрузки, консоль отвечает и можно пройти в Bios или увидеть загрузку ядра ОС. Но как только операционная система загрузилась, видео в консоли пропадает. Путем экспериментов мне удалось победить этот баг. Нужно в загрузки ядра добавить параметр загрузки nomodeset. Для этого после установки ОС нужно выполнить команду:
grubby —args «nomodeset» —update-kernel /boot/vmlinuz-`uname -r`
После этого, Remote Console работает исправно.
Управление сервером через утилиту IPMICFG от SuperMicro
Для управления серверами через IPMI компания SuperMicro разрабатывает собственную утилиту IPMICFG.
Скачать файл IPMICFG можно с помощью команды:
На момент публикации файл был с таким названием, я рекомендую заходить на репозиторий SuperMicro по ссылке ftp://ftp.supermicro.com/utility/IPMICFG/ и копировать url актуального файла.
Распакуем скачанный файл в директорию которой находимся:
Далее создаем символическую ссылку для удобства запуска утилиты:
ln -s /root/IPMI*/Linux/64bit/IPMICFG-Linux.x86_64 /usr/local/sbin/ipmicfg
Теперь мы можем запускать утилиту с помощью команды ipmicfg (символической ссылки). Рассмотрим базовые возможности утилиты ipmicfg.
Если выполнить команду ipmicfg -help мы получим список всех возможных параметров утилиты.
Разберем основные команды:
- ipmicfg -help – полная справка по утилите;
- ipmicfg -m – просмотр текущего IP и mac-адреса для IPMI;
- ipmicfg -k — просмотр маски подсети;
- ipmicfg -g – просмотр заданного шлюза;
- ipmicfg -fd — сброс IPMI к заводским настройкам;
- ipmicfg -user list – просмотр созданных пользователей и их привилегий.
Вы можете изменить IP адрес, маску и шлюз интерфейса IPMI:
Создать нового пользователя IPMI и его пароль:
С помощью утилиты делаем следующее:
ipmicfg -user add 6 test 123456 4
Тем самым мы создали пользователя test с паролем 123456 и привилегиями администратора.
Список пользователей IPMI и их привилегии в системе можно вывести командами:
Как уже видите на скриншоте, пользователь test создан.
Чтобы изменит (сбросить) пароль пользователя IPMI, исползайте команду:
И приведу еще пару примеров использование данной утилиты:
- ipmicfg -hostname [value] — задать hostname для ipmi интерфейса;
- ipmicfg -r — перезагрузка IPMI.
Мониторинг железа на сервере SuperMicro через IPMI и утилиту IPMICFG
Мониторинг сервера SuperMicro через IPMI
Через IPMI мониторить температуру и работу железа сервера SuperMicro довольно просто. Полная информация о железе сервера содержится в пункте System -> Hardware Information.
Информацию по состоянию процессора, оперативной памяти и вентиляторах, можно посмотреть перейдя во вкладку Server Health -> Sensor Readings.
Для удобства просмотра, можно менять категории отображения датчиков, например, температуры:
Так как в данный момент на нашем сервере нет проблем, ни с температурой, ни с напряжением, все датчики находятся в зеленой зоне. Если на сервере поднимается температура или есть проблемы с напряжением, зеленые прямоугольники будут окрашиваться в красный цвет, что послужит сигналом для проверки вашего сервера.
Мониторинг с помощью утилиты ipmicfg
Проверка состояния блоков питания:
[SlaveAddress = 78h] [Module 1] Item | Value ---- | ----- Status | [STATUS OK] (00h) Input Voltage | 217.5 V Input Current | 1.06 A Main Output Voltage | 12.28 V Main Output Current | 17.93 A Temperature 1 | 23C/73F Temperature 2 | 21C/70F Fan 1 | 2064 RPM Fan 2 | 2032 RPM Main Output Power | 220 W Input Power | 228 W PMBus Revision | 0x22 PWS Serial Number | P2K4FCH02LT0125 PWS Module Number | PWS-2K04F-1R PWS Revision | REV1.0 Current Sharing Control | PEC error [SlaveAddress = 7Ah] [Module 2] Item | Value ---- | ----- Status | [STATUS OK] (00h) Input Voltage | 217.5 V Input Current | 1.09 A Main Output Voltage | 12.30 V Main Output Current | 18.09 A Temperature 1 | 24C/75F Temperature 2 | 22C/72F Fan 1 | 2064 RPM Fan 2 | 2064 RPM Main Output Power | 223 W Input Power | 234 W PMBus Revision | 0x22 PWS Serial Number | P2K4FCH02LT0126 PWS Module Number | PWS-2K04F-1R PWS Revision | REV1.0 Current Sharing Control | PEC error
Посмотреть температуру процессора можно командой:
Так же можно проверить в каком режиме работают вентиляторы и изменить режим, если это необходимо.
Проверка состояния и конфигурации вентилятора
Current Fan Speed Mode is [ PUE2 Optimal Mode ] Supported Fan modes: 0:Standard 1:Full 3:PUE2 Optimal 4:Heavy IO
Изменение режима работы кулера: ipmicfg -fan Например, ipmicfg -fan 3
Информация о версии и прошивке IPMI:
Device Version = 4.1.4.54 IPMI Version = 2.000000 Manufacturer 01 00 Product ID Minor Ver = Greenlow platform Implemented DCMI version = DCMI not implemented/enabled Firmware implemented version = NM Revision 4.0 Image Flag = operational image 1 raw = 50 01 04 14 02 21 57 01 00 09 0b 04 05 40 01
И посмотреть все сенсоры можно командой ipmicfg -sdr
При выводе мы видим, что есть дополнительные столбцы, в которых отображена информация о лимитах нижнего и верхнего пределов.
Так же существует еще не малое количество утилит, которые можно использовать для мониторинга и автоматизировать этот процесс, например, с nagios. В данный момент заострять на этом внимание мы не будем, так как цель статьи рассказать основные моменты в работе с IPMI. Если вас заинтересует тема мониторинга, вы можете оставить свои пожелания и возможно в дальнейшем мы осветим и эту тему. Надеюсь, данная статья окажется для вас полезной!

Настройка IPMI сервера SuperMicro через VLAN
На работе я обеспокоился тем, что проводимые действия с сервисами на серверах SuperMicro (X11DPI-N,X10DRi) в этой конторе проводятся преимущественно через RDP подключение, но в последнее время – это все перешло на меня, а значит нужно подстраховаться и быть не только физическому взаимодействия с программной частью, но и удаленному. А в роли удаленного у каждого сервера должна быть возможность взаимодействия через Console , как если бы я был физически с ним и в этом мне помогут технологии IPMI, iDRAC, iLO. Но так как сервер SuperMicro и он (я всегда выбираю такие где есть IPMI ) укомплектован встроенным в материнскую плату модулем IPMI то составляю для себя пошаговую заметку как его включить и использовать, просто данный модуль не был включен и те, кто обслуживал сервера не понимали для чего он нужен. И такое оказывается бывает.
Шаг №1: На сервере завершаю все сервисы, виртуальные машины:
Шаг №2: Отправляю сервер в перезагрузку:
Шаг №3: и далее активирую в BIOS работу IPMI для сервера:
Entering Setup… нажимаю клавишу Del
После перехожу в IPMI — BMC Network Configuration и настройки по умолчанию получаются по DHCP , т.е. сейчас Ethernet порт на Mikrotik выставлен как access (нетегированный трафик)
В принципе можно оставить и так, лишь на DHCP зафиксировать выданный IP адрес за необходимым MAC -адресом
А можно указать что адрес будет из тегерированного VLAN
Update IPMI LAN Configuration [NO] нажимаю клавишу Enter и перевожу в состояние Yes
- IPMI LAN Selection: Dedicated
- VLAN: Enabled
- VLAN: 3
- Configuration Address Source: [DHCP] изменяю на Static
- Station IP address: 192.168.3.101
- Subnet Mask: 255.255.255.0
- Gateway IP address: 192.168.3.1
- IPV6 Support: Disabled
После нажимаю F4: Save & Exit
Save configuration and exit? Yes
Сервер уйдет в перезагрузку
а порт IPMI на стороне Mikrotik обозначаю, что он Тегированный
И нажимаю Apply, OK
Настройки вкладки VLAN для порта ether8 в Bridge
Когда опять будет приглашение
Entering Setup… нажимаю клавишу Del
и проверяю, что для IPMI — BMC Network Configuration адрес отпечатался в настройках и я со своего рабочего места вижу его: