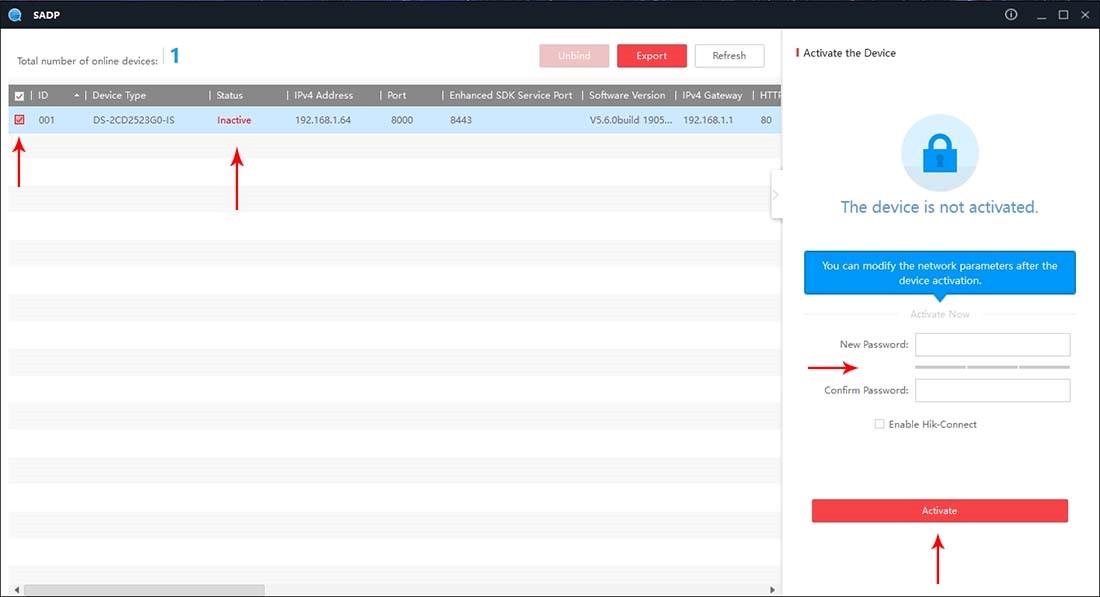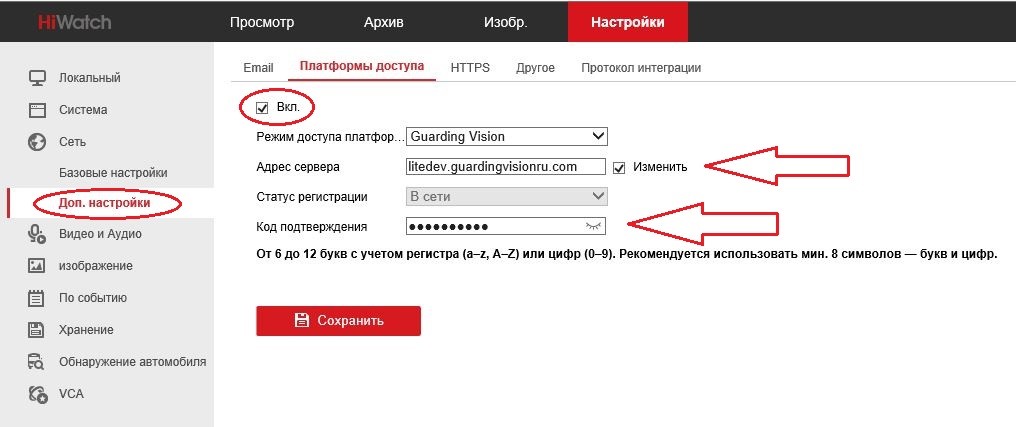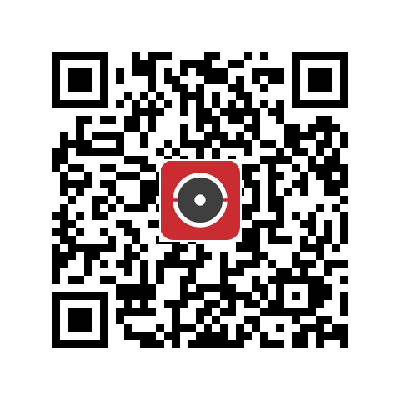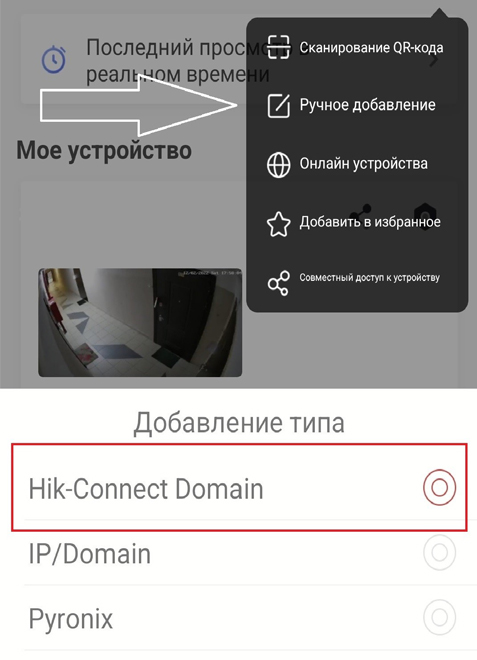Настройка системы видеонаблюдения для удалённого просмотра
Для удаленного просмотра вы можете подключить камеры двумя способами.
Способ первый: наиболее популярный способ подключения, это настройка доступа при помощи облачного сервиса. В этой статье мы расскажем вам, что делать, если вы не можете удалённо просматривать камеры видеонаблюдения, и дадим практические советы по решению возможных проблем.
Способ второй: IP-камеры либо видеорегистратор подключаются с использованием статического IP адреса. В этом случае на маршрутизаторе необходимо настроить переадресацию портов.
Просмотр изображения с видеокамер через интернет с помощью фирменного приложения Hik-Connect от Hikvision.
Это самый простой и удобный способ настроить систему для удалённого просмотра. Приложение полностью разработано производителем видеокамер и поэтому в отличие от стороннего ПО вам не нужно беспокоится о каких-либо проблемах с совместимостью. Фирменное программное обеспечение поддерживает регулярные обновления, которые улучшают и обеспечивают надёжную работу и безопасность. Программное обеспечение Hik-Connect позволяет клиентам просматривать онлайн видео и архив из любого места где есть сеть Интернет.
Важно: Программное обеспечение для камер выпускаемое производителем, позволяет просматривать видеокамеры только своего бренда: «Hikvision» и «HiWatch». Оно не сможет работать с оборудованием других марок.
Далее приведены несколько простых шагов для настройки удалённого просмотра
Шаг 1: (Активируйте устройство)
Новая камера или видеорегистратор находятся в неактивном состоянии. Для активации используется программа SADPTool. В интерфейсе программы выберите оборудование, которое вам необходимо активировать, задайте пароль и нажмите кнопку Activate.
Важно: после активации, в поле сетевых настроек находящимся справа, не забудьте поставить галку «использовать DHCP». Это позволит вашему оборудованию получить сетевые настройки автоматически.
Шаг 2. (Настройте подключение к облаку)
Настройка подключения к облачному серверу производится в веб-интерфейсе камеры или видеорегистратора в меню сеть — дополнительно — платформы доступа. IP адрес устройства вы можете узнать в программе SADPTool
Здесь необходимо активировать сервис установив галку в поле «Вкл.», указать адрес сервера и придумать код верификации
Важно: Если до редактирования адрес сервера начинался на dev, то прописываете российский адрес, начинающийся на dev. Если litedev, то соответственно, указывайте российский litedev.
- Для устройств Hikvision: dev.hik-connectru.com, либо litedev.hik-connectru.com
- Для устройств HiWatch: dev.guardingvisionru.com, либо litedev.guardingvisionru.com
Приложение распространяется через фирменные магазины приложений Apple, Samsung, Xiaomi, Huawei, а также на официальном сайте производителя. Приложение не представлено в google play и не поддерживается на windows phone. Вы можете скачать приложение для android при помощи этого QR-кода
Шаг 4. (Привяжите оборудование к облаку)
Для удобства пользователей привязка устройств к облаку осуществляется с использованием QR-кода. Вы можете его найти на тыльной стороне камеры или видеорегистратора.
В приложении Hik-Connect нажмите “+” в правом верхнем углу и выберите пункт «сканирование QR-кода», наведите камеру телефона на код. После сканирования подтвердите привязку устройства к облаку
Важно: Если QR код отсутствует или не может быть распознан, вы можете привязать устройство при помощи серийного номера. Для этого в приложении Hik-Connect выберите пункт «Ручное добавление», добавление типа Hik-connect Domain и внесите в соответствующее поле серийный номер.
Важно: серийный номер вы можете найти на обратной стороне устройства
Просмотр изображения с видеокамер через интернет с помощью проброса портов
Альтернативным способом доступа к видеонаблюдению через сеть Интернет является настройка так называемого проброса портов. При этом вы можете подключаться к системе видеонаблюдения как через приложение для мобильного телефона, так и веб-браузер. С одной стороны, вам будет необходимо заказать у провайдера подключение услуги статического публичного IP адреса, это может быть платно. Обратная сторона такой конфигурации – у вас есть доступ к полным настройкам оборудования которых нет в приложении.
Шаг 1. (Настройте сетевой адрес устройства)
Начать настройку удаленного доступа к видеонаблюдению нужно с устройств системы видеонаблюдения. Все оборудование должно иметь статические IP адреса в вашей локальной сети. Для этого требуеться использовать программу SADPTool. Активируете видеокамеры (видеорегистраторы) и задайте устройствам статический адрес. Запомните (или запишите) этот адрес.
Также узнать текущий IP адрес оборудования подключившись к маршрутизатору и найти страницу настроек, показывающую IP адреса подключённых DHCP клиентов.
Шаг 2. (Настройте маршрутизатор)
Маршрутизаторы различных производителей могут сильно различаться видом веб-интерфейса или способами подключения к ним. При этом принципы работы стандартизированы и остаются одинаковыми независимо от названия и внешнего вида. Ниже мы приведем скриншот настроек для маршрутизатора TP-Link.
Здесь вы можете увидеть, что в правиле переадресации указан внешний порт (8000), IP адрес устройства в локальной сети и порт на устройстве (8000), выбран протокол TCP. Таким способом настраивается проброс портов для приложения.
Наиболее часто используемые порты:
— 8000 — этот порт используется для подключения из приложения
— 80 — этот порт используется для подключения браузером по протоколу http
Как пробросить порты для статического IP?
Трансляция порт-адреса (англ. Port address translation, PAT) — технология трансляции сетевого адреса в зависимости от TCP/UDP- порта получателя. Является частным случаем NAT. Также может использоваться термин DNAT (Destination NAT). Это говорит Википедия, а простыми словами проброс портов – открытие внешнего доступа к вашей внутренней сети из Интернета с помощью обозначения на роутере или маршрутизаторе точек их “соприкосновения”.
Схема удалённого подключения к IP-камере через Интернет
Зачем это нужно?
Проброс портов даёт возможность получить настраиваемый доступ к вашей локальной сети из сети Интернет, что позволяет, например, находясь вдали от объекта наблюдения снимать данные с камер с помощью обычного веб-браузера, приложения наблюдения IVMS-4200 или мобильного приложения IVMS-4500.
Удалённое подключение к IP-камере через IVMS-4200
Как реализовать?
Во-первых, для внешнего доступа к локальной сети без использования облака или дополнительных промежуточных сервисов, ваш IP-адрес должен быть белым, статическим, то есть не меняющимся от сессии к сессии. Соединение в таком случае надежное и защищенное. Некоторые провайдеры предоставляют белый IP бесплатно, а у других за него приходится платить.
Чтобы узнать свой IP-адрес, задайте вопрос в поисковике, например, “мой IP”, “узнать IP” и т.д. или посмотрите свой IP в настройках роутера. После сравните его со списками “ серых” (динамичных) IP-адресов, но проще всего, во избежание недоразумений, связаться с провайдером и оговорить отдельно, что вам нужен постоянный внешний IP.
Настройка роутера/маршрутизатора
Вы счастливый обладатель статического IP? Поздравляем! Для получения прямого доступа к камере нужно настроить роутер способом “проброса” на нём портов или “маршрутизации”. Настройка роутера (NAT) выполняется по инструкции от производителя маршрутизатора. Для простоты предположим, что мы имеем дело с роутером (для маршрутизатора всё обстоит подобным образом). Как зайти в настройки роутера зависит от конкретной модели. Проще всего найти видеоинструкцию по запросу “проброска портов на “название и модель роутера”.
В общих чертах это выглядит следующим образом.
Заходите на внутренний IP роутера (“192.168.0.1”, или “10.0.0.1”, или любой другой, он указан в инструкции к роутеру), вводите логин и пароль (стандартный логин и пароль указан на нижней части роутера). Находите пункт “Настройка NAT/DNAT”/ “Port forwarding”/”Виртуальный сервер”.
Примеры страниц настройки портов в веб-интерфейсах роутеров
Вам нужно настроить маршрутизацию таким образом, чтобы перенаправить передачу данных из внешней сети на внутреннюю по необходимым портам. Проще говоря, прописать несколько строк с указанием IP-адреса камеры и соответствующие номера, обозначающие сами порты в своих строках. Обратите внимание, что маршрутизация должна быть “зеркальной” (то есть, с порта 8000 внешней сети на порт 8000 внутренней), иначе подключение может работать некорректно.
Порты для доступа к камере:
- 80 – веб-интерфейс;
- 554 – RTSP-порт для прямого получения потока с камеры;
- 8000 – SDK-порт, необходим для подключения к ПО IVMS и регистраторам;
- 8200 – порт данных, сервисный порт. Определяется автоматически (порт №4 = порт №3 + 200).
В настройках камеры порты можно изменить на другие. Это может быть необходимо, если в одной локальной сети находится несколько устройств, требующих для себя отдельные порты. К примеру, если на первой камере порты 80, 554, 8000 и 8200, то на второй камере необходимо проставить порты 81, 555, 8001 и 8201. После проброса портов по своему внешнему IP-адресу можно зайти на устройство из Интернета в окне браузера. При изменении 8000 порта на другой, порт 8200 изменится автоматически (порт №4 = порт №3 + 200).
Пример: при изменении 8000 порта в камере на 8004, порт 8200 автоматически изменится на 8204.
Как использовать?
Если по какой-то причине вам понадобилось обратиться к конкретному порту из браузера (например, зайти на веб-интерфейс камеры), это можно сделать, введя в адресную строку нынешний адрес веб-интерфейса камеры по форме:
“IP адрес”:”номер порта”, например, 111.111.111.111:80.
Как настроить Wifi на камере Hikvision
В этом руководстве мы шаг за шагом расскажу, как подключить камеру Hikvision WiFi к вашей локальной сети. После этого все, что вам нужно, это включить камеру, и она будет подключена по беспроводной сети к маршрутизатору (или NVR — видеорегистратору).
Перед тем как начать, убедитесь, что ваша IP-камера безопасности действительно работает с WiFi. Кроме того, вам необходимо использовать ноутбук / компьютер и кабель Ethernet для начальной настройки.
ПРЕДЫСТОРИЯ
Начнем с того, что для объекта я взял: видеорег на 16 камер, 14 камер вайфай 4-ех мегапиксельных и две панорамные(рыбий глаз). Все камеры с поддержкой Wifi.
Я сделал монтаж кабеля. смонтировал камеру на место, запитал их через разуме питания и начал возиться в видеореге с настройкой. И оказывается сначала надо включить Wifi на камере, прописать ей IP и ток после этого она будет работать через вайфай. В моем случае пришлось тянуть ЮТП кабель до камеры, открывать монтажную коробку подсоединять кабель, включать и настраивать вайфай. И так с каждой камерой.
Далее я распишу, что за чем делать по этапно.
Как настроить WiFi камеру Hikvision
Чтобы настроить любую IP-камеру безопасности WiFi, вам нужно сначала подключить ее с помощью кабеля. В нашем случае подключите камеру к маршрутизатору (или коммутатору), а затем запустите ноутбук, чтобы выполнить настройки.
Шаг 1. Запустите инструмент SADP на своем ноутбуке. Это программное обеспечение для сканирования от Hikvision. По сути, инструмент SADP просканирует вашу локальную сеть и перечислит все найденные IP-камеры, включая WiFi-камеру, которая уже физически подключена к сети.
Как показано ниже, IP-камеры отображаются в SADP. Например, интересующая нас камера — вторая. Он покажет IP-адрес (например, 192.168.1.10 ) и другую полезную информацию, такую как версия прошивки, модель камеры, порты и т. Д.
Примечание . IP-адрес камеры должен быть в том же сегменте, что и маршрутизатор. Если IP-адрес маршрутизатора 192.168.1.1, камера должна быть 192.168.1.XXX (где XXX — число от 2 до 254). Если ваша камера имеет другой IP-формат, вы можете изменить его на правой панели программного обеспечения SADP.