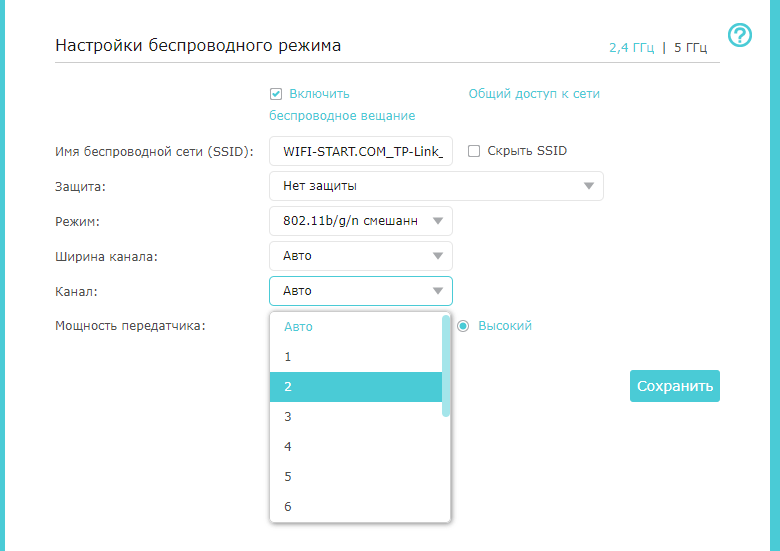- Как поменять канал на роутере TP-Link?
- Почему важно изменить канал на роутере TP-Link?
- Как поменять канал на роутере TP-Link?
- Вывод
- Каналы Wi-Fi: какой выбрать на роутере, лучшие частоты, нюансы
- О каналах
- Ищем свободный канал
- Меняем канал на роутере
- TP-Link – старый интерфейс
- TP-Link – новый интерфейс
- ASUS
- ZyXEL Keenetic – старый интерфейс
- ZyXEL Keenetic – новый интерфейс
- D-Link
- Mercusys
- Netis
- Tenda
- Apple Airport
- Обозначения каналов
Как поменять канал на роутере TP-Link?
Друзья, сейчас вы узнаете, как поменять канал на роутере TP-Link, а начнем мы с определения каналов, ширины, базовых настроек и вообще расскажем для чего они нужны.
Если ваша беспроводная Wi-Fi сеть имеет плохой сигнал или пропадает, это может быть вызвано помехами, вызванными другими устройствами. Таким образом, большая часть домашней сети передает сигналы в частотном диапазоне 2,4 ГГц; очень часто устройства, работающие на одной частоте 2,4 ГГц, влияют на беспроводной сигнал. Некоторые электронные устройства, такие как радионяни, микроволновые печи и беспроводные телефоны, могут использовать один и тот же частотный диапазон. Таким устройствам очень легко создать помехи для беспроводной домашней сети, чтобы замедлить сетевые соединения.
Как правило, беспроводные сети, которыми пользуется большинство людей, имеют одинаковую радиочастоту. Дома, которые имеют общие стены друг с другом, могут вызвать помехи между различными домашними сетями и привести к плохому сигналу. Хорошая часть заключается в том, что большинство беспроводных маршрутизаторов дают вам возможность изменить беспроводной канал. Разная частота помогает маршрутизаторам избежать помех.
Почему важно изменить канал на роутере TP-Link?
Чаще всего роутеры TP-Link используют 2,4 ГГц для 802.11n и 5 ГГц для 802.11n и 802.11ac. Также есть выбор «Канала» на каждой частоте. Пользователь может выбрать один из одиннадцати различных каналов в зависимости от того, какие другие сети вещают в соседней сети. Несколько сетей Wi-Fi часто пересекаются друг с другом, что приводит к медленному сигналу или его отсутствию. Переключившись на менее загруженный канал, вы можете улучшить скорость своего Wi-Fi.
Как поменять канал на роутере TP-Link?
Вы можете изменить канал на роутере TP-Link, войдя в веб-интерфейс вашего маршрутизатора. Это делается путем запуска веб-браузера и ввода IP-адреса по умолчанию в адресную строку. Вы можете найти IP-адрес вашего маршрутизатора по умолчанию в печатном руководстве, прилагаемом к нему, или выполнив поиск в Google. Используя имя пользователя и пароль по умолчанию, войдите на страницу настроек вашего маршрутизатора.
После входа в систему перейдите к расширенным настройкам, выберите «Беспроводная сеть», а затем перейдите на страницу «Дополнительно», чтобы изменить канал в раскрывающемся меню. Большинство маршрутизаторов имеют эту опцию в меню под названием «WLAN». Чтобы изменения вступили в силу, ваш маршрутизатор может перезагрузиться автоматически.
Очень важно видеть близлежащие беспроводные сети и их канал, поскольку это дает вам ясность, чтобы изменить свой канал и увидеть, на что настроены другие каналы.
Вывод
Возможной причиной медленного сетевого соединения являются беспроводные помехи. Поэтому измените беспроводной канал вашего маршрутизатора, чтобы избежать плохого сетевого подключения или его отсутствия. Изменение сетевого канала на тот, который не используется другими людьми, ускорит вашу сеть и обеспечит вам счастливую потоковую передачу. Более подробный материал, про то, как увеличить скорость интернета через роутер.
Каналы Wi-Fi: какой выбрать на роутере, лучшие частоты, нюансы
Привет! Это будет универсальный ликбез по каналам Wi-Fi, их выбору и установке. Разумеется с теорией, практикой и лучшими подходами опытных сисадминов. Устраиваемся поудобнее. С вами Ботан из WiFiGid, и это будет горячий обзор! Предлагаю начать.
Что-то не получилось? Все действия в молоко? Есть вопрос к автору? Напишите комментарий, и на него обязательно будет ответ.
О каналах
Тема с каналами с каждым годом становится все актуальнее. Если сначала я как-то пренебрежительно относился к ней, но сейчас и правда попадаются ситуации когда теория проявляется на практике – загруженные каналы создают помехи для всех пользователей, скорости падают, соединения сбрасываются. Как выход приходится искать новый канал.
Это будет универсальная инструкция для всех производителей роутеров – TP-Link, ASUS, D-LInk, ZyXEL и т.д. Но если вы захотите точно и по шагам настроить свой конкретный роутер – рекомендую поискать статью на нашем сайте через поиск вводом туда своей модели. Там будет уже точная пошаговая инструкция!
Для начала предлагаю видео по теме. И про каналы Wi-Fi, и про выбор, и про настройку:
Современные домашние маршрутизаторы работают на следующих частотах:
- 2.4 ГГц – самая первая Wi-Fi частота. Диапазон – 2,401-2,483 ГГц. Именно на ней работает большая часть устройств. А число каналов то ограниченно – их всего 13, да и то от страны к стране ограничены (так в США доступно всего 11, из-за чего могут возникнуть некоторые конфликты, а Windows видит только 12 и т.д.). Как итог – каналы нагружаются, помехи увеличиваются, возникают проблемы с сетью. Особенно на этой частоте. Стандарты до 802.11n.
- 5 ГГц – относительно новая частота. И каналов тоже больше – 23. И использующих его устройств тоже меньше. Даже лично у автора статьи в настоящий момент в помещении стоит роутер только на 2.4 ГГц. Стандарты 802.11ac и новее.
Вот перечень частот с разделением на каналы:
| Канал | Частота | Канал | Частота |
|---|---|---|---|
| 1 | 2.412 | 34 | 5.170 |
| 2 | 2.417 | 36 | 5.180 |
| 3 | 2.422 | 38 | 5.190 |
| 4 | 2.427 | 40 | 5.200 |
| 5 | 2.432 | 42 | 5.210 |
| 6 | 2.437 | 44 | 5.220 |
| 7 | 2.442 | 46 | 5.230 |
| 8 | 2.447 | 48 | 5.240 |
| 9 | 2.452 | 52 | 5.260 |
| 10 | 2.457 | 56 | 5.280 |
| 11 | 2.462 | 60 | 5.300 |
| 12 | 2.467 | 64 | 5.320 |
| 13 | 2.472 | 100 | 5.500 |
| 104 | 5.520 | ||
| 108 | 5.540 | ||
| 112 | 5.560 | ||
| 116 | 5.580 | ||
| 120 | 5.600 | ||
| 124 | 5.620 | ||
| 128 | 5.640 | ||
| 132 | 5.660 | ||
| 136 | 5.680 | ||
| 140 | 5.700 | ||
| 147 | 5.735 | ||
| 149 | 5.745 | ||
| 151 | 5.755 | ||
| 153 | 5.765 | ||
| 155 | 5.775 | ||
| 157 | 5.785 | ||
| 159 | 5.795 | ||
| 161 | 5.805 | ||
| 163 | 5.815 | ||
| 165 | 5.825 |
Как правило у обычного пользователя каналы выбираются роутером автоматически, и не всегда самым лучшим образом. А мы пойдем другим путем – просканируем всю сеть вокруг, найдем свободные каналы и поменяем на них. И все будет хорошо!
Я все же верю в оптимальный выбор каналов роутера в автоматическом режиме, и вам советую того же! Установку статичного канала делайте только при полной уверенности в необходимости!
Появилась проблема с роутером? Просто перезагрузите его! Не заработало? Сделайте это еще несколько раз, пока не заработает. После перезагрузки роутер сам поменяет канал на правильный.
Ищем свободный канал
Для начала нужно определить, какой канал Wi-Fi является самым незагруженным в настоящий момент, а значит какой нам выбрать. Именно он будет самым лучшим для нас в текущий момент времени. Как это сделать?
- Для компьютера – используем программу inSSIDer.
- Для Android – используем приложение Wi-Fi Analyzer или Home Wi-Fi Alert.
Что бы вы ни выбрали, окно каналов будет почти всегда одинаковым:
Посмотрели на глаз, и определили, что в этом случае самый свободный Wi-Fi канал – 5. Вот его и будем использовать. Универсальная быстрая методика, чтобы проверить свое окружение и определить наилучший канал. А вот то же самое для inSSIDer, можете сравнить:
Как видите, не так уж и сложно узнать. Единственное, что может отпугнуть – многие каналы пересекаются между собой в частотном диапазоне, создают дополнительные помехи. Так что нужно выбирать и правда наименее занятые. Но всегда найти можно!
Для теоретиков. Список непересекающихся между собой каналов:
Лучшие каналы для установки – 1, 6 или 11.
Будьте осторожны с установкой 12 и 13 каналов. Некоторые устройства могут их не видеть!
Меняем канал на роутере
Как только выбрали самый свободный, можно переходить в настройки роутера и изменить частоту канала на выбранную. Делается это несложно!
Внимание! Мы не можем перечислить все настройки для каждой модели роутеров в этой статье. Но через поиск на нашем сайте и название вашей модели вы получите конкретную инструкцию под свой роутер! Здесь будет лишь общая информация.
- Входим в настройки. Адрес входа, логин и пароль ищем на дне роутера или уточняем в конкретной статье на нашем сайте.
- В настройках заходим в параметры беспроводного режима Wi-Fi сети. Если ваш роутер двухдиапазонный – для каждого диапазон 2.4 ГГц и 5 ГГц будут отдельные настройки.
- В настройках ищем параметр канала – выбираем его (обычно по умолчанию стоит auto), не забываем сохранить настройки и перезагрузить.
Выбранный канал всегда можно будет заменить тем же способом. Не бойтесь экспериментировать!
Для входа в настройки обычно используют следующие данные:
Адрес: 192.168.0.1 или 192.168.1.1
Логин – admin
Пароль – admin или пустой
Ниже даю скриншоты правильной настройки каналов для разных моделей. Наверняка у вас будет что-то похожее.
Для справки – на русском наша настройка называется «канал», на английском «channel».
TP-Link – старый интерфейс
TP-Link – новый интерфейс
ASUS
ZyXEL Keenetic – старый интерфейс
ZyXEL Keenetic – новый интерфейс
D-Link
Mercusys
Netis
Tenda
Apple Airport
Обычно яблочники оставляют все лаконично… Настолько лаконично и просто, что сложные настройки или лежат глубоко, или вообще недоступно. Здесь что-то среднее. До каналов тоже можно докопаться:
Альтернативно этот роутер можно настроить и через мобильное приложение. Но это уже тема для отдельной статьи, в нашу универсальную так углубляться не хочу.
Не забывайте сохранять установленные настройки! А еще лучше дополнительно перезагружайте роутер!
Вот и все. Надеюсь, у тебя получилось сделать все, что было нужно! Но если вдруг где-то возникла проблема, обязательно напиши в комментарии. Выразить благодарность можно там же!
Обозначения каналов
Внезапно решил дополнить эту статью обозначениями. Многие программы при просмотре каналов сейчас пишут относительно странные вещи: 9+5, 40-1, 9+13, 1+1 и т.д. Встречали такое? На самом деле ничего сложного здесь нет.
Вся история с номером канала выше – это история про использование ширины канала 20 МГц. Сейчас многие роутеры спокойно уже используют ширину 40 МГц (а топовые 80 МГц или даже 160 МГц). Т.е. отсюда наш роутер теперь должен использовать целых 2 канала (разумеется, стоящих рядом друг с другом). Отсюда и возникают такие обозначения:
- 9+5 – основной канал 9, дополнительная полоса 20 МГц взята слева на 5 канале.
- 9+13 – основной канал 9, дополнительная полоса 20 МГц взята справа на 13 канале.
И так может быть для любого канала (где влезают наши 40 МГц). Т.к. вся суть здесь упирается в расположение дополнительной области СПРАВА или СЛЕВА, ввели вот такие сокращения:
- 9-1 – основной канал 9, дополнительная область СЛЕВА, тот же наш 9+5.
- 9+1 – основной канал 9, дополнительная область СПРАВА, тот же наш 9+13.
- 40-1 – и эти же правила касаются и 5 ГГц каналов.
- 1+1 – первый канал не может делать отступ влево, поэтому бывают вот такие забавные обозначения.
Смещение области вправо или влево уже зависит от вашего роутера, обычно мы на нее повлиять никак не можем.