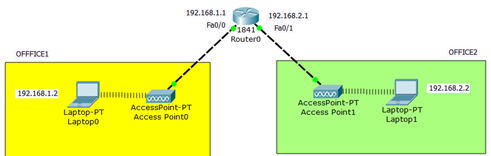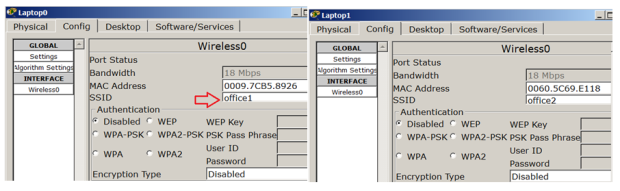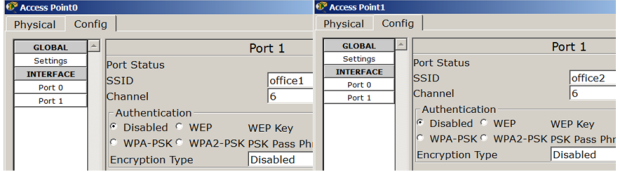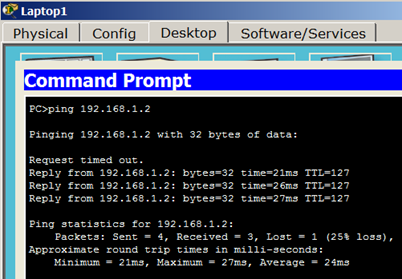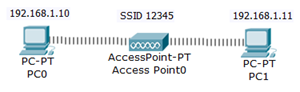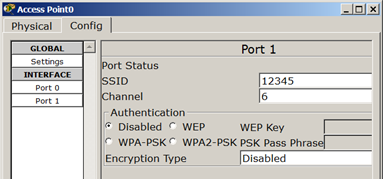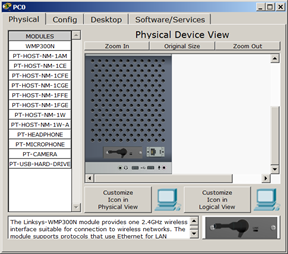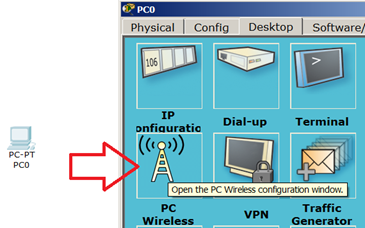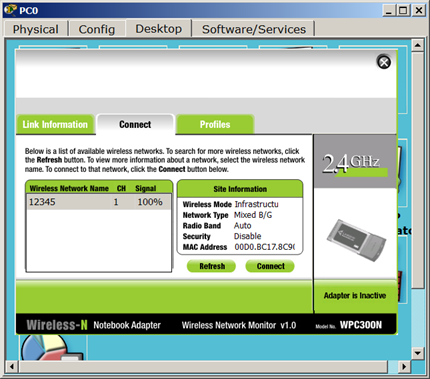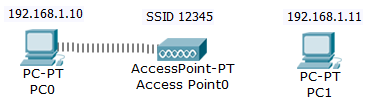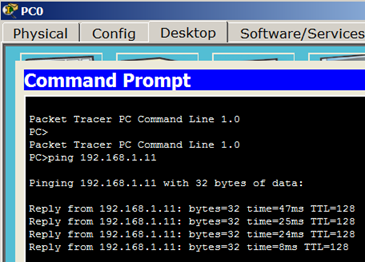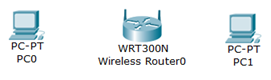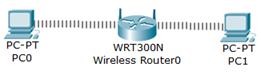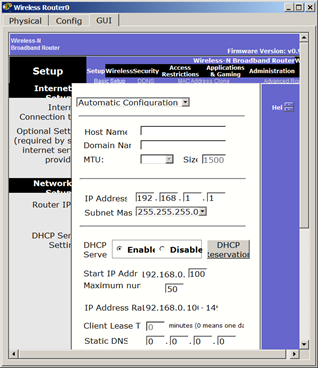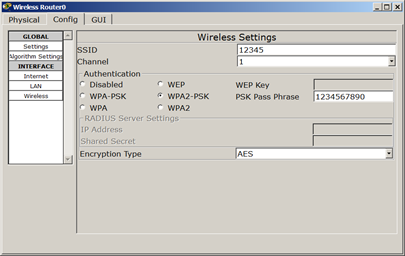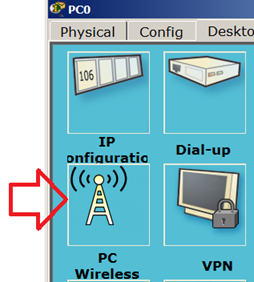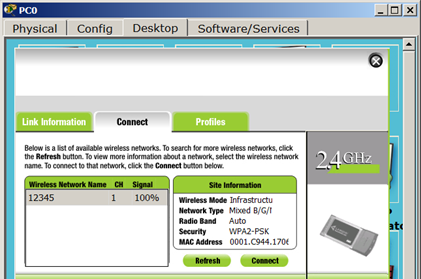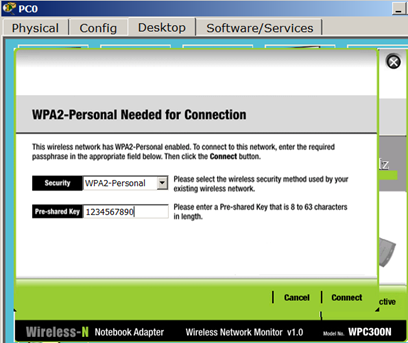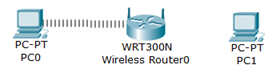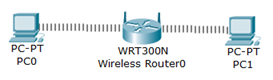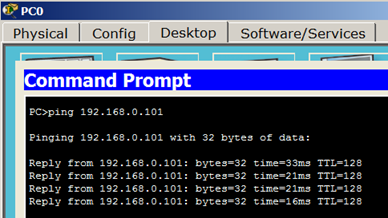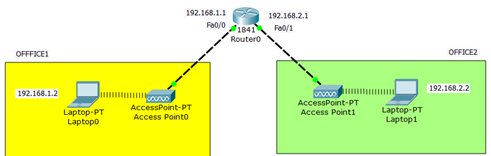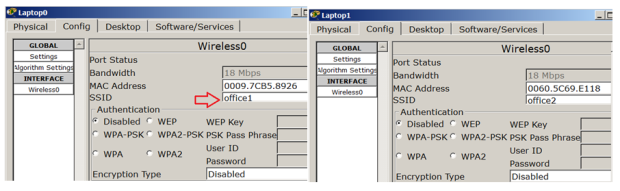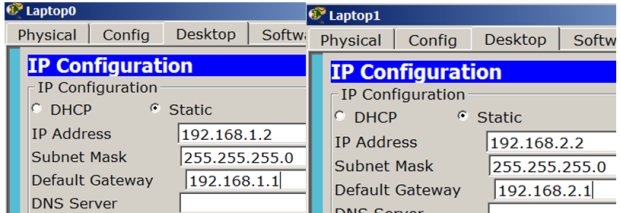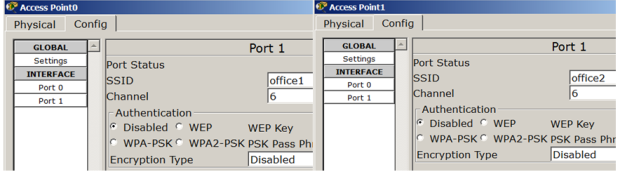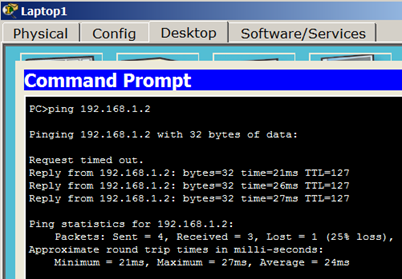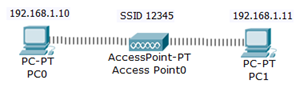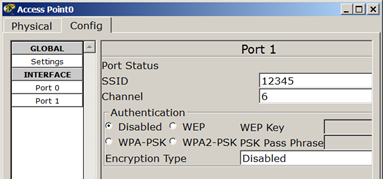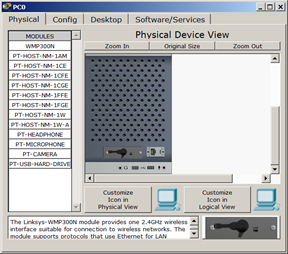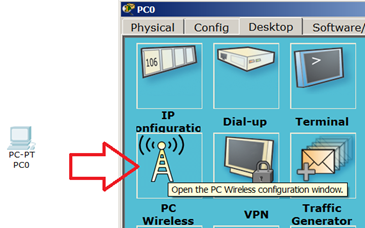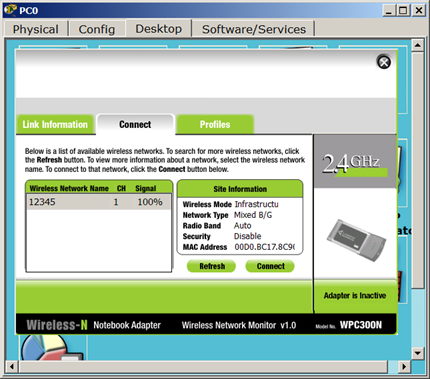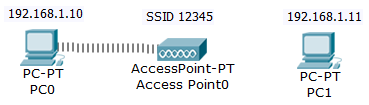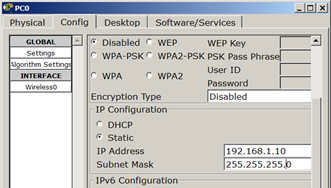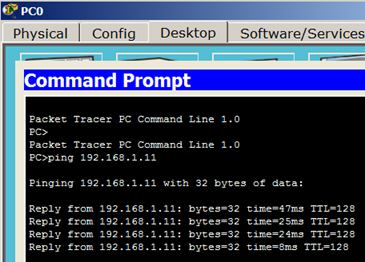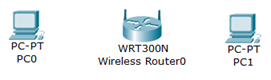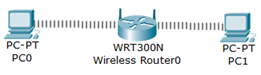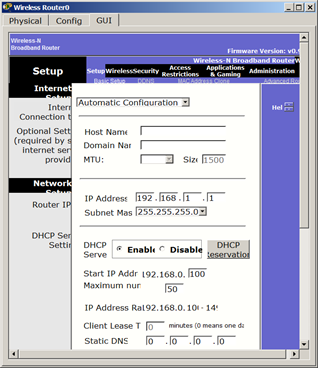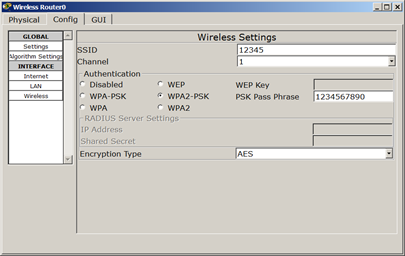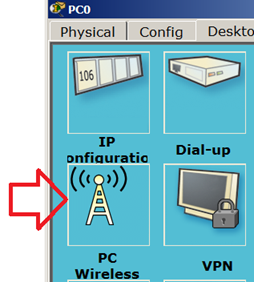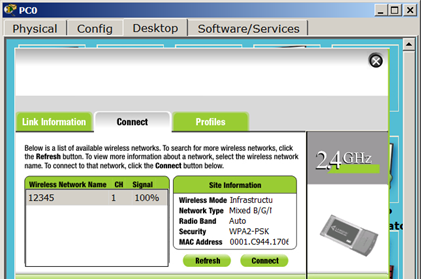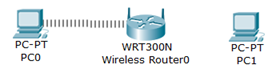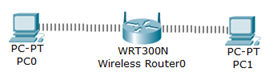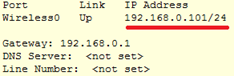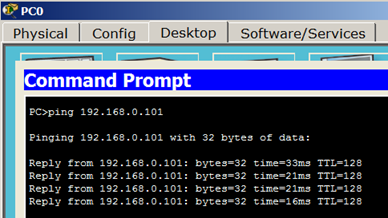- Беспроводные сети
- Настройка коммутируемого WI-FI соединения
- Практическая работа 10-3-1. Настройка коммутируемого WI-FI соединения
- Практическая работа 10-3-2. Беспроводная связь в Packet Tracer с беспроводным роутером
- Беспроводные сети
- Настройка коммутируемого WI-FI соединения
- Практическая работа 10-3-1. Настройка коммутируемого WI-FI соединения
- Практическая работа 10-3-2. Беспроводная связь в Packet Tracer с беспроводным роутером
- Беспроводные сети
- Настройка коммутируемого WI-FI соединения
- Практическая работа 10-3-1. Настройка коммутируемого WI-FI соединения
- Практическая работа 10-3-2. Беспроводная связь в Packet Tracer с беспроводным роутером
- Беспроводные сети
- Настройка коммутируемого WI-FI соединения
- Практическая работа 10-3-1. Настройка коммутируемого WI-FI соединения
- Практическая работа 10-3-2. Беспроводная связь в Packet Tracer с беспроводным роутером
Беспроводные сети
Настроим следующую беспроводную сеть ( рис. 10.20).
Снабжаем ноутбука wi-fi адаптерами WPC300N. Настройки обоих ноутбуков аналогичны ( рис. 10.21).
Каждая беспроводная локальная сеть использует уникальное сетевое имя для идентификации сети. Это имя также называется идентификатором обслуживания сети — SSID. Когда вы будете устанавливать адаптер Wi-Fi, нужно будет указать SSID. Если вы хотите подключиться к существующей беспроводной сети, вы должны использовать имя этой сети. Имя может иметь длину до 32 символов и содержать буквы и цифры.
Помимо SSID на ноутбуках настраивается шлюз ( рис. 10.22).
SSID задаем на обеих точках доступа ( рис. 10.23).
Проверяем связь ПК из разных офисов ( рис. 10.24).
Рабочая схема этой сети представлена файлом task-10-4.pkt.
Настройка коммутируемого WI-FI соединения
В этой лекции мы рассмотрим два примера работы с wi-fi сетью.
Практическая работа 10-3-1. Настройка коммутируемого WI-FI соединения
Соберем и настроим сеть, изображенную на рис. 10.25.
Сначала зададим имя сети (SSID) на точке доступа ( рис. 10.26).
В оба ПК вставляем беспроводной адаптер Linksys-WPM-300N ( рис. 10.27).
Устанавливаем связь точки доступа и PC0, для этого нажимаем на кнопку PC Wireless ( рис. 10.28).
Теперь открываем вкладку Connect и нажимаем на кнопку Connect ( рис. 10.29).
В результате у нас получается динамическая связь PC0 и Access Point-PT ( рис. 10.30).
Меняем динамический адрес на статический ( рис. 10.31).
Теперь аналогично настраиваем PC1 и проверяем связь между ПК ( рис. 10.32).
Рабочая схема сети, описанной в этом примере, представлена файлом task-10-5.pkt.
Практическая работа 10-3-2. Беспроводная связь в Packet Tracer с беспроводным роутером
На рис. 10.33 приведена схема сети с беспроводным роутером.
Если мы снабдим оба ПК беспроводным модулем,то в данной сети мы можем наблюдать появление WIFI связи ( рис. 10.34).
Зайдем на роутер и посмотрим на его IP address. Как видим, включен DHCP service и роутер получает IP адрес автоматически ( рис. 10.35).
Теперь на вкладке Config настроим аутентификацию роутера ( рис. 10.36).
Теперь для PC0 заходим в меню PCWireless ( рис. 10.37).
Устанавливаем соединение PC0 и роутера ( рис. 10.38).
Для аутентификации необходим WPA2-PSK пароль, т.е. 1234567890 ( рис. 10.39).
Протокол безопасности WPA2-PSK — упрощенный вариант WPA2. Технологии защиты беспроводных сетей WPA2 является самой лучшей на сегодняшний день. Но, из соображений совместимости на маршрутизаторах можно встретить ее вариант WPA2-PSK.
Итак, мы предъявили наш «пропуск» на вход пользователя в сеть и связь устройств установлена ( рис. 10.40).
Теперь вводим пароль на PC1 ( рис. 10.41).
Узнаем динамический IP адрес для PC1 и пингуем его с PC0 ( рис. 10.42).
Рабочая схема сети, описанной в этом примере, представлена файлом task-10-5.pkt.
Беспроводные сети
Настроим следующую беспроводную сеть ( рис. 10.20).
Снабжаем ноутбука wi-fi адаптерами WPC300N. Настройки обоих ноутбуков аналогичны ( рис. 10.21).
Каждая беспроводная локальная сеть использует уникальное сетевое имя для идентификации сети. Это имя также называется идентификатором обслуживания сети — SSID. Когда вы будете устанавливать адаптер Wi-Fi, нужно будет указать SSID. Если вы хотите подключиться к существующей беспроводной сети, вы должны использовать имя этой сети. Имя может иметь длину до 32 символов и содержать буквы и цифры.
Помимо SSID на ноутбуках настраивается шлюз ( рис. 10.22).
SSID задаем на обеих точках доступа ( рис. 10.23).
Проверяем связь ПК из разных офисов ( рис. 10.24).
Рабочая схема этой сети представлена файлом task-10-4.pkt.
Настройка коммутируемого WI-FI соединения
В этой лекции мы рассмотрим два примера работы с wi-fi сетью.
Практическая работа 10-3-1. Настройка коммутируемого WI-FI соединения
Соберем и настроим сеть, изображенную на рис. 10.25.
Сначала зададим имя сети (SSID) на точке доступа ( рис. 10.26).
В оба ПК вставляем беспроводной адаптер Linksys-WPM-300N ( рис. 10.27).
Устанавливаем связь точки доступа и PC0, для этого нажимаем на кнопку PC Wireless ( рис. 10.28).
Теперь открываем вкладку Connect и нажимаем на кнопку Connect ( рис. 10.29).
В результате у нас получается динамическая связь PC0 и Access Point-PT ( рис. 10.30).
Меняем динамический адрес на статический ( рис. 10.31).
Теперь аналогично настраиваем PC1 и проверяем связь между ПК ( рис. 10.32).
Рабочая схема сети, описанной в этом примере, представлена файлом task-10-5.pkt.
Практическая работа 10-3-2. Беспроводная связь в Packet Tracer с беспроводным роутером
На рис. 10.33 приведена схема сети с беспроводным роутером.
Если мы снабдим оба ПК беспроводным модулем,то в данной сети мы можем наблюдать появление WIFI связи ( рис. 10.34).
Зайдем на роутер и посмотрим на его IP address. Как видим, включен DHCP service и роутер получает IP адрес автоматически ( рис. 10.35).
Теперь на вкладке Config настроим аутентификацию роутера ( рис. 10.36).
Теперь для PC0 заходим в меню PCWireless ( рис. 10.37).
Устанавливаем соединение PC0 и роутера ( рис. 10.38).
Для аутентификации необходим WPA2-PSK пароль, т.е. 1234567890 ( рис. 10.39).
Протокол безопасности WPA2-PSK — упрощенный вариант WPA2. Технологии защиты беспроводных сетей WPA2 является самой лучшей на сегодняшний день. Но, из соображений совместимости на маршрутизаторах можно встретить ее вариант WPA2-PSK.
Итак, мы предъявили наш «пропуск» на вход пользователя в сеть и связь устройств установлена ( рис. 10.40).
Теперь вводим пароль на PC1 ( рис. 10.41).
Узнаем динамический IP адрес для PC1 и пингуем его с PC0 ( рис. 10.42).
Рабочая схема сети, описанной в этом примере, представлена файлом task-10-5.pkt.
Беспроводные сети
Настроим следующую беспроводную сеть ( рис. 10.20).
Снабжаем ноутбука wi-fi адаптерами WPC300N. Настройки обоих ноутбуков аналогичны ( рис. 10.21).
Каждая беспроводная локальная сеть использует уникальное сетевое имя для идентификации сети. Это имя также называется идентификатором обслуживания сети — SSID. Когда вы будете устанавливать адаптер Wi-Fi, нужно будет указать SSID. Если вы хотите подключиться к существующей беспроводной сети, вы должны использовать имя этой сети. Имя может иметь длину до 32 символов и содержать буквы и цифры.
Помимо SSID на ноутбуках настраивается шлюз ( рис. 10.22).
SSID задаем на обеих точках доступа ( рис. 10.23).
Проверяем связь ПК из разных офисов ( рис. 10.24).
Рабочая схема этой сети представлена файлом task-10-4.pkt.
Настройка коммутируемого WI-FI соединения
В этой лекции мы рассмотрим два примера работы с wi-fi сетью.
Практическая работа 10-3-1. Настройка коммутируемого WI-FI соединения
Соберем и настроим сеть, изображенную на рис. 10.25.
Сначала зададим имя сети (SSID) на точке доступа ( рис. 10.26).
В оба ПК вставляем беспроводной адаптер Linksys-WPM-300N ( рис. 10.27).
Устанавливаем связь точки доступа и PC0, для этого нажимаем на кнопку PC Wireless ( рис. 10.28).
Теперь открываем вкладку Connect и нажимаем на кнопку Connect ( рис. 10.29).
В результате у нас получается динамическая связь PC0 и Access Point-PT ( рис. 10.30).
Меняем динамический адрес на статический ( рис. 10.31).
Теперь аналогично настраиваем PC1 и проверяем связь между ПК ( рис. 10.32).
Рабочая схема сети, описанной в этом примере, представлена файлом task-10-5.pkt.
Практическая работа 10-3-2. Беспроводная связь в Packet Tracer с беспроводным роутером
На рис. 10.33 приведена схема сети с беспроводным роутером.
Если мы снабдим оба ПК беспроводным модулем,то в данной сети мы можем наблюдать появление WIFI связи ( рис. 10.34).
Зайдем на роутер и посмотрим на его IP address. Как видим, включен DHCP service и роутер получает IP адрес автоматически ( рис. 10.35).
Теперь на вкладке Config настроим аутентификацию роутера ( рис. 10.36).
Теперь для PC0 заходим в меню PCWireless ( рис. 10.37).
Устанавливаем соединение PC0 и роутера ( рис. 10.38).
Для аутентификации необходим WPA2-PSK пароль, т.е. 1234567890 ( рис. 10.39).
Протокол безопасности WPA2-PSK — упрощенный вариант WPA2. Технологии защиты беспроводных сетей WPA2 является самой лучшей на сегодняшний день. Но, из соображений совместимости на маршрутизаторах можно встретить ее вариант WPA2-PSK.
Итак, мы предъявили наш «пропуск» на вход пользователя в сеть и связь устройств установлена ( рис. 10.40).
Теперь вводим пароль на PC1 ( рис. 10.41).
Узнаем динамический IP адрес для PC1 и пингуем его с PC0 ( рис. 10.42).
Рабочая схема сети, описанной в этом примере, представлена файлом task-10-5.pkt.
Беспроводные сети
Настроим следующую беспроводную сеть ( рис. 10.20).
Снабжаем ноутбука wi-fi адаптерами WPC300N. Настройки обоих ноутбуков аналогичны ( рис. 10.21).
Каждая беспроводная локальная сеть использует уникальное сетевое имя для идентификации сети. Это имя также называется идентификатором обслуживания сети — SSID. Когда вы будете устанавливать адаптер Wi-Fi, нужно будет указать SSID. Если вы хотите подключиться к существующей беспроводной сети, вы должны использовать имя этой сети. Имя может иметь длину до 32 символов и содержать буквы и цифры.
Помимо SSID на ноутбуках настраивается шлюз ( рис. 10.22).
SSID задаем на обеих точках доступа ( рис. 10.23).
Проверяем связь ПК из разных офисов ( рис. 10.24).
Рабочая схема этой сети представлена файлом task-10-4.pkt.
Настройка коммутируемого WI-FI соединения
В этой лекции мы рассмотрим два примера работы с wi-fi сетью.
Практическая работа 10-3-1. Настройка коммутируемого WI-FI соединения
Соберем и настроим сеть, изображенную на рис. 10.25.
Сначала зададим имя сети (SSID) на точке доступа ( рис. 10.26).
В оба ПК вставляем беспроводной адаптер Linksys-WPM-300N ( рис. 10.27).
Устанавливаем связь точки доступа и PC0, для этого нажимаем на кнопку PC Wireless ( рис. 10.28).
Теперь открываем вкладку Connect и нажимаем на кнопку Connect ( рис. 10.29).
В результате у нас получается динамическая связь PC0 и Access Point-PT ( рис. 10.30).
Меняем динамический адрес на статический ( рис. 10.31).
Теперь аналогично настраиваем PC1 и проверяем связь между ПК ( рис. 10.32).
Рабочая схема сети, описанной в этом примере, представлена файлом task-10-5.pkt.
Практическая работа 10-3-2. Беспроводная связь в Packet Tracer с беспроводным роутером
На рис. 10.33 приведена схема сети с беспроводным роутером.
Если мы снабдим оба ПК беспроводным модулем,то в данной сети мы можем наблюдать появление WIFI связи ( рис. 10.34).
Зайдем на роутер и посмотрим на его IP address. Как видим, включен DHCP service и роутер получает IP адрес автоматически ( рис. 10.35).
Теперь на вкладке Config настроим аутентификацию роутера ( рис. 10.36).
Теперь для PC0 заходим в меню PCWireless ( рис. 10.37).
Устанавливаем соединение PC0 и роутера ( рис. 10.38).
Для аутентификации необходим WPA2-PSK пароль, т.е. 1234567890 ( рис. 10.39).
Протокол безопасности WPA2-PSK — упрощенный вариант WPA2. Технологии защиты беспроводных сетей WPA2 является самой лучшей на сегодняшний день. Но, из соображений совместимости на маршрутизаторах можно встретить ее вариант WPA2-PSK.
Итак, мы предъявили наш «пропуск» на вход пользователя в сеть и связь устройств установлена ( рис. 10.40).
Теперь вводим пароль на PC1 ( рис. 10.41).
Узнаем динамический IP адрес для PC1 и пингуем его с PC0 ( рис. 10.42).
Рабочая схема сети, описанной в этом примере, представлена файлом task-10-5.pkt.