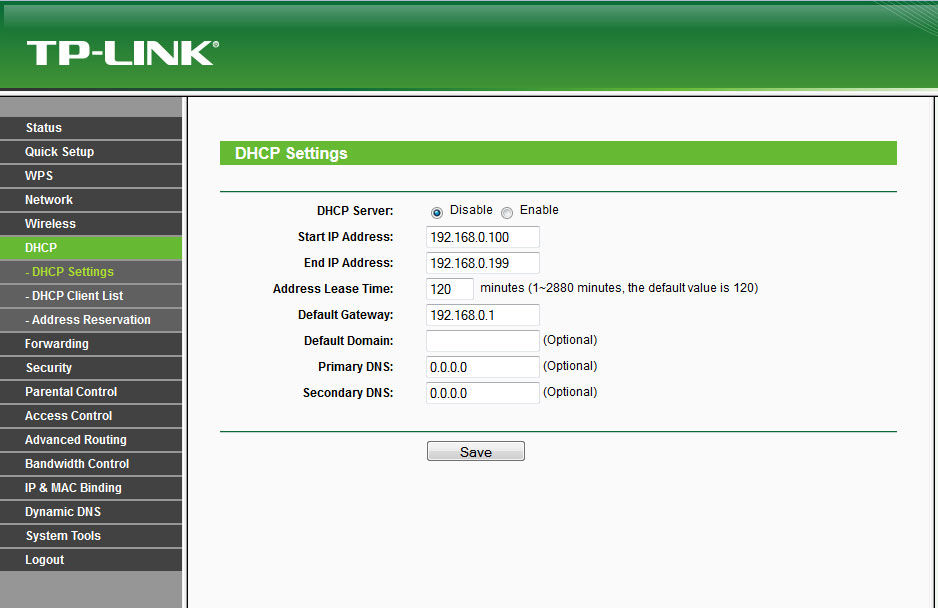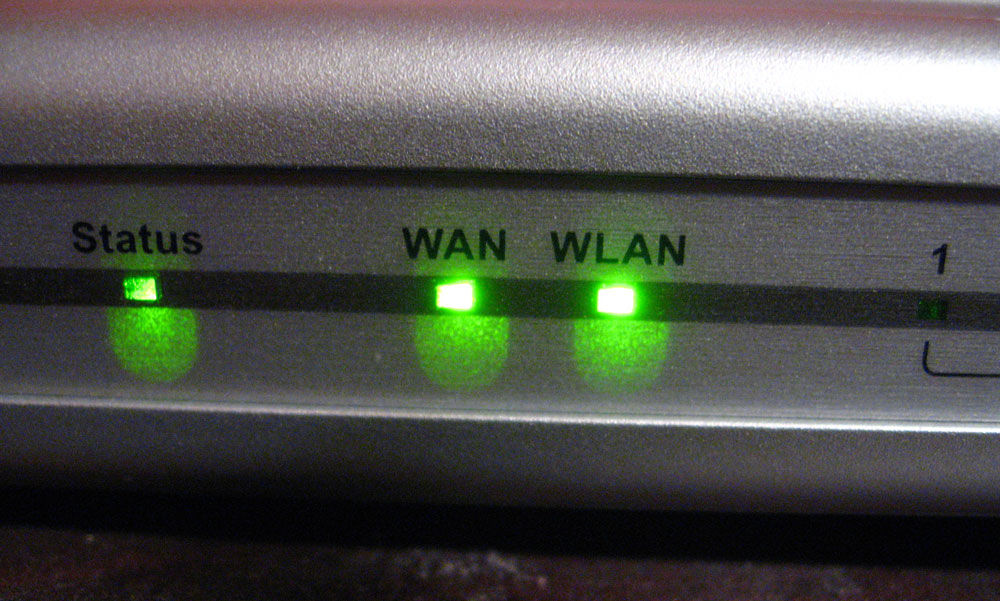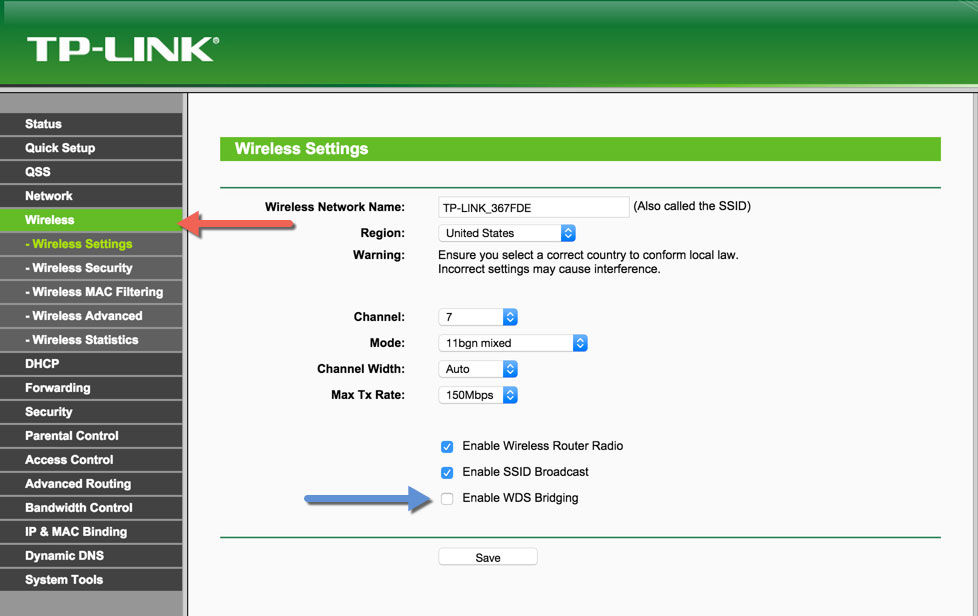- Как подключить интернет от роутера к компьютеру (ноутбуку) по сетевому кабелю?
- Подключение к роутеру с помощью сетевого кабеля (LAN)
- Без доступа к интернету при подключении по кабелю
- Что делать, если компьютер не реагирует на подключение сетевого кабеля?
- Разные способы соединения двух роутеров в одной сети
- Объединение при помощи LAN- кабеля
- Настройка подключения LAN—WAN
- Подключение LAN—LAN
- Объединение двух роутеров через Wi-Fi
Как подключить интернет от роутера к компьютеру (ноутбуку) по сетевому кабелю?
На тему подключения к интернету по беспроводной сети написано уже много статей. Инструкции по подключению, решению разных проблем, ошибок и т. д. А в этой статье мы рассмотрим подключение роутеар к компьютеру с помощью сетевого кабеля, который как правило идет в комплекте с роутером. С подключением по кабелю все намного проще, чем с Wi-Fi. Но не смотря на это, иногда возникают вопросы с подключением к роутеру с помощью сетевого кабеля (LAN).
В основном, конечно же с помощью кабеля к интернету подключают стационарные компьютеры, в которых нет встроенного Wi-Fi приемника. А если купить для компьютера специальный Wi-Fi адаптер, то и здесь можно отказаться от проводов. Я всегда советую подключать роутер по кабелю для его настройки, ну и кончено же обновления прошивки. Разные бывают случаи, может Wi-Fi не работает на ноутбуке, а к интернету подключится нужно, или скорость по беспроводной сети низка, здесь нам пригодится сетевой кабель. По кабелю подключение всегда работает стабильнее, чем по воздуху.
Все что нам понадобится, это сам сетевой кабель, которым мы и будем подключать компьютер к роутеру. Это обычная витая пара, с коннекторами RJ-45 с обоих сторон. Такой кабель должен быть в комплекте с вашим маршрутизатором. Правда, он там короткий (зависит от производителя роутера) . Если вам нужен длинный кабель, то вам его могут изготовить в компьютерном магазине. Можно и самому, но там нужен специальный инструмент. Инструкций полно в интернете.
Как правило, к роутеру можно подключить 4 устройства по сетевому кабелю. Именно 4 LAN разъема вы скорее всего найдете на своем маршрутизаторе. В отдельных случаях, LAN разъем может быть 1, или 8. Не важно, какая версия Windows установлена на вашем компьютер. Инструкция подойдет для Windows 7, Windows 8, и Windows 10. В Windows XP подключается все точно так же, но настройки IP будут немного отличаться.
Подключение к роутеру с помощью сетевого кабеля (LAN)
Все очень просто. Берем сетевой кабель, один конец подключаем к роутеру в один из LAN разъемов (они подписаны LAN, или Домашняя сеть) . А второй конец кабеля подключаем в сетевую карту компьютера. Выглядит это вот так:
Если вы к роутеру подключаете ноутбук, то там делаем все точно так же. Один конец кабеля к роутеру, а второй в сетевую карту ноутбука:
Вот и все подключение. Если роутер включен, то компьютер сразу должен отреагировать на подключение к роутеру. Поменяется статус подключения в трее (в нижнем правом углу) .
Если к роутеру подключен интернет, и он уже настроен, то скорее всего значок подключения будет таким:
Это значит что все хорошо, и интернет уже работает.
А если роутер еще не настроен (вы только собираетесь его настраивать) , или есть какие-то проблемы в настройках компьютера, то статус подключения будет с желтым восклицательным знаком. И без доступа к интернету. Интернет на компьютере работать не будет.
Если интернет от этого роутера на других устройствах работает нормально, а на компьютере который мы подключили без доступа к интернету, то нужно проверить настройки IP и DNS для подключения по локальной сети.
Без доступа к интернету при подключении по кабелю
Может быть такое, что после подключения интернет работать не будет. Подключение будет «без доступа к интернету», или «Ограничено» (в Windows 8 и Windows 10) . Если проблема не в роутере (он раздает интернет) , то нужно проверить настройки на самом компьютере.
Нажмите правой кнопкой мыши на значок подключения и выберите Центр управления сетями и общим доступом. В новом окне выберите Изменение параметров адаптера.
Дальше, нажмите правой кнопкой на адаптер Подключение по локальной сети, или Ethernet, и выберите Свойства.
И выставляем все как на скриншоте ниже. Нужно выставить автоматическое получение IP и DNS адресов.
После этого перезагрузите компьютер, все должно заработать.
Что делать, если компьютер не реагирует на подключение сетевого кабеля?
Может быть такое, что после подключении кабеля к компьютеру, статус подключения не поменяется, и там будет компьютер с красны крестиком (нет подключения) .
В таком случае, попробуйте сделать следующее:
- Подключить сетевой кабель на роутере в другой LAN разъем.
- Если есть возможность, замените сетевой кабель. Не исключено, что проблема в кабеле.
- Установите, или обновите драйвер сетевой карты.
- Зайдите в управление адаптерами, и проверьте, включен ли адаптер Подключение по локальной сети. Нажмите на него правой кнопкой мыши, и выберите включить.
- Если интернет по кабелю не работает на компьютере с Windows 10, то смотрите эту стать https://help-wifi.com/reshenie-problem-i-oshibok/ne-rabotaet-internet-v-windows-10-posle-podklyucheniya-setevogo-kabelya/.
Как показывает практика, по кабелю все работает сразу после подключения. Без каких-либо проблем и настроек. Если у вас не получилось соединить свой компьютер с роутером, то описывайте проблему в комментариях. Обязательно отвечу, и помогу советом.
627
956284
Сергей
Разные советы для Windows
Разные способы соединения двух роутеров в одной сети
Два роутера в одной сети соединяют в тех случаях, когда стандартного радиуса действия Wi-Fi недостаточно. Если, к примеру, у вас двухэтажный дом или большая квартира, то зоны покрытия зачастую не хватает, поэтому в отдельных комнатах вы не можете пользоваться Интернетом. Простая покупка лучшей модели устройства не так эффективна, как добавление ещё одной точки доступа в той же сети.
Роутеры соединяются между собой кабелем, но разными способами
Два роутера можно соединить при помощи кабеля или беспроводным способом, через WI-Fi-соединение. Рассмотрим все варианты по очереди.
Объединение при помощи LAN- кабеля
Сразу определитесь с тем, какой роутер будет «главным». Лучше выберите устройство с большей мощностью, если, конечно, у вас не две одинаковые модели. Существует два вида соединения при помощи LAN-кабеля — LAN—WAN или LAN—LAN, но первый пользуется большей популярностью, поэтому мы начнём с него.
Настройка подключения LAN—WAN
Как работает этот тип соединения? Один из роутеров становится основным — он получает Интернет, а второе устройство играет роль вторичной сети и принимает данные от «главной» точки доступа.
В таком подключении есть следующие преимущества:
- Вторичную сеть можно контролировать и ограничить доступ к некоторым сайтам, например, если вы беспокоитесь о том, чтобы дети не могли зайти на «взрослые» сайты.
- Соединение становится более защищённым от постороннего вмешательства.
- Именно этот способ подключения в большинстве случаев рекомендуется специалистами, так как считается наиболее верным и при его использовании редко возникают неполадки (по сравнению с типом LAN—LAN).
Для подключения LAN—WAN убедитесь, что при работе главного роутера можно без помех зайти в Интернет, а в настройках установлены следующие параметры (они универсальны для большинства моделей):
Если вы не уверены, что у вас такие же настройки или не знаете, как их проверить — выполните такие действия:
- Введите в строке браузера свой IP-адрес, и вы увидите параметры устройства.
- В разделе LAN должна стоять галочка возле DHCP-сервера.
- В разделе WAN устанавливается тип соединения Dynamic IP.
С первым роутером разобрались, переходим ко второму — на нём лучше сбросить все настройки. Это особо актуально в случае, если ранее вы пользовались услугами другого провайдера (у него могли быть совершенно другие параметры). Поэтому нажмите на кнопку Reset, расположенную рядом с разъёмами и подержите её около десяти секунд, после этого восстановятся базовые настройки.
Теперь нужно правильно соединить кабелем оба устройства. В основном роутере мы используем разъём LAN, во втором — ячейку WAN. Проверьте световые индикаторы — на корпусе каждого из них должна засветиться лампочка возле одноимённых надписей.
В главном роутере мы ничего больше не меняем, а во втором проверяем, установлен ли динамический тип соединения (мы уже рассматривали ранее, как это сделать). Не забудьте придумать пароль для доступа к Интернету — для этого нужно зайти в параметры раздела Wireless, пункт Wireless Security.
Подключение LAN—LAN
Этот тип подключения отличается тем, что здесь оборудование для доступа к Интернету расположено в одном сегменте сети, а в предыдущем случае второй роутер создавал свою отдельную сеть. Для установки LAN—LAN-соединения в основном устройстве все данные остаются по умолчанию.
Изменяем параметры на втором роутере при помощи следующих действий:
- Подключаем его к ПК.
- Заходим в настройки оборудования через браузер, отключаем сервер DHCP.
- Изменяем IP-адрес — увеличиваем на единицу последнюю цифру в исходной комбинации, указанной в стандартных настройках.
После этого соедините оба роутера при помощи кабеля через порты LAN, в первое и главное устройство вы подключите шнур для доступа в Интернет.
Объединение двух роутеров через Wi-Fi
В этом варианте для соединения пары устройств нам не нужно каких-либо кабелей, поэтому этот способ многим кажется более привлекательным. В результате у нас по-прежнему остаётся единая сеть, но с добавлением ещё одной точки доступа. Благодаря ей зона покрытия Wi-Fi увеличивается без потери качества. Единственное требование для такого подключения состоит в том, чтобы второй роутер работал в качестве ретранслятора основного сигнала. Когда-то такая функция называлась режимом репитера, а сегодня в большинстве оборудования есть технология WDS.
Переходим к установке настроек. В первом и основном роутере мы ничего не меняем, все параметры остаются прежними. Вам необходимо только проверить номер канала в разделе Wireless (строчка Chanel) — такое же значение вы установите на второй модели, иначе они не начнут вместе работать.
Теперь наша задача — настроить второе устройство на режим ретрансляции сигнала. Последовательность действий мы рассмотрим в таком порядке, как на большинстве моделей марки TP-Link, поскольку они являются наиболее распространёнными среди пользователей.
Убедитесь, что второй роутер поддерживает технологию WDS — это можно проверить в документах или на сайте производителя. Затем подключите его к компьютеру и зайдите через браузер в настройки.
Здесь мы вносим такие изменения:
- В разделе WPS отключаем активный статус, делаем перезагрузку роутера.
- Рекомендуется зайти в раздел DHCP и отключить одноимённый сервер, поскольку функция ретранслятора — принимать данные сети, а не раздавать их.
- Выбираем раздел Network и меняем в IP-адресе последнее число (можно увеличить его на единицу), чтобы оно не совпадало с комбинацией, указанной в рабочих данных главного роутера. После перезагрузки введите уже новый набор цифр для входа в параметры.
- Открываем Wireless:
- Изменяем Network Name — придумываем имя для точки доступа, чтобы вы знали, к какому устройству подключаетесь.
- Переходим к Chanel и выбираем то же число, что в базовых настройках Интернета.
- Ставим галочку напротив Enable WDS Bridging — так мы включим режим работы в виде ретранслятора.
- Теперь, когда началась работа в новом режиме, появятся новые настройки, поэтому нажимаем на Survey для поиска сети, к которой мы подключимся.
- Из результатов поиска выберите главную точку доступа, нажмите Connect. В появившемся окне остаётся только установить тип шифрования (Key Type) и прописать пароль для входа в Интернет.
Вот вы и выполнили все необходимые действия для настройки беспроводной связи между двумя роутерами в одной сети. Если вы желаете убедиться, что сделали это правильно, то на главной странице в строке WDS Status будет указано Run.
Как видите, объединить два роутера можно несколькими способами, а вы можете выбрать наиболее удобный вариант для своего дома. После установки второй точки доступа вы существенно увеличите зону покрытия Wi-Fi без потери скорости и качества соединения — эти показатели будут на высоте независимо от того, в какой части помещения вы пользуетесь Интернетом.