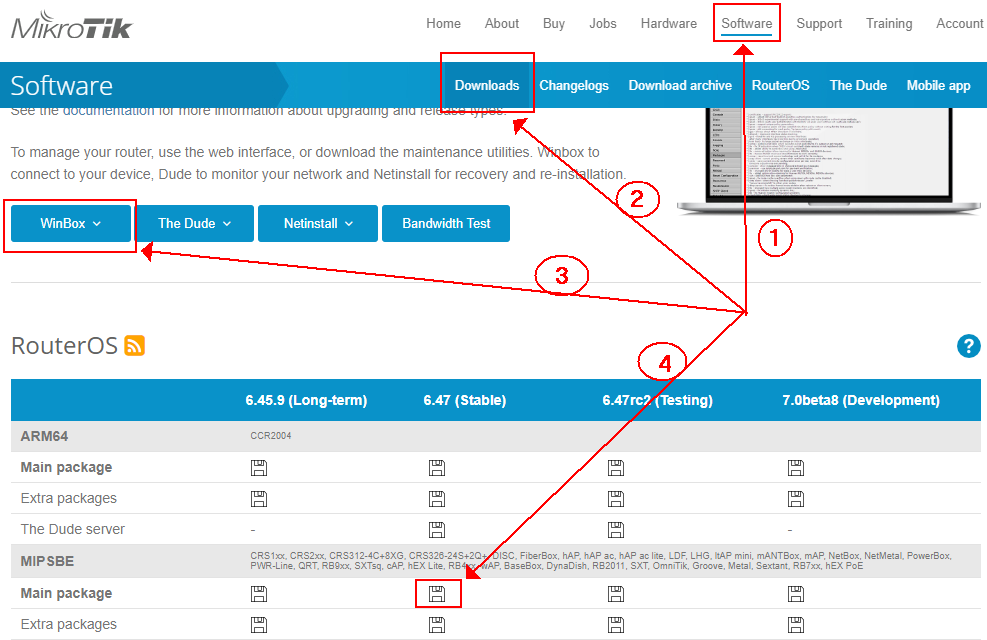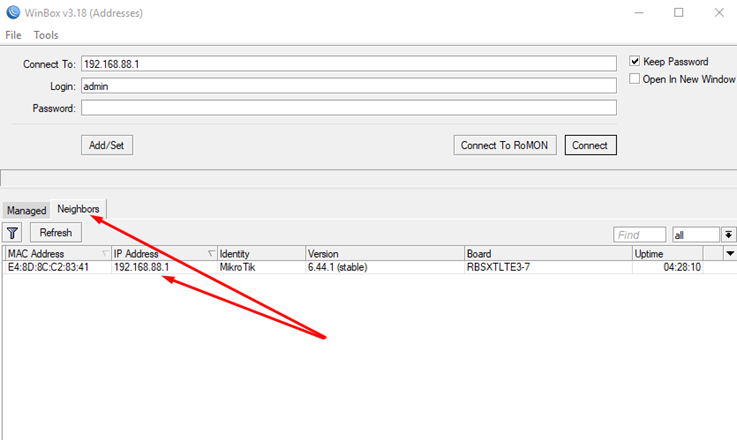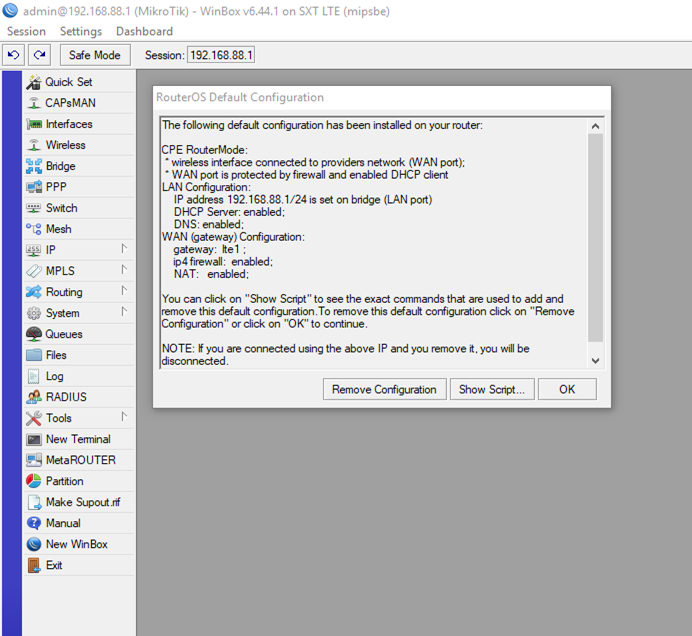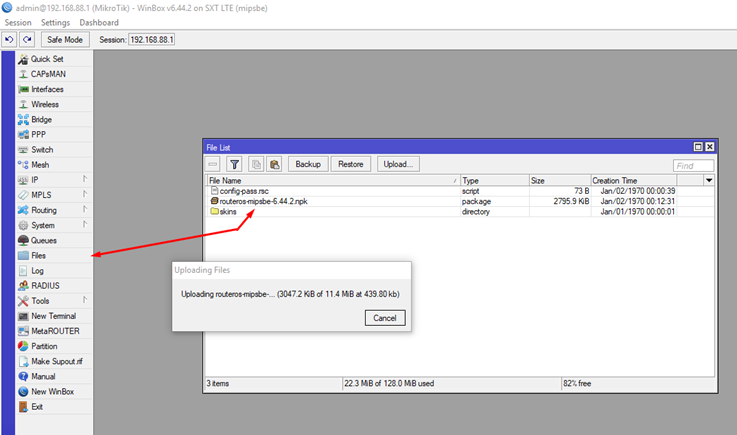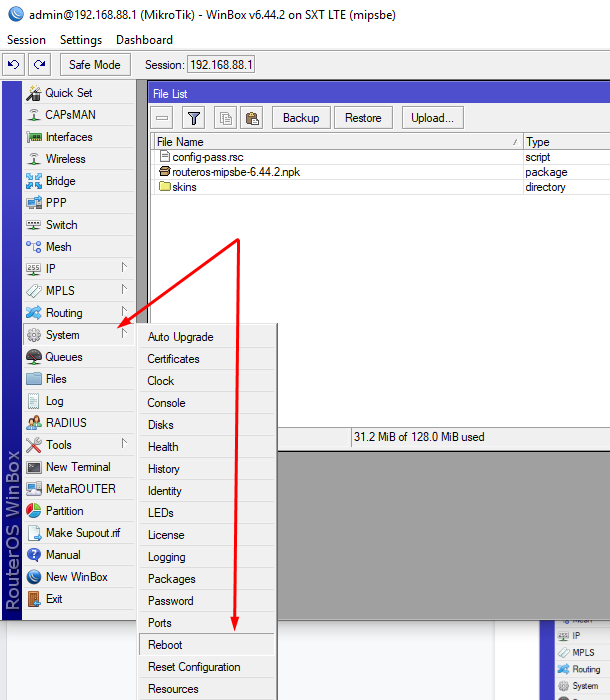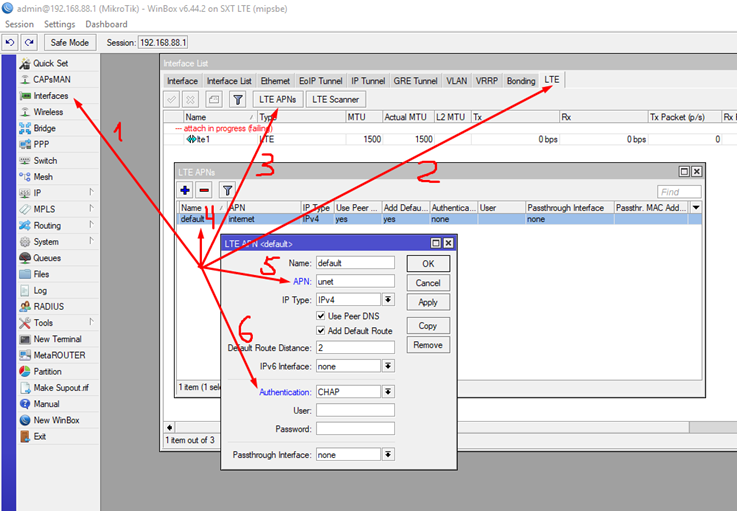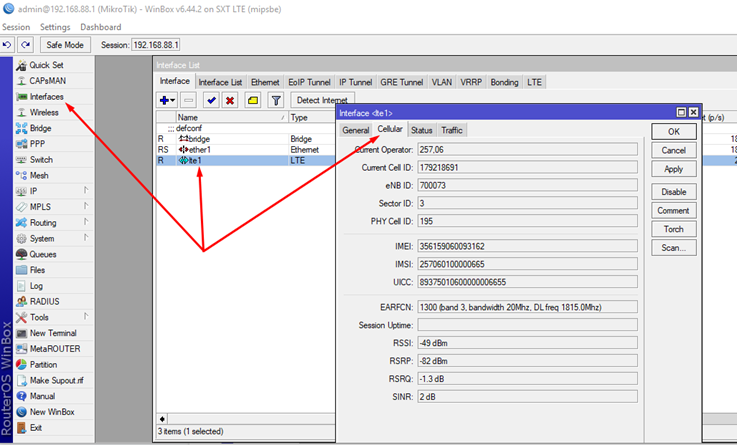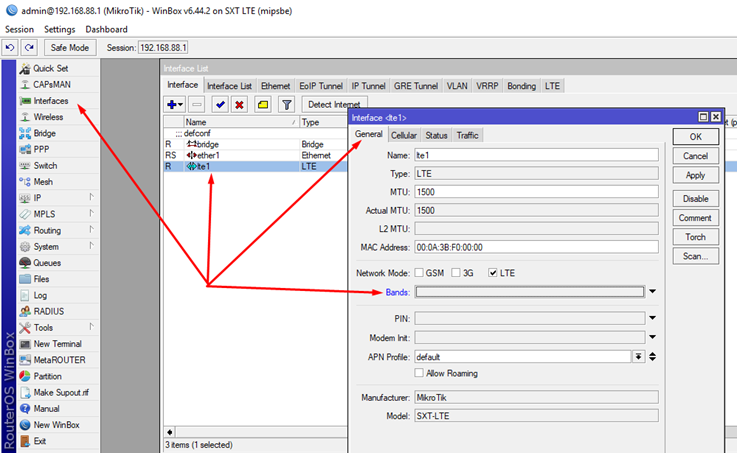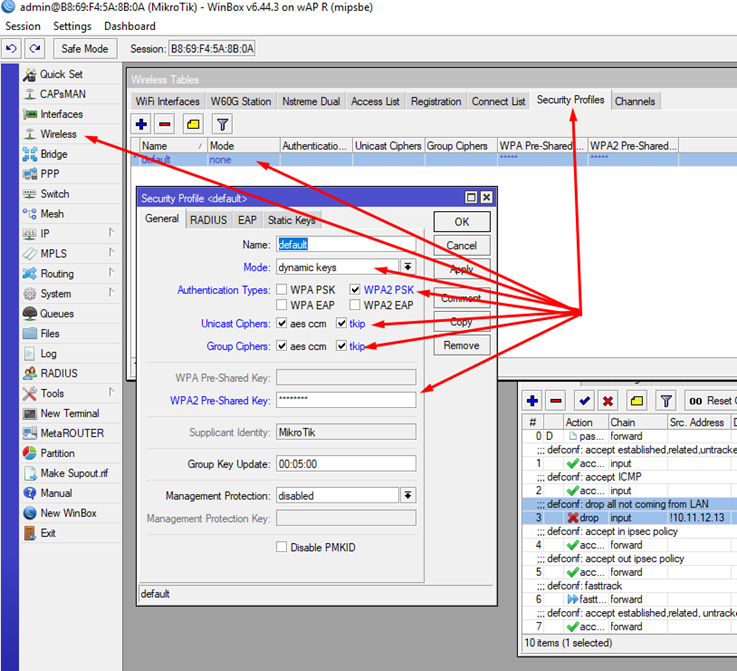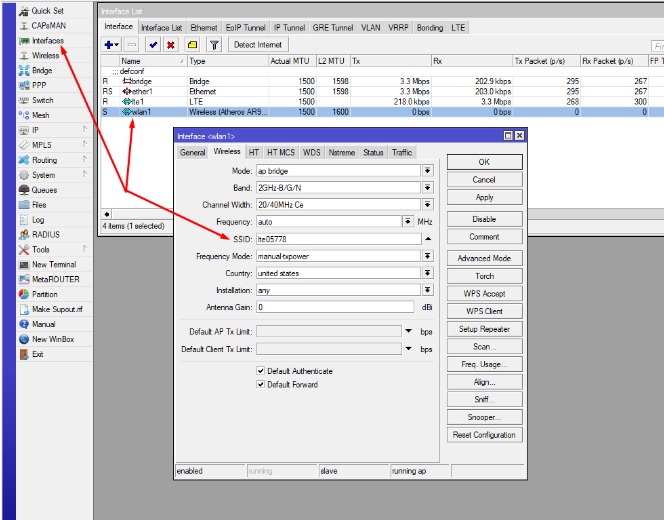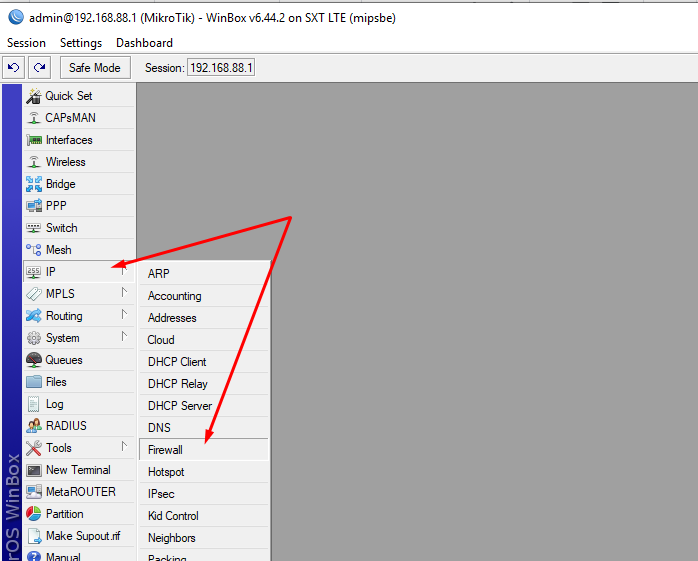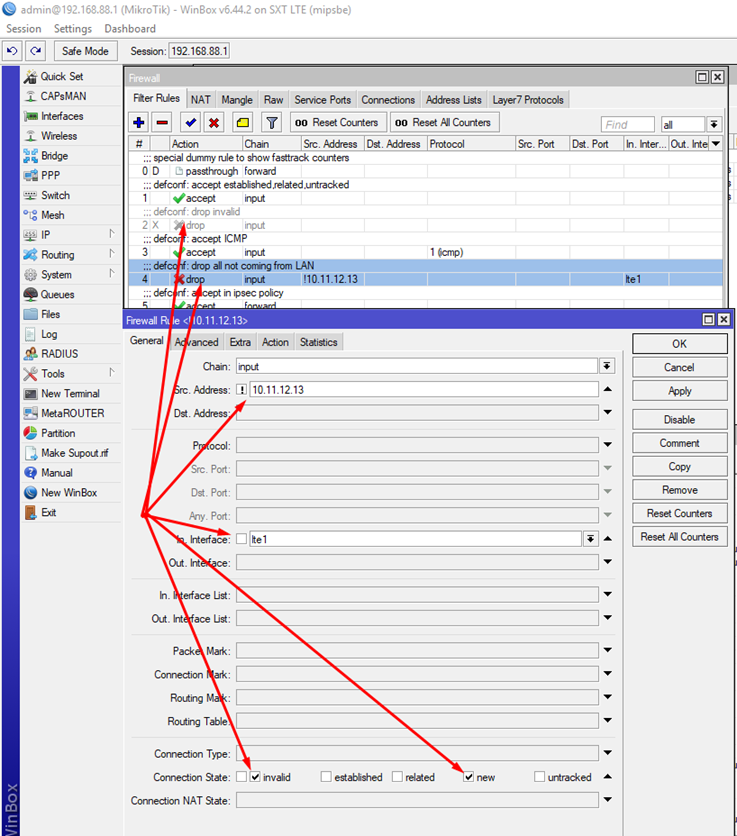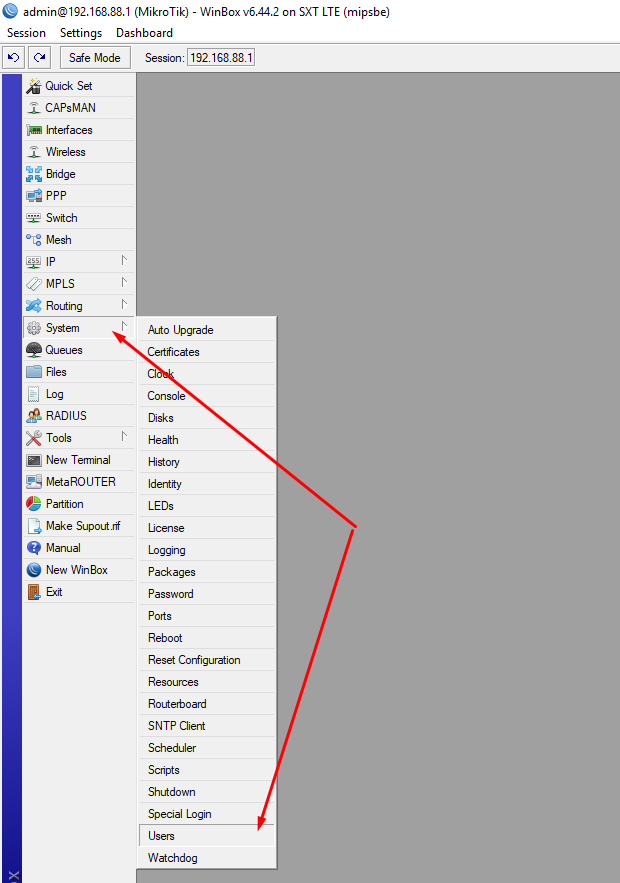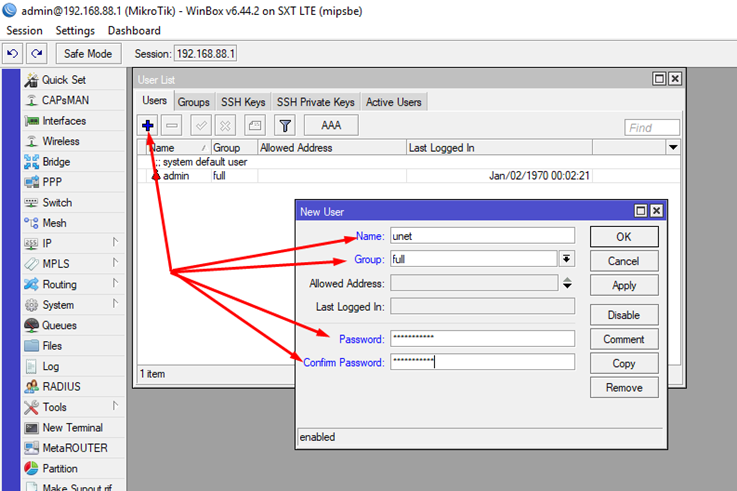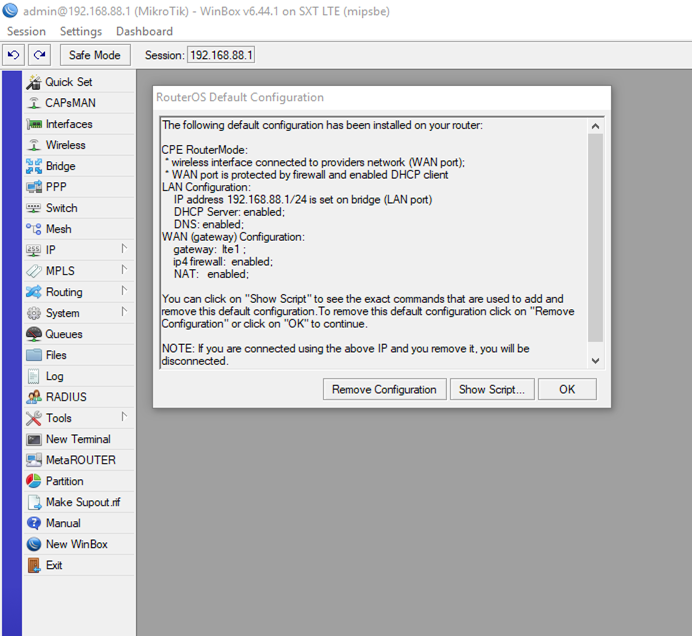Настройка MikroTik RB951Ui-2Hnd для работы с 3G/4G/LTE модемом
В данной статье рассмотрим настройку роутера RB951Ui-2Hnd с модемом Huawei E3372 с прошивкой hilink.
1. Заходим в web интерфейс роутера через браузер и скачивает утилиту winbox. Для этого меняем настройки вашей локальной сети на ip 192.168.88.100 и набираем в адресной строке ip роутера по умолчанию 192.168.88.1 и видим следующее окно:
В левом нижнем углу нажимаем на winbox и начинается автоматическая загрузка.
2. Заходим в наш роутер через winbox, вводим ip роутера и логин: admin, нажимаем на connect.
3. После входа в MikroTik RB951Ui-2Hnd подсоединяем к нему Huawei E3372 и должны увидеть во вкладке Interface наш модем определенный как LTE, если прошивка не hilink, а модем от провайдера (Мегафон, Билайн или МТС) то скорей всего он определится как (ppp-out1).
Для того чтобы включить наш модем, нужно нажать на LTE правой кнопкой мыши и выбрать Enable.
4. Следующий этап, идем в ip — DHCP Client и добавляем наш LTE модем.
Жмем на (+) и видим такую табличку:
В окне interface выбираем LTE , а если у Вас модем определился как ppp-out1, тогда выбираете его. В окне Default Route Distance ставите значение (1). Нажимаем Apply и OK.
5. Направляемся во вкладку Firewall (ip-Firewall) и выключаем все Красным крестиком, кроме Default configuration.
Далее нажимаем на Default configuration два раза и в окне Firewall Rule в разделе Chain ставим input, а в окне In.interface выбираем наш LTE, нажимfем Apply и переходи во вкладку Action:
Выбираем Accept, нажимаем Apply и OK.
6. Следующий этап, это настройка NAT, без него интернета не будет. Переходим опять в ip-firewall и нажимаем на вкладку NAT:
В окне Chain ставим srcnat и в Out.interface выбираем наш LTE. Все применяем и переходи в раздел Action:
Тут мы выбираем в окне Action действие masquerade жмем Apply и OK. Теперь у нас появился интернет на Микротике и можем его проверить перейдя в New Terminal:
Тут пишем команду «ping» и любой сайт, в нашем случае тут «ya.ru» Вим что пошел пинг, значит все сделано правильно. Дополнительные настройки включают в себя настройку DHCP сервера для автоматической раздачи ip адресов, кому это не нужно можно прописать на ПК статику и все будет работать.
А вот наш замер скорости данного роутера RB951Ui-2Hnd и Модема Huawei E3372 с внешней антенной:
Настройка роутера Mikrotik WAP LTE Kit
В данной статье мы расскажем Вам как настроить роутер Mikrotik WAP LTE Kit. Также мы подготовили для Вас видео об особенностях и комплектации данного роутера.
1. Скачайте программу winbox на сайте mikrotik.com, выберите последнюю прошивку для архитектуры MIPSBE.
2. Подключите роутер сетевым кабелем и запустите «winbox», во вкладке «Neighbors» видим автоматически обнаруженный роутер, введите логин «admin», нажмите на «mac адрес или ip адрес» и далее «Connect». В открывшемся окне нажмите OK.
3. Далее нажмите «Files» и в открывшееся окно перетяните файл с прошивкой, подождите пока она загрузится.
4. Нажмите «System — Reboot», дождитесь завершения перепрошивки и подключитесь снова.
5. Далее настраиваем LTE, после настройки интернет станет доступен.
6. Состояние подключения можно увидеть нажав тут:
7. Тут можно выбрать к каким диапазонам подключаться:
8. Теперь настроим Wi-Fi. В поле «Wpa2-pre-shared-key» пишем пароль от личного кабинета:
9. В поле SSID пишем логин от личного кабинета:
10. Далее настроим удаленный доступ, заходим в «Firewall»:
11. В Firewall меняем правила — 2-ое отключаем, а в 4-ом устанавливаем настройки, как показано на скриншоте:
12. И создаем пользователя под которым мы будем ходить на этот роутер:
13. В поле Password напишите Ваш пароль от личного кабинета.
Пример настройки с помощью Terminal.
1. Необходимо после первого включения нажать кнопку «Remove configuration».
2. Роутер перезагрузится с IP адресом 0.0.0.0, можно зайти на него нажав на mac адрес, предварительно прописать на сетевой карте ip адрес 192.168.88.0/24, если не прописать, то через какое-то время соединение прервется.
3. Далее в левой колонке нажимаем «New Terminal» и в открывшееся окно вставляем скрипт, предварительно вставив Ваш пароль от личного кабинета в том месте, где написано «Пароль из ЛК» (см.ниже, текст обозначен красным цветом).
set [ find default-name=wlan1 ] band=2ghz-b/g/n channel-width=20/40mhz-Ce disabled=no distance=indoors frequency=auto mode=ap-bridge ssid=MikroTik wireless-protocol=802.11
add comment=defconf name=WAN
add comment=defconf name=LAN
set [ find default=yes ] apn=unet authentication=chap
/interface wireless security-profiles
set [ find default=yes ] authentication-types=wpa2-psk eap-methods=»» group-ciphers=tkip,aes-ccm mode=dynamic-keys supplicant-identity=MikroTik unicast-ciphers=tkip,aes-ccm wpa2-pre-shared-key= Пароль из ЛК
add name=default-dhcp ranges=192.168.88.10-192.168.88.254
add address-pool=default-dhcp disabled=no interface=bridge
add bridge=bridge interface=ether1
4. После этого роутер отключится, нужно переподключиться и продолжить.
add bridge=bridge interface=wlan1
/ip neighbor discovery-settings
add interface=bridge list=LAN
add interface=lte1 list=WAN
add address=192.168.88.1/24 interface=bridge network=192.168.88.0
add address=192.168.88.0/24 gateway=192.168.88.1
add address=192.168.88.1 name=router.lan
add action=accept chain=input comment=»defconf: accept established,related,untracked» connection-state=established,related,untracked
add action=accept chain=input comment=»defconf: accept ICMP» protocol=icmp
add action=drop chain=input comment=»defconf: drop all not coming from LAN» connection-state=invalid,new in-interface-list=WAN src-address=!10.11.12.13
add action=accept chain=forward comment=»defconf: accept in ipsec policy» ipsec-policy=in,ipsec
add action=accept chain=forward comment=»defconf: accept out ipsec policy» ipsec-policy=out,ipsec
add action=fasttrack-connection chain=forward comment=»defconf: fasttrack» connection-state=established,related
add action=accept chain=forward comment=»defconf: accept established,related, untracked» connection-state=established,related,untracked
add action=drop chain=forward comment=»defconf: drop invalid» connection-state=invalid
add action=drop chain=forward comment=»defconf: drop all from WAN not DSTNATed» connection-nat-state=!dstnat connection-state=new in-interface-list=WAN
add action=masquerade chain=srcnat comment=»defconf: masquerade» ipsec-policy=out,none out-interface-list=WAN
/use add name=unet password= Пароль из ЛК group=full
/use set admin password= Пароль из ЛК
Подпишитесь на мобильное приложение: Viber, Telegram.
А также следите за актуальными новостями в нашем Telegram-канале.
Если у Вас возникли вопросы — напишите нам или позвоните 7778282 (любой мобильный оператор).