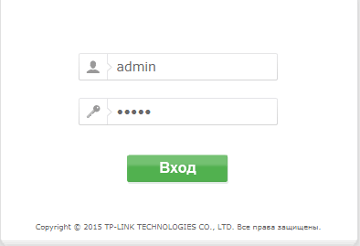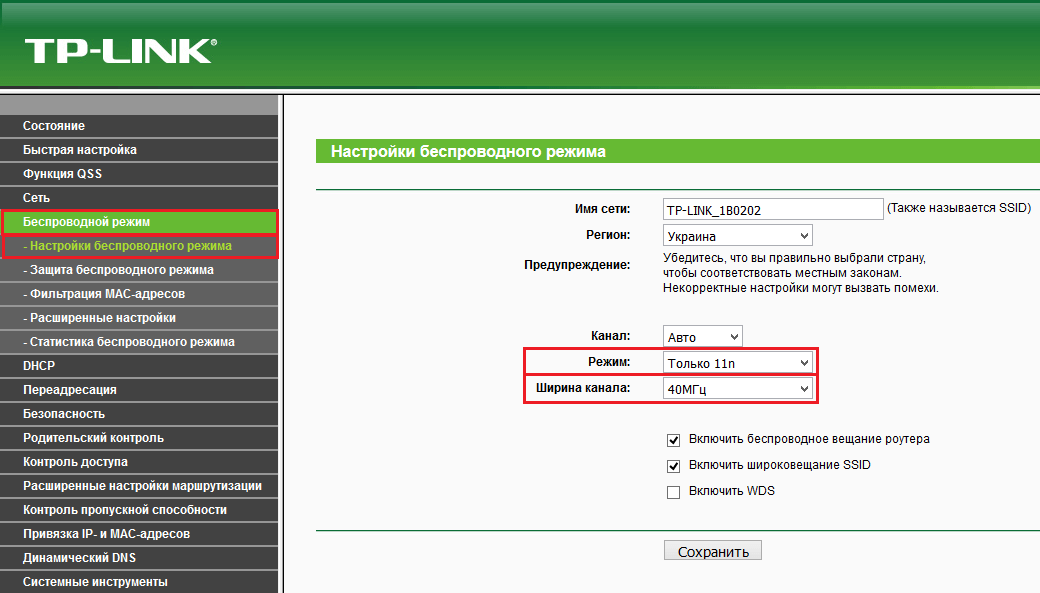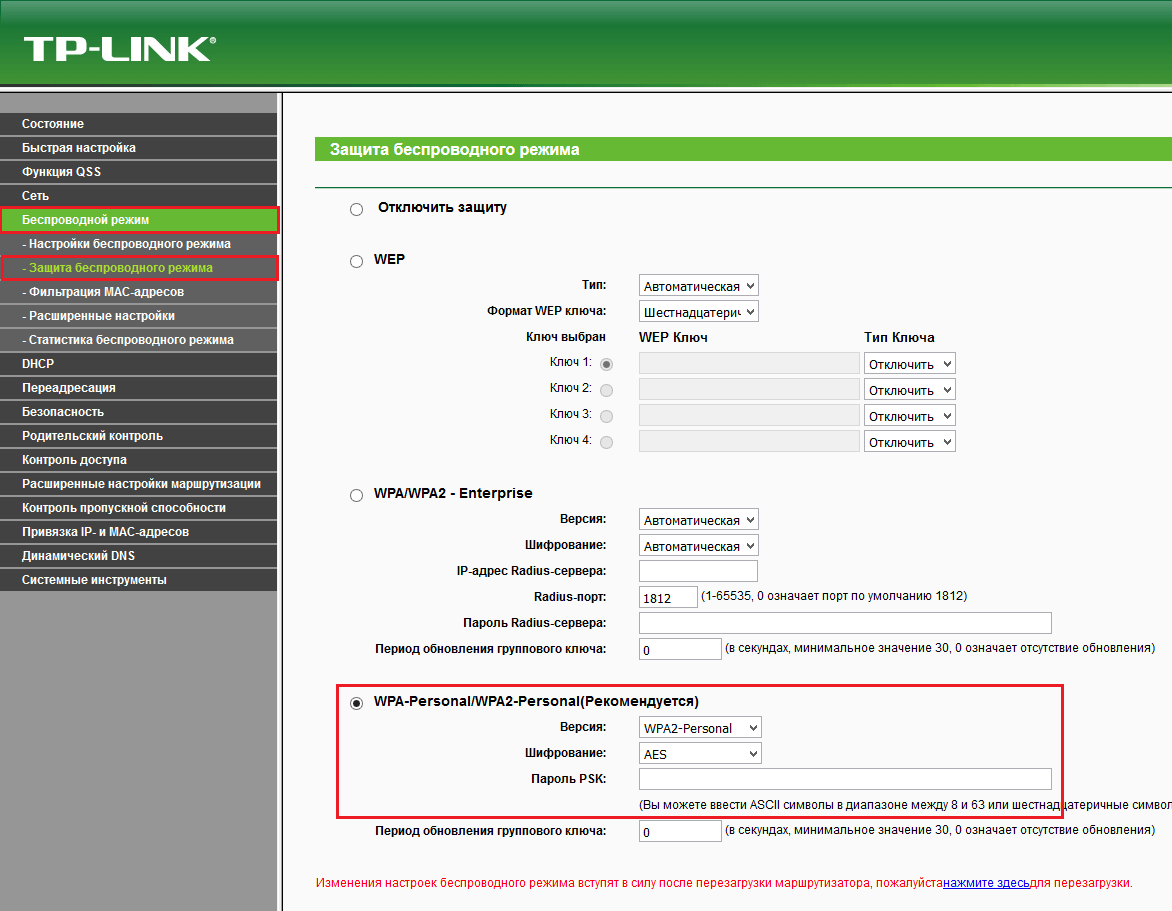- Как увеличить скорость роутера: настройки для TP-link и Asus
- Как настроить роутер, чтобы не резал скорость
- Как ускорить интернет через роутер
- Выполняем переключение всех девайсов на 802.11N
- Как повысить скорость роутера: проверяем стандарты безопасности
- Активация WiFi MultiMedia
- Устанавливаем ширину канала 20 МГц
- Выставляем мощность передатчика
- Как ускорить роутер TP-Link
- Несколько рекомендаций
- Настройка максимальной скорости роутера tp link
- Контакты:
Как увеличить скорость роутера: настройки для TP-link и Asus
На сегодняшний день маршрутизаторы являются распространенным устройством, устанавливать которое можно в частном доме, городской квартире или в офисе. Данный прибор дает возможность получать выход в интернет и пользоваться качественным и надежным соединением. Установить роутер не проблема. Гораздо сложнее его ускорять. Часто случается так, что провайдер обещает абоненту скорость сто Мбит/сек, а в реальности показатель не дотягивает и до тридцати. Поэтому пользователи желают выяснить причины такого несоответствия, узнать какие способы ускорения роутера существуют. В сегодняшней статье мы поговорим о том, как увеличить скорость роутера.
Как настроить роутер, чтобы не резал скорость
Для простого сёрфинга, общения в социальных сетях и посещения сайтов интернет-магазинов будет хватать скоростного показателя 5 Мбит/сек. В данном случае вопрос увеличения скорости у пользователей не возникает, поскольку никаких трудностей они не испытывают. Очевидной становится проблема, когда невозможно выполнить закачку файлов, смотреть любимый фильм или сериал в хорошем качестве. Тогда скорости передачи данных 30 Мбит/сек будет явно недостаточно. Как увеличивать скорость функционирования беспроводного интернета по Wi-Fi в такой ситуации?
Для начала необходимо выполнить несколько простых действий:
- Установить возможности самого аппарата. Возможно, вы пользуетесь бюджетным прибором, пропускная способность которого рассчитана только на среднюю скорость соединения. В недорогих моделях производители обычно экономят на чипсете и мощности антенны. Для домашней эксплуатации пользователю будет хватать прибора с одним ядром, способного работать на минимальной частоте. Также этого хватит для выполнения несложных работ в режиме онлайн. Если же имеется необходимость скачивать объемные файлы, играть в онлайн-игры, стоит задуматься о покупке более производительной модели. К примеру, производительные мощные модели можно найти у брендов Zyxel и Асус.
- Обратите внимание на ярлык Wireless N. Обычно он указывается на коробке, в которой поставляется маршрутизатор. К примеру, это может быть число триста. Это значит, что перед вами максимальный показатель скорости передачи данных по вай-фай.
- Обновление прошивки. Поменять прошивку можно самостоятельно, если воспользоваться специальными инструкциями. Это позволит расширить функциональные возможности роутера и увеличить скорость его работы. Сделать это можно только при условии, если вы уверены в своих силах. В противном случае лучше обратиться за помощью к профессиональному мастеру. Обновленную версию прошивки можно скачивать и устанавливать только с официального ресурса производителя устройства.
- Также стоит обязательно проверить количество подключенных гаджетов к маршрутизатору. Это очень важный момент, поскольку роутеру приходится «разделять» возможную скорость соединения на все устройства, которые подключены к нему.
Как ускорить интернет через роутер
Неплохой вариант, который позволит повышать скорость вай-фай – использование интервала 5 ГГц. Маршрутизаторы последних поколений способны функционировать в двух диапазонах — 2,4 и 5 ГГц. Большинство вай-фай сетей работают только на первой частоте, в то время как вторая остается для них недоступной. Отсюда можно сделать вывод: чем больше гаджетов функционируют на частоте 2.4, тем хуже будет качество соединения. В особенности эта проблема касается жителей многоквартирных домов. Частота 5 ГГц применяется гораздо реже, поэтому на ней наблюдается гораздо меньше помех, а качество соединения гораздо лучше и надежнее. Есть единственный нюанс – чтобы работать на этой частоте, нужен прибор, рассчитанный на ее поддержку. К примеру, Asus RT-AC58U способен работать в двух диапазонах и отлично функционирует на частоте 5 гигагерц.
Выполняем переключение всех девайсов на 802.11N
Учитывайте, что скорость не будет увеличиваться при работе с устаревшими стандартами 802.11G или 802.11B. в таком случае пропускная способность снижается примерно на восемьдесят процентов, поэтому стоит воспользоваться более современными стандартами.
Запуск выполняется предельно просто:
- Заходим в любой веб-обозреватель.
- В адресной строке прописываем Ай Пи адрес роутера (посмотреть его можно на этикетке, которая наклеена на самом устройстве).
- Вводим имя пользователя и пароль.
- Заходим в меню маршрутизатора.
- Выбираем раздел с основными настройками.
- Находим пункт «Беспроводной режим».
- Здесь нас будет интересовать позиция в списке 802.11 N.
- После введенных изменений сохраняем настройки.
- Пробуем тестировать работу прибора в новом стандарте.
После таких манипуляций скорость должна увеличиться. Обратите внимание: настраивать некоторые модели гаджетов Асус и Тенда нужно немного по-другому. Детально ознакомиться со спецификой настроек можно в кратком руководстве по эксплуатации прибора, которая обычно идет в комплекте с маршрутизатором.
Как повысить скорость роутера: проверяем стандарты безопасности
Как увеличить пропускную способность роутера через настройки стандартов безопасности? Обратите внимание: устаревшие стандарты WEP или WPA/TKIP способны значительно тормозить скорость функционирования беспроводного интернета. Даже если вы совершите переход на 802.11N, но не поменяете этот параметр, усилить скорость не получится. Это касается абсолютно любой модели маршрутизаторов. Стоит изменить параметры на алгоритм шифрования AES.
Что для этого необходимо сделать, рассмотрим в пошаговой инструкции:
- Заходим в панель управления роутером (способ описан выше).
- Ищем расширенные настройки.
- Заходим в раздел, посвященный безопасности.
- Здесь необходимо выставить тип шифрования AES.
- После внесения изменений сохраняем новые параметры.
- Новые настройки станут активными после перезагрузки прибора.
Такая процедура является надежным и проверенным способом, как в настройках роутера увеличить скорость интернета.
Активация WiFi MultiMedia
После того как вы подключили 802.11N, необходимо выполнить активацию WiFi MultiMedia. Тогда можно добиться неплохих скоростных показателей.
Как подключить WMM, рассматриваем ниже:
- Заходим в «Беспроводной режим».
- Выбираем снова расширенные настройки.
- Ищем графу с WNN и выбираем значение «Включено».
WNN обязательно должен поддерживать беспроводной адаптер компьютера.
Устанавливаем ширину канала 20 МГц
Стандарт 802.11N для улучшения пропускной способности сети по умолчанию функционирует с широкополосными каналами. Но необходимо учесть, что эффект будет только при хорошем уровне сигнала. В обычных условиях офиса или квартиры добиться этого практически нереально. Помимо этого, каналы на 40 МГц, работающие на частоте 2,4 ГГц, могут создавать серьезные помехи для других девайсов, также работающих в данном диапазоне. При совсем плохом сигнале широкополосный канал даст противоположный результат – скоростной показатель передачи данных снизится, и появятся помехи. Нужно зайти в настройки WiFi, выбрать дополнительные параметры и в соответствующем поле прописать значение 20 мегагерц. Затем выполняем сохранение измененных параметров и перезагрузку роутера. Тогда обновленные настройки станут активными.
Выставляем мощность передатчика
Если вы вручную настраиваете беспроводную сеть, необходимо выбирать не максимальное значение, а оптимальное число.
Выполнить соответствующие настройки можно через панель управления маршрутизатора:
Останавливаемся, когда в самой дальней зоне помещения мобильный телефон или другой девайс перестанет распознавать сеть. Затем необходимо увеличить мощность передатчика на 1 деление и можно будет использовать WiFi при оптимальных параметрах. В автоматическом режиме выставляется максимальное значение мощности, но в случае, когда прибор размещается непосредственно около компьютера либо ноутбука, это приводит к ослаблению сигнала. После выполнения всех изменений в настройках не забывайте выполнять перезагрузку устройства, чтобы новые настройки вступили в силу.
Приведенные выше рекомендации отлично подходят для увеличения скорости работы большинства моделей современных роутеров. Это позволит вам усилить скорость и наслаждаться пользованием интернета.
Как ускорить роутер TP-Link
Многие пользователи интересуются, как разогнать роутер TP-Link.
Чтобы улучшить скоростной показатель интернета или расширить радиус беспроводной сети, стоит обратить внимание на несколько рекомендаций:
- Выбираем лучшее место для размещения роутера.
- Оптимизируем настройки маршрутизатора.
- Выполняем обновление прибора.
Какие факторы в большей степени влияют на качество беспроводного сигнала:
- Внутренние причины. Достаточно часто пользователи гаджетов модели TP-Link сталкиваются с проблемой радиуса передачи. Дело в том, что сигнал беспроводных приборов, которые работают на частоте 5 ГГц весьма чувствительны к преградам. Несмотря на слабо загруженный канал по сравнению с частотой 2,4 ГГц радиус передачи будет существенно снижаться. Поэтому сигнал будет передаваться на небольшую дальность. Еще одна причина заключается в антеннах.
- Внешние факторы. В эту категорию стоит отнести физические преграды – стены, перекрытия и другие препятствия для сигнала. Также оказывать негативное воздействие могут и другие аналогичные приборы, работающие на той же частоте. Качество сигнала будет низким, если на одном канале работает несколько точек доступа или роутеров. Место расположения прибора также играет роль. Нужно стараться располагать аппарат на возвышенном участке.
Несколько рекомендаций
Приведенные ниже решения позволят пользователям улучшить качество беспроводного соединения:
- Выбираем оптимальное место для размещения маршрутизатора.
- Антенны должны быть расположены в нужном направлении. Обязательно проверьте угол размещения антенны. Также нужно убедиться, что беспроводные гаджеты находятся в радиусе покрытия.
- Эксперты рекомендуют устанавливать антенны под углом в 45 градусов к диагонали в многоквартирных домах.
- Устанавливайте роутер подальше от источников электромагнитных помех.
- Выполните оптимизацию настроек для приборов марки TP-Link. Некоторые настройки позволят улучшить скорость передачи данных.
- Используйте для работы только три непересекающиеся каналы. Если популярные каналы сильно перегружены, можно выбрать один из них, который соответствует конкретной локальной среде.
- Чтобы быстро улучшить скорость, специалисты рекомендуют выполнить перепрошивку маршрутизатора. Это позволит увеличить пропускную способность прибора. Выполнять действия необходимо согласно инструкции. Скачивать ПО следует только с официального источника.
- В качестве альтернативного варианта можно использовать кабель вместо беспроводного соединения.
Бывают ситуации, когда роутер не рассчитан на увеличение пропускной способности. В таком случае остается только один проверенный и надежный способ – замена оборудования. В продаже представлено достаточно много производительных и мощных маршрутизаторов. Как вариант, можно отдать предпочтение двухдиапазонной модели.
Настройка максимальной скорости роутера tp link
ВАЖНО! Роутер должен поддерживать стандарт 802.11n. Некоторые старые устройства могут не поддерживать настройки, указанные в данной статье. Например, ПК с ОС Windows XP; устройства с Wi-Fi адаптером, не поддерживающий стандарт 802.11n.
Если у вас есть такие устройства – лучше настроить роутер согласно инструкций в разделе «Настройка Wi-Fi роутеров». При этом скорость будет ограничиваться согласно устройства с наихудшими характеристиками из всех подключенных к роутеру устройств.
Зайдите в настройки роутера. Для этого откройте интернет браузер (Google Chrome; Mozilla Firefox; Opera; Internet Explorer; Safari) и в адресной строке (не в поисковой!) наберите 192.168.0.1 (или tplinklogin.net) и нажмите Enter.
Данные для успешной аутентификации такие:
login: admin
password: admin
Нажмите Enter.
Далее зайдите в Беспроводной режим (Wireless), выберите под ним раздел Настройки беспроводного режима (Wireless Settings).
Установите режим Только 11n (Only 11n) и Ширину канала (Channel Width) 40 МГц.
Нажмите Сохранить (Save).
После этого зайдите в Беспроводной режим, выберите раздел Защита беспроводного режима. Убедитесь, что у вас установлена защита WPA-Personal/WPA2-Personal. Выберите версию WPA2-Personal, шифрование — AES.
Нажмите Сохранить (Save). Перезагрузите роутер и подключитесь к вашей сети.
Если после внесения изменений в настройки роутера возникают сложности при подключении устройства – требуется удалить сеть из списка сохраненных сетей и подключиться заново.
Контакты:
(061) 284-99-60, 704-18-17, 228-18-17, (093)(096) 593-33-22 (многоканальные)
Все звонки тарифицируются согласно тарифов телефонного оператора