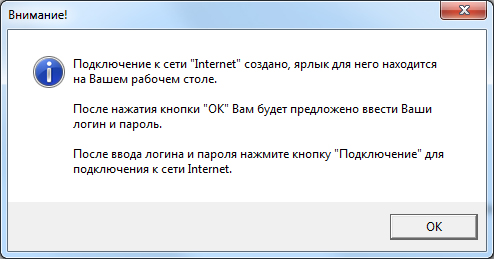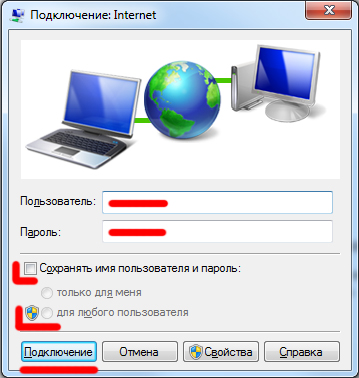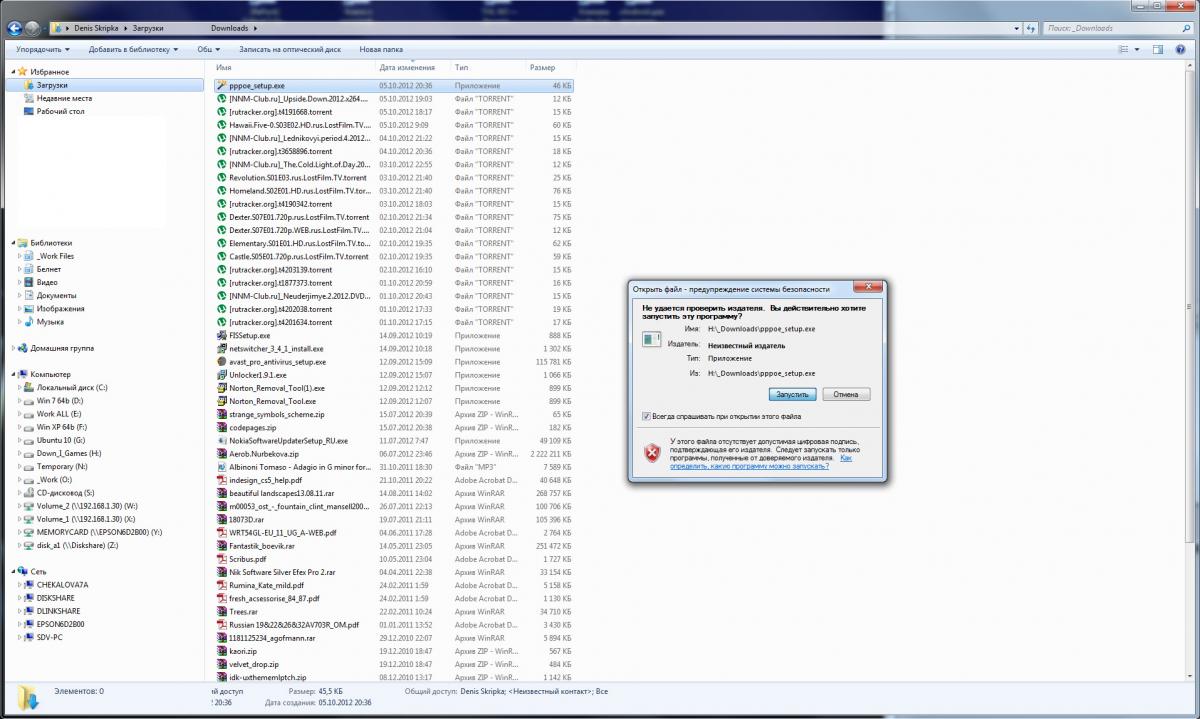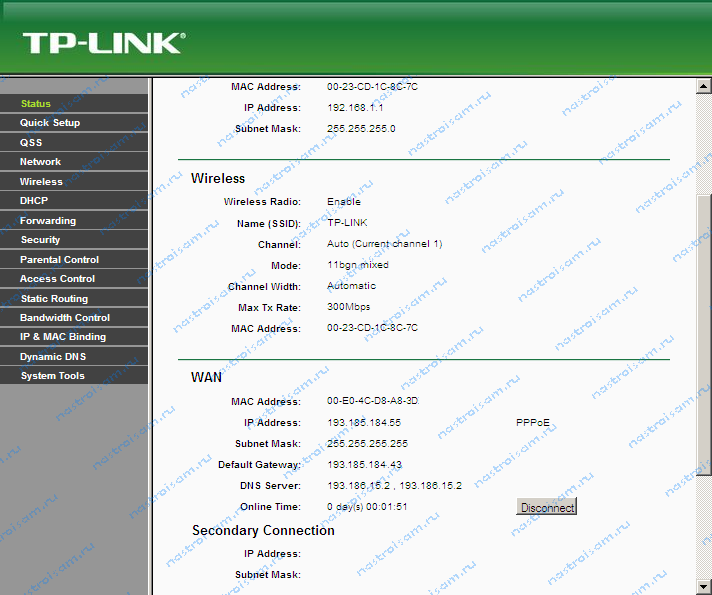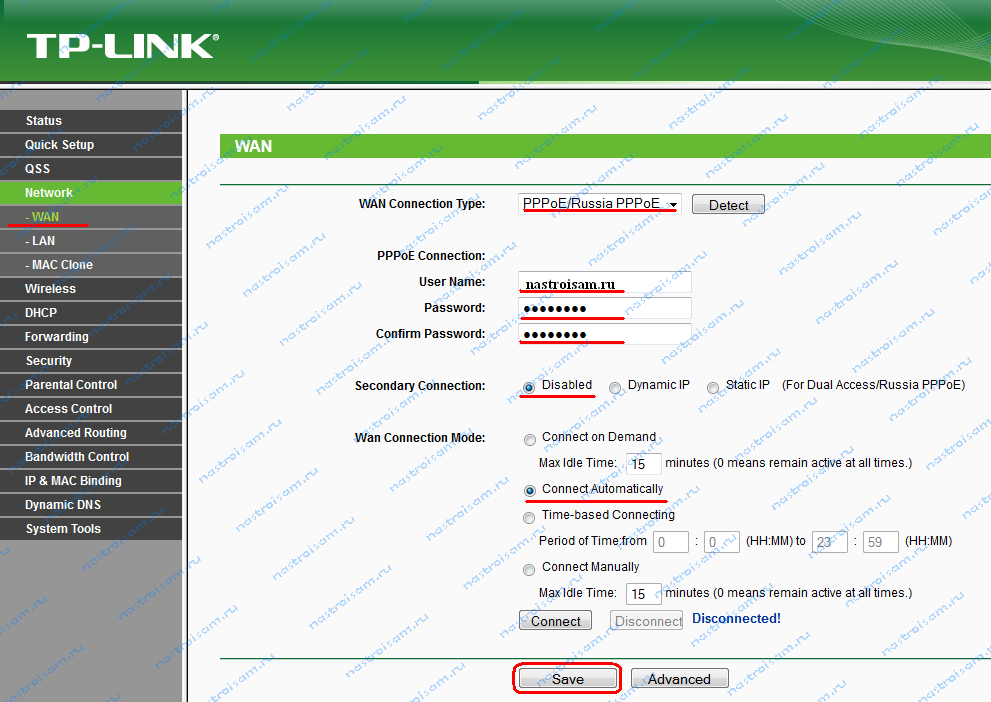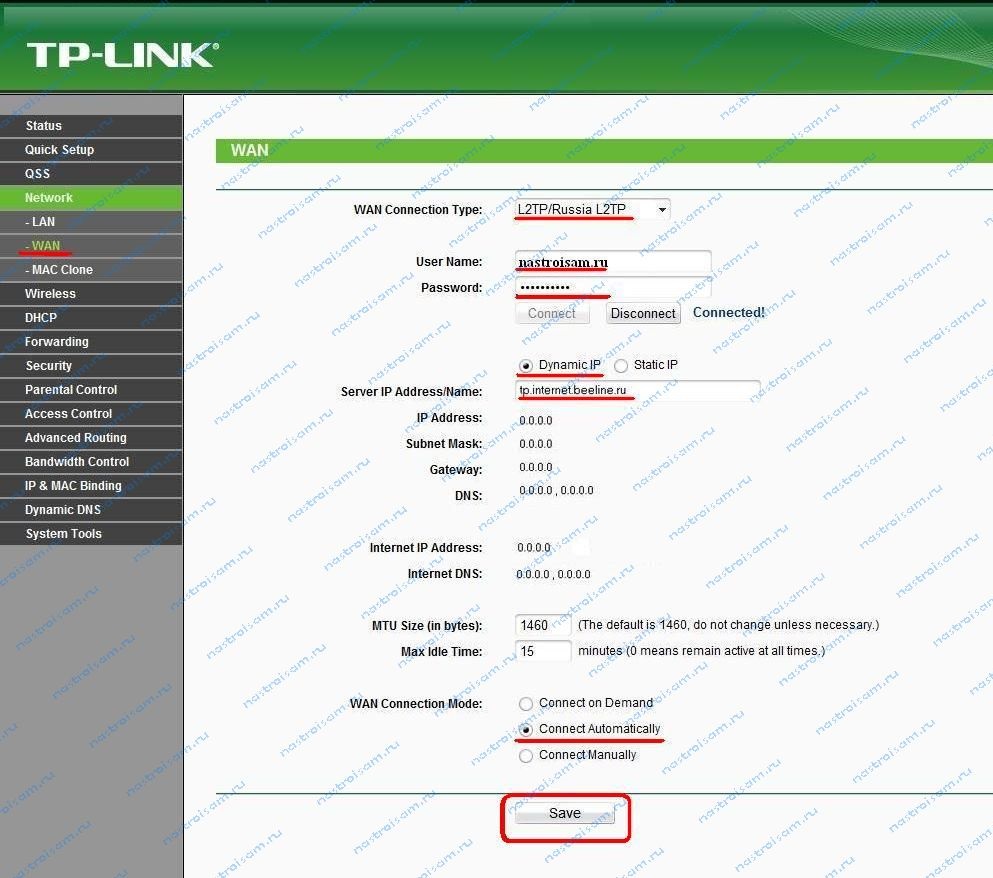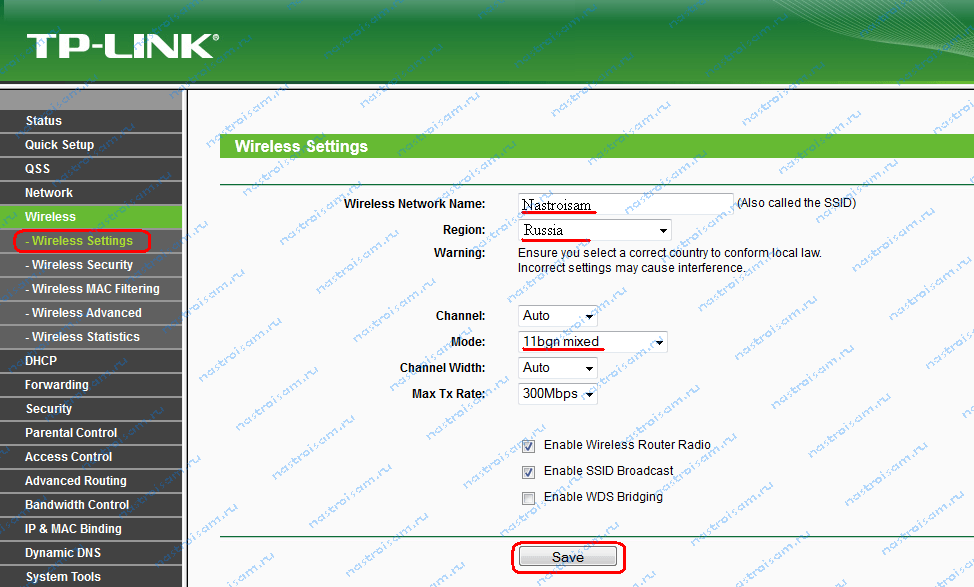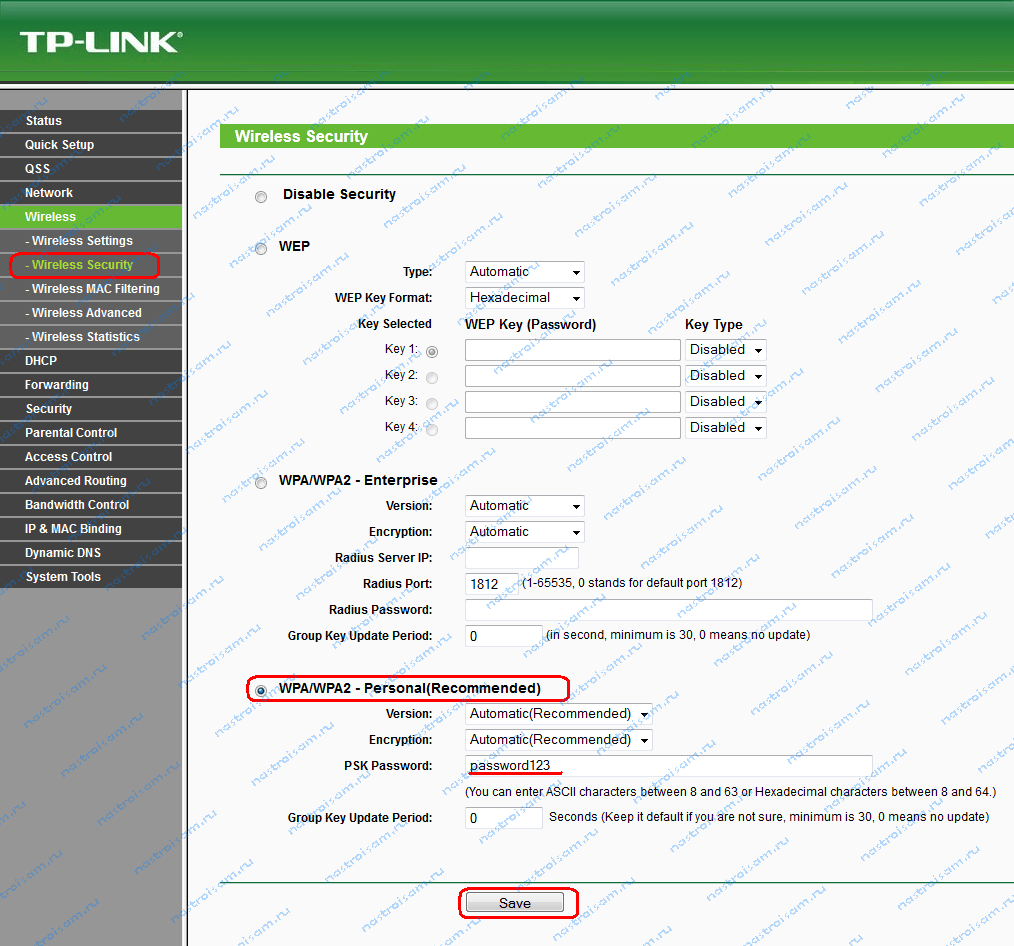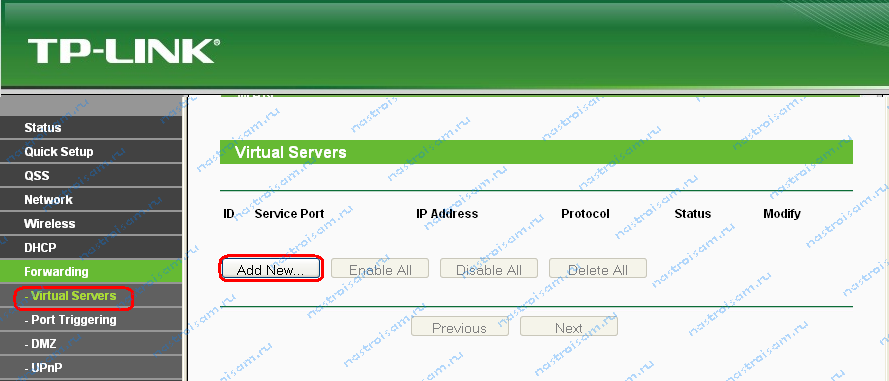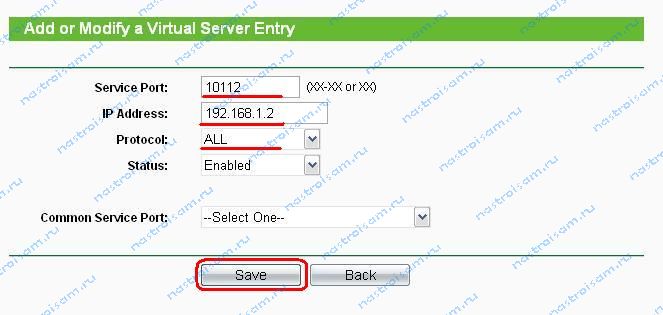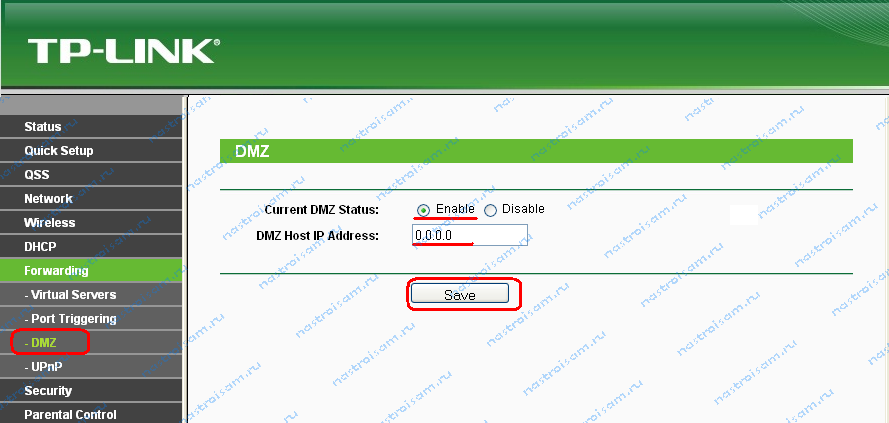- Как настроить роутер
- Шаг 4. Настраиваем интернет
- Шаг 5. Настраиваем Wi-Fi
- Настройка подключения к сервису Белнет
- Настройка оборудования
- Блог о модемах, роутерах и GPON терминалах Ростелеком
- TP-Link TL-WR841ND
- Базовая настройка WiFi-роутера TL-WR841ND:
- Настройка PPPoE для Ростелеком, ТТК и Дом.ру
- Настройка подключения VPN L2TP для Билайн:
- Настройка сети WiFi на TP-Link:
- Открываем порт на TP-Link (проброс порта):
- Настройка DMZ:
- Настройка маршрутизатора бел нет
- Настройка роутинга на ADSL модеме Промсвязь (ZTE) ZXHN H208N.
- Настройка Wi-Fi на ADSL роутере Промсвязь (ZTE) ZXHN H208N
Как настроить роутер
Вот вы переступили порог дома, держа заветную коробочку с роутером. Распаковав красавца, пахнущего свежеотлитым пластиком, с трепетом включаете его в розетку и вдруг понимаете, что не знаете, как же из этой волшебной коробочки получить интернет. Не отчаивайтесь, с этой инструкцией, у вас всё получится.

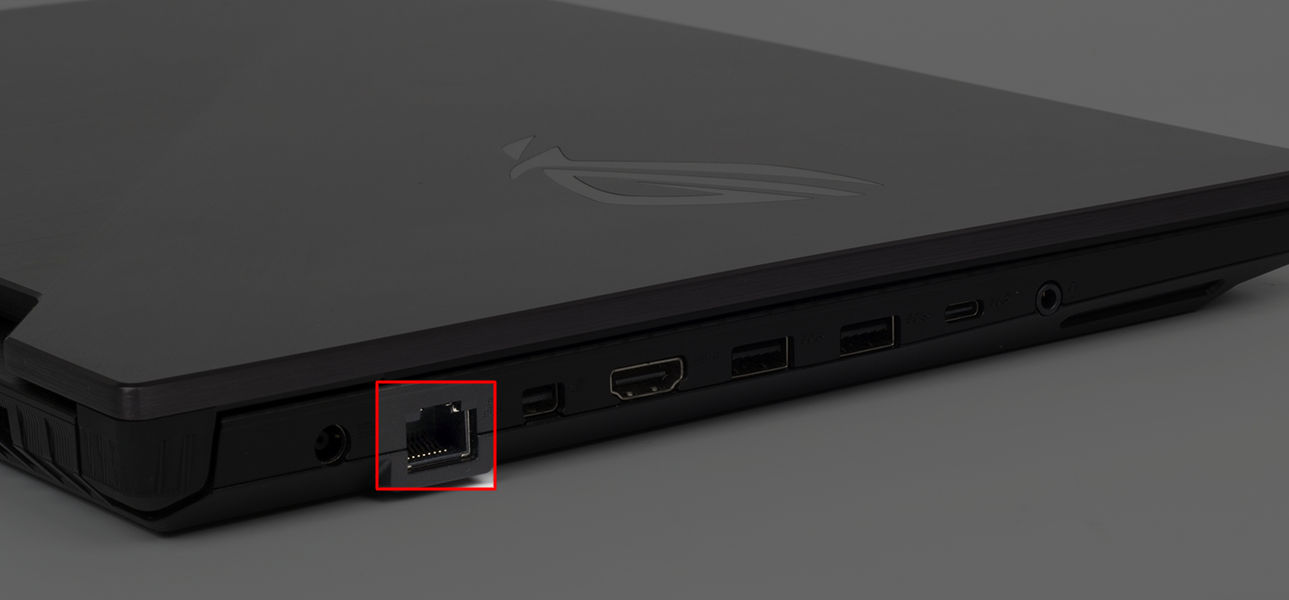
Кстати, правильнее говорить «маршрутизатор» т.к. это перевод английского термина «router». Хотя само слово «роутер» является более распространённым и понятным для восприятия.

Приступаем к коммутации (слово-то какое). Кабель провайдера включите в порт роутера подписанный аббревиатурой «WAN» или словом «Internet» (обычно он отличается цветом от остальных портов).

Если индикатор не загорелся, звоните вашему провайдеру, чтобы он:
• провел регистрацию роутера в сети
• или обнаружил проблему в кабеле и направил специалиста для его починки
• или определил, что WAN -порт роутера сгорел.
Но, не будем о грустном. Допустим, что индикатор загорелся, и никакие физические проблемы больше не мешают интернету поступать в ваш роутер.
Подключаем один из концов патч-корда в ethernet-порт компьютера, а второй конец в любой из портов роутера, подписанных аббревиатурой «LAN»(на большинстве роутеров таких портов 4 и все они одного цвета).
Если всё успешно, загорится ещё один индикатор, а значит компьютер и роутер увидели друг друга.
WAN (Wide Area Network) — глобальная компьютерная сеть (в нашем примере — интернет). LAN (Local Area Network) — локальная компьютерная сеть (в нашем примере — домашняя сеть).
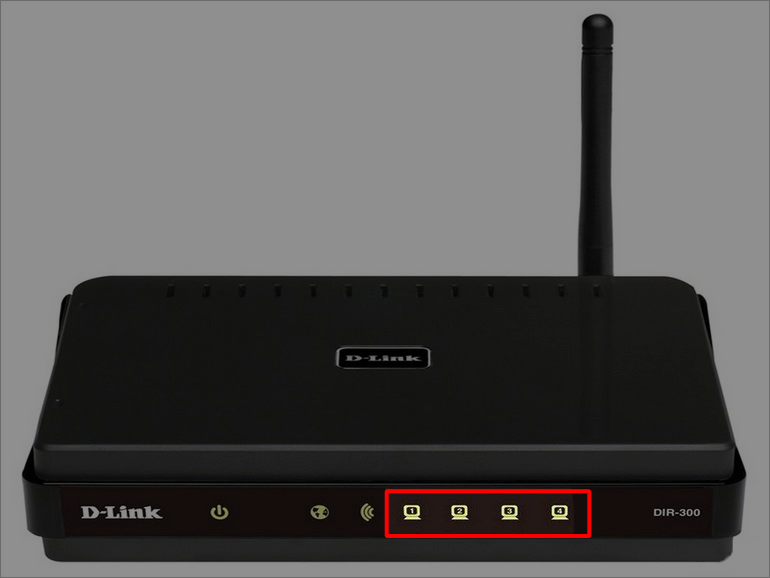
Если этого не произошло, то проблема может быть:
• в порту роутера (тогда надо переткнуть патч-корд в другой LAN-порт)
• в самом патч-корде
• в или сетевой карте компьютера (решается заменой карты или установкой драйвера.
Убедившись, что оба индикатора (WAN и LAN) горят, приступим к настройке сетевой карты. Это несложно.
Рассмотрим настройку на примере двух операционных систем: Windows и macOS.
Чтобы попасть в сетевые настройки, зайдите в меню «Пуск» — «Панель управления» — «Центр управления сетями и общим доступом». Затем нажмите «Изменение параметров адаптера».
Найдите иконку «Подключение по локальной сети», нажмите на неё правой кнопкой мыши и выберите «Свойства».
Если такой иконки нет, значит на сетевую карту не установлен драйвер, либо она неисправна.
Если иконка серого цвета, значит надо нажать на неё левой кнопкой мыши и выбрать «Включить».
В появившемся окне выберите «Протокол интернета версии 4» — «Свойства» — «Получить IP адрес автоматически» и нажмите «ОК».
Нажмите на эмблему Apple (в левом верхнем углу) и выберите «Системные настройки». Затем нажмите на иконку «Сеть» и на «+». Создайте интерфейс «Ethernet», выберите Конфигурацию IPv4: «Использовать DHCP» и нажмите «Применить».

У самого роутера тоже есть IP-адрес. Обычно он написан на корпусе, коробке или в инструкции. В 90% случаев, это один из двух: 192.168.0.1 или 192.168.1.1.
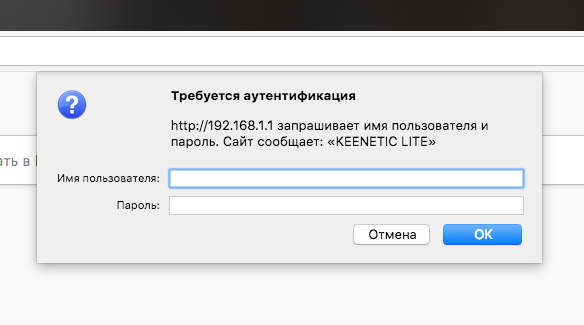
Адрес поможет зайти в настройки роутера. Для этого откройте браузер, наберите в адресной строке IP роутера и нажмите «Enter». Должна появится страница авторизации, и предложить ввести логин и пароль.


Если возникла проблема, и они не подходят, следует сбросить настройки роутера к заводским, зажав кнопку «RESET» чем-нибудь острым (кнопка спрятана в корпусе роутера), на 10 секунд.

Попав на главную страницу web-интерфейса роутера, найдите строчку со словом «Internet» (или аббревиатурой «WAN»). Именно за ней и прячется интернет.
Шаг 4. Настраиваем интернет
Настройки зависят от технологии, используемой вашим провайдером. Это можно уточнить в контактном центре.
Допустим, вы позвонили провайдеру и узнали, что для выхода в интернет вам потребуется настроить роутер на получение IP-адреса по DHCP.

Возвращаемся к странице роутера «Internet» или «WAN». В разделе «Подключение» ищем меню выбора типа соединения. Нам нужен именно «Dynamic IP (DHCP)» (или «Автоматическое получение IP-адреса»). Сохраните настройки.

Если всё сделано верно, то интернет уже есть в вашем роутере. Осталось лишь его оттуда достать и сделать беспроводным.
Шаг 5. Настраиваем Wi-Fi
Перейдите на вкладку «Wireless» или «Wi-Fi». В поле SSID (идентификатор беспроводной сети) укажите придуманное вами название для домашней сети. Формально оно может быть любым, но лучше избегать: спецсимволов, нижнего подчёркивания, кириллицы, длинных названий.
Все эти мелочи влияют на качество, уровень и устойчивость сигнала. Старайтесь использовать только символы латинского алфавита и цифры. Например, вместо названия «Wi-Fi_v_domike_naf-nafa_nif-nifa_i_nuf-nufa», лучше использовать более краткое и лаконичное «3porosenka».
Параметр «Channel» (Канал) лучше выставить на «Auto». Тогда роутер сам будет выбирать частоту канала для работы домашней сети. А ещё это позволит менять частоту простой перезагрузкой роутера.
Это удобно, если вы не хотите возвращаться к настройке роутера при проблемах со скоростью или стабильностью работы домашней сети.
Если у вас часто бывают проблемы со скоростью Wi-Fi или постоянно разрывается соединение, просканируйте частотный спектр анализаторами (например InSSIDer), чтобы определить настройки, подходящие вашему роутеру.
Режим работы «Mode» (Стандарт) тоже следует выставить на «Auto». Если у модели вашего роутера такого режима нет, то выберите «mixed». Это позволит использовать домашнюю сеть на оптимально высокой скорости и подключать к ней как новые, так и старые устройства.
Настройка подключения к сервису Белнет
Если у вас браузер OPERA или InternetExplorer вы увидите такое сообщение
Через 5-20 секунд появится сообщение
Появится окно авторизации
Введите ваши имя пользоввателя (логин) и пароль. Поставьте галочки на «Сохранять имя…» и «для любого пользователя». Нажмите «Подключение».
Установится соединение и система выдаст вам сообщение «Internet сейчас подключен»
Если у вас браузер MozillaFirefox вы увидите предложение «Сохранить файл»
Нажмите «Сохранить файл». Как правило, в windows 7 файлы сохраняются в папку «Загрузки». В windows xp – в папку Downloads на диске С. Если вы настроили иначе – открывайте папку, куда у вас сохраняются загруженные файлы.
Найдите среди них pppoe_setup.exe и дважды кликните по нему. Появится окно с предупреждением – нажмите «Запустить».
Через 5-20 секунд появится сообщение
Появится окно авторизации
Введите ваши имя пользоввателя (логин) и пароль. Поставьте галочки на «Сохранять имя…» и «для любого пользователя». Нажмите «Подключение».
Установится соединение и система выдаст вам сообщение «Internet сейчас подключен»
Настройка оборудования
Блог о модемах, роутерах и GPON терминалах Ростелеком
TP-Link TL-WR841ND
Беспроводной Wi-Fi маршрутизатор TP-LINK TL-WR841ND недорогое и неплохо сбалансированное устройство. Крепкий середнячок — ничего лишнего — почти спартанская простота и по оснащению и по функционалу: Ethernet-порты 100 Мбит/с, модуль Wi-Fi с поддержкой 802.11n и все, собственно.
Недостатки у этой модели стандартны для роутеров TP-Link: иногда подвисает, иногда могут возникнуть проблемы с Wi-Fi. Лечится как правило перепрошивкой (обновлением микропрограммы) на более свежую версию.
Базовая настройка WiFi-роутера TL-WR841ND:
В локальной сети IP-адрес роутера стандартный для TP-Link — 192.168.1.1, веб-интерфейс доступен по URL: http://192.168.1.1, логин admin и пароль admin. Веб-интерфейс обычный этой марки:
Конфигурирование устройства через «Quick Setup» я уже описывал здесь — ссылка. В этой инструкции я рассмотрю более продвинутый вариант настройки, хотя ничего сложного в нем нет абсолютно.
Для настройки подключения к Интернет, надо зайти в раздел «Network» -> «WAN». В русском интерфейсе это будет раздел «Сеть» -> «WAN».
Настройка PPPoE для Ростелеком, ТТК и Дом.ру
При настройке беспроводного маршрутизатора TL-WR841ND для большинства филиалов Ростелеком и ТТК(кроме ТТК-Урал), а так же для Дом.ру — значение параметра «WAN Connection Type» должно быть — «PPPoE/Russian PPPoE».
Ниже, в разделе «PPPoE Connection»s, надо прописываем логин и пароль на подключение к Интернет, выданные при подключении.
Второе соединение — «Secondary Connection», в случае PPPoE обычно не используется — ставим «Disabled».
«Wan Connection Mode» делаем «Connect automatically».
Нажимаем кнопку «Save».
Настройка подключения VPN L2TP для Билайн:
Для подключения к провайдеру Билайн, надо тип «WAN подключения» — «WAN Connection Type» — выбрать «L2TP/Russian L2TP».
В поля «User Name» и «Password» прописываем номер лицевого счета и пароль, выданный при подключении.
Ниже ставим галочку «Dynamic IP» (Динамический IP).
В поле «Server IP Address Name» прописываем адрес vpn-сервера Билайн: tp.internet.beeline.ru.
«WAN Connection Mode» выставляем в значение «Connect Automatically».
Нажимаем кнопку «Save».
Настройка сети WiFi на TP-Link:
Для настройки беспроводной сети Wi-Fi на TL-WR841ND надо перейти в раздел меню «Wireless»(Беспроводная сеть) -> «Wireless Settings»(Настройки беспроводной сети):
В поле «Wireles Network Name» указываем идентификатор создаваемой беспроводной сети, т.н. SSID — любое слово на латинице. «Region» — «Russia», режим работы WiFi-модуля — «Mode» — «11 bgn mixed». Нажимаем кнопку «Save».
Переходим в раздел «Wireless security» (Безопасность беспроводной сети):
Тип спецификации выбираем «WPA/WPA2-Personal».
В списке «Version» желательно выбрать «WPA2-PSK». Если у Вас в сети используются различные мобильные устройства с WiFi, тогда ничего не меняем и оставляем «Automatic».
В поле «PSK Password» прописываем ключ безопасности создаваемой беспроводной сети. Им может быть любая буквенная или цифирная последовательность не короче 8 символов.
Нажимаем кнопку «Save».
Открываем порт на TP-Link (проброс порта):
Для того, чтобы пробросить порт на роутере TP-Link TL-WR841ND, Вам надо перейти в раздел «Forwarding» (Переадресация) -> «Virtual Servers» (Виртуальные сервера):
Нажимаем кнопку «Add New» (Добавить Новую). Откроется окно:
Заполняем поля следующим образом: «Service Port» (Порт сервиса) — вводим порт или диапазон портов, которые надо открыть. В поле «IP Address» вводим IP-адрес компьютера в локальной сети, для которого открываем порт. В выпадающем списке «Protocol» надо выбрать используемый протокол — TCP, UDP или любой тип — ALL. «Status» должен быть «Enabled».
Нажимаем кнопку «Save».
Настройка DMZ:
Для настройки «Демилитаризованной Зоны DMZ» на роутере TP-Link TL-WR841ND, Вам надо зайти в раздел «Forwarding (Переадресация)» -> «DMZ»:
Состояние текущей «Демилитаризованной Зоны» ставим «Enable», а в поле «DMZ Host IP Address» вводим адрес компьютера, который хотим вывести в Демилитаризованную Зону DMZ.
Нажимаем кнопку «Save».
Настройка маршрутизатора бел нет
Здравствуйте читатели моего блога! Сегодня научимся настраивать новый роутер ZTE ZXHN H208N выдаваемый Белтелекомом пользователям. Выпуск его уже наладила ОАО Промсвязь и можно у абонентов встретить этот ADSL роутер с слегка изменённым ПО. Импортозамещение это хорошо 🙂 . Также эта инструкция подходит и для настройки Промсвязь (ZTE) ZXHN H108N. Для тех кто хочет заплатить деньги специалисту и не мучаться мега полезная ссылка на услуги настройки.
Для тех кто не хочет тратить своё дорогое время на изучение данного мануала предлагаем нашу платную помощь.
Подключаем патчкордом компьютер в 1-3 порт роутера:
4-ый порт используется для IPTV и через него вы даже доступа к админке не получите.
Настройка роутинга на ADSL модеме Промсвязь (ZTE) ZXHN H208N.
Открываем ваш любимый Web обозреватель Internet Explorer 🙂 и пишем в строку ввода 192.168.1.1 Можно просто кликнуть по этой ссылке: http://192.168.1.1
Увидим окно авторизации. Username: admin Password: admin
Если это окно не появилось проверьте в свойсвах протокола интернета TCP/IP v4 установлено ли получение IP адресов и DNS автоматически.
Кликните по изображению, чтобы приблизить!
Перейдём на вкладку: WAN/WAN Connection
New Connection Name выберем PVC0:
Изменим тип соединения с Bridge на Route
В поле User Name надо ввести ваш номер договора или логин. В поле Password надо записать пароль от соединения с интернетом.
После завершения записи имени пользователя и пароля нажимаем Modify.
Настройка Wi-Fi на ADSL роутере Промсвязь (ZTE) ZXHN H208N
Идём на вкладку Network/WLAN/SSID Settings для включения и настройки имени вашей сети:
где SSID Name — имя Wi-Fi сети.
Enable SSID — галочка включения сети.
Authentification Type — самый сильный и современный WPA2 на 2017 год
WPA Encryption Algorithm — AES самый сильный алгорим на 2017 год.
12345678 задан исключительно для примера. Вам рекомендую использовать для создания пароля буквы в верхнем и нижнем регистре, символы и цифры не менее 8. Это обеспечит самую малую вероятность проникновения в сеть ваших соседей и лиц занимающихся хагингом Wi-Fi. Не забываем нажать кнопочку сохранить (Sudmit).
Если не знаете как подключать ноутбуки к Wi-Fi сети используйте эту инструкцию для Windows 7.
Настройка завершена! Если у вас не получилось вы можете вызвать нас для настройки.