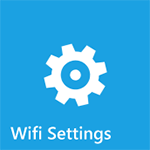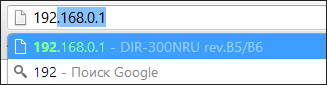- 192.168.1.1 вход настройка роутера
- Как войти в роутер по IP-адресу
- Вход в настройки роутера через доменное имя
- Доступ в роутер через мобильное приложение
- 192.168.1.1 вход настройка роутера
- Вход в веб-интерфейс роутера
- Командная строка роутера
- Как зайти в настройки роутера
- Как зайти в настройки роутера D-Link DIR
- Как зайти в настройки роутера Asus
- Что делать, если не заходит в настройки роутера
192.168.1.1 вход настройка роутера
Для того, чтобы настроить подключение к Интернету, беспроводную сеть WiFi или цифровое телевидение, необходимо сначала войти в настройки роутера. Сделать это можно разными способами. В этой статье я расскажу о каждом способе сделать вход в настройки маршрутизатора рассказать Вам подробнее.
Примечание: наличие или отсутствие того или иного способа сделать вход в настройки роутера зависит от конкретной модели устройства, а так же от используемого на нём программного обеспечения.
Как войти в роутер по IP-адресу
Это самый распространенный способ, используемый практически в 95% случаев.
Смысл его заключается в следующем. Любой роутер SoHo-уровня,используемый в наших домах, квартирах и офисах, имеет локальный сетевой интерфейс, по которому к нему подключены клиенты (компьютеры, ноутбуки, телефоны и т.п.). У этого интерфейса есть свой IP-адрес, который является шлюзом для клиентских устройств. Узнать его можно на наклейке, расположенной на задней части корпуса устройства.
Так же посмотреть IP роутера можно в сведения о сетевом подключении Windows через список сетевых подключений. Для этого открываем Панель управления, заходим в Центр управления сетями и общим доступом. В меню справа страницы будет пункт меню «Изменение параметров адаптера». Попав в сетевые подключения, выберите нужное соединение, кликните по нему правой кнопкой мыши и выберите пункт меню «Сведения» :
Откроется окно, в котором будет отображена полная информация о сетевом соединении. Здесь нас с Вами интересует строчка «Шлюз по умолчанию IPv4»,
Или через командную строку, используя команду ipconfig. Она не требует прав Администратора для выполнения. В результатах её выполнения смотрите на строчку «Основной шлюз».
Обычно используется IP: 192.168.1.1 (войти в роутер TP-Link, Asus, Zyxel Keenetic, Ростелеком) или IP 192.168.0.1 (войти в роутер D-Link, Дом.ру, Tenda). Значительно реже используется Ай-Пи адрес 192.168.10.1 (Upvel, TrendNET), 192.168.31.1 (Xiaomi Mi Router), 192.168.100.1 (Huawei).
Зная IP, попасть в настройки роутера можно через веб-интерфейс, введя его в адресную строку браузера: http://192.168.1.1 или http://192.168.0.1.
У большинства современных модемов и маршрутизаторов есть возможность входа в параметры конфигурации через командную строку, используя протокол Telnet, или SSH. Чтобы это сделать, надо запустить командную строку Windows или Linux и ввести команду:
То есть, если у Вашего модема или маршрутизатора используется ай-пи 192.168.1.1, то команда будет выглядеть следующим образом:
Если всё выполнено верно, то в ответ на это Вы получите запрос на ввод логина и пароля для входа в конфигурацию маршрутизатора. С протоколом SSH практически всё идентично один в один.
Вход в настройки роутера через доменное имя
Сейчас ряд производителей сетевого оборудования уже отошёл от указания IP на корпусе устройств. Теперь там указывается доменное имя. У Zyxel это my.keenetic.net, у TP-Link используются домены tplinklogin.net и tplinkwifi.net, у ASUS указывается имя router.asus.com, а у Xiaomi — miwifi.com.
Такой вариант действительно удобнее для обычного, неподготовленного пользователя. Даже если в процессе настройки АйПи маршрутизатора в локальной сети был изменён — не имеет значения. Для того, чтобы войти в настройки роутера надо просто открыть браузер и прописать в него то доменное имя, что указано на наклейке.
Домен надо прописывать без приставки «www» или «http». Браузер сам распознает и откроет страницу веб-интерфейса.
Совет: Если при попытке зайти в настройки модема или маршрутизатора, Вы получаете ошибку, что указанная страница недоступна, или Вас перекидывает в поисковик, то скорее всего у Вас в параметрах сетевой карты неправильно прописаны адреса DNS. В качестве предпочитаемого сервера у Вас должен стоят IP роутера.
Как вариант — просто поставьте автоматическое получение адресов и компьютер подхватит правильные данные.
Доступ в роутер через мобильное приложение
Для тех случаев, когда не получается настроить сетевое устройство через компьютер, либо у пользователя вообще нет компьютера или ноутбука, зато есть телефон или планшет — всегда можно воспользоваться специальным мобильным приложением.
Сейчас все больше и больше производителей стараются не забывать про мобильные устройства. Примером могут служить компании TP-Link, Zyxel, ASUS, Xiaomi. Пользователю необходимо сначала через магазин приложений установить нужную программу. Затем уже с её помощью можно будет войти в роутер для настройки и выставить все необходимые параметры.
Иногда, для удобства использования, на корпусе маршрутизатора наносится QR-код. Отсканировав его, утилита сразу получает все необходимые параметры и подцепляется к девайсу.
Единственная оговорка — приложения есть только для платформ Android и iOS (iPhone, iPad). Для других мобильных операционных систем разработка программ не ведется.
192.168.1.1 вход настройка роутера
Многие из нас с Вами считают, что раз устройство подключается к компьютеру — значит оно должно появится в диспетчере устройств. А если его там нет, то сразу появляется вопрос: а как же тогда на нём настраивать подключение к провайдеру или беспроводную сеть?! Всё очень просто на самом деле! Для этого надо зайти в Вай-Фай роутер через 192.168.1.1 (на некоторых используется IP 192.168.0.1) и выставить необходимые параметры.
Но, гладко было на бумаге, да забыли про овраги! Не все понимают как попасть в настройки модема или маршрутизатора, куда надо вводить 192.168.1.1 и как вообще увидеть настройки аппарата?! Давайте про это поговорим подробнее.
Роутер — это главное устройство в домашней сети. Он соединяется с провайдерским оборудованием, подключается к Интернету и раздаёт доступ к нему всем подключенным компьютерам, ноутбукам, планшетам, телефонам, телевизорам и прочему домашнему оборудованию. Чтобы войти в его настройки, надо во-первых к нему подключиться. Для этого нужно сетевым кабелем (патчкордом) соединить сетевую карту ПК и один из LAN разъёмов роутера. Именно LAN, а не WAN. Через WAN попасть в конфигуратор у Вас не получится.
Вход в веб-интерфейс роутера
Далее, необходимо запустить любой веб-браузер — Chrome, Opera, Internet Explorer, Microsoft Egde и т.п. Открываем новую пустую вкладку и в ней пишем IP адрес 192.168.1.1 чтобы зайти на роутер. Вот таким образом:
Если сеть настроена верно и проблем никаких нет, то в ответ Вы должны увидеть окно авторизации, в которое необходимо ввести имя пользователя и пароль на доступ в конфигуратор:
А где взять логин и пароль для входа в настройки маршрутизатора? Если Вы перевернёте его вверх «ногами», то увидите наклейку, в которой прописаны заводские данные для авторизации. Как правило, чтобы попасть на 192.168.1.1 используется логин admin и пароль admin. Но сразу предупрежу, что большинство современных сетевых устройств при настройке требует изменить стандартный пароль на любой другой. Соответственно, если пароль по умолчанию не подходит, то для входа на роутер придется сбрасывать его конфигурацию кнопкой ресет. Восстановить пароль не получится никак.
Если вдруг по какой-то причине зайти на модем или маршрутизатор не получается, сначала зайдите в настройки сетевой карты компьютера, откройте параметры протокола IP версии 4 и проверьте чтобы там стояло автоматическое получение адресов.
То самый оптимальный вариант, так как на большинстве современных роутеров по умолчанию включен протокол DHCP и подключенным компьютерам, телефонам и прочим устройствам Айпи выдаются автоматически.
Во вторых, можно попробовать зайти в сетевое окружение Windows. Там должен появится значок роутер. Кликаем на него!
В ответ система должна перенаправить Вас на страничку веб-интерфейса аппарата.
Так же попробуйте отключить полностью свой антивирус чтобы исключить вероятность блокировки доступа к гаджету. Затем в браузере запустите вкладку в режиме Инкогнито и попробуйте зайти на роутер по 192.168.1.1. Этим вы исключите вероятность того, что доступ к веб-интерфейсу блокируется расширениями браузера.
Если же данные советы Вам не помогли, то посмотрите на главную страницу этого сайта, где описаны самые частые причины недоступности сетевых устройств.
Командная строка роутера
Ещё один способ зайти на роутер по 192.168.1.1 — через командную строку. Если быть точным, то через консольный telnet-клиент. Телнет — это специальный командный интерфейс, позволяющий управлять сетевым устройством удаленно, с помощью командной строки компьютера. Чтобы им воспользоваться, надо сначала запустить командную строку Windows или консоль Linux.
telnet 192.168.1.1
В ответ на это Вы увидите запрос логина и пароля.
О том, где взять логин и пароль уже подробно говорилось выше. Этот способ настройки обычно используется более продвинутыми пользователями и системными администраторами ввиду того, что командный интерфейс более сложный и требует определенных навыков и умений.
Как зайти в настройки роутера
Если Вам потребовалось изменить те или иные настройки роутера, то скорее всего, делать это Вы будете через веб-интерфейс администрирования роутера. У некоторых пользователей возникает вопрос о том, как зайти в настройки роутера. Об этом и поговорим.
Как зайти в настройки роутера D-Link DIR
Сначала о самом распространенном у нас в стране беспроводном маршрутизаторе: D-Link DIR (DIR-300 NRU, DIR-615, DIR-320 и других). Стандартный способ для того, чтоб зайти в настройки роутера D-Link:
- Запустить браузер
- Ввести в адресную строку адрес 192.168.0.1 и нажать Enter
- Ввести запрашиваемые логин и пароль для изменения настроек — по умолчанию в роутерах D-Link используются логин и пароль admin и admin соответственно. В случае, если Вы изменяли пароль, то нужно ввести свой. При этом учитывайте, что это не тот пароль (хотя, может быть и тем же самым), который используется для подключения к роутеру по Wi-Fi.
- Если Вы не помните пароль: можно сбросить настройки роутера на настройки по умолчанию, тогда он точно будет доступен по адресу 192.168.0.1, логин и пароль тоже будут стандартные.
- Если ничего не открывает по адресу 192.168.0.1 — перейдите к третьей части этой статьи, там подробно описано, что делать в таком случае.
На этом с роутером D-Link закончим. Если вышеозначенные пункты Вам не помогли, или браузер не заходит в настройки роутера, перейдите к третьей части статьи.
Как зайти в настройки роутера Asus
Для того, чтобы попасть в панель настроек беспроводного маршрутизатора Asus (RT-G32, RT-N10, RT-N12 и др.), требуется выполнить практически те же действия, что и в предыдущем случае:
- Запустите любой интернет-браузер и перейдите по адресу 192.168.1.1
- Введите логин и пароль для входа в настройки роутера Asus: стандартные — admin и admin или, если Вы их меняли, то свои. В случае, если Вы не помните данных для входа, возможно, Вам придется сбросить роутер на заводские настройки.
- Если браузер не открывает страницу по адресу 192.168.1.1, попробуйте способы, описанные в следующем разделе руководство.
Что делать, если не заходит в настройки роутера
Если при попытке зайти на адрес 192.168.0.1 или 192.168.1.1 Вы видите пустую страницу или ошибку, то попробуйте сделать следующее:
- Запустите командную строку (для этого, например, нажмите клавиши Win + R и введите команду cmd)
- Введите команду ipconfig в командной строке
- В результате выполнения команды, Вы увидите параметры проводных и беспроводных соединений на компьютере
- Обратите внимание на соединение, которое используется для подключения к роутеру — если Вы подключены к роутеру проводом, то Ethernet, если без проводов — то беспроводное подключение.
- Посмотрите значение поля «Основной шлюз».
- Вместо адреса 192.168.0.1 используйте значение, которое Вы увидели в этом поле, для того, чтобы зайти в настройки роутера.
Аналогичным образом, узнав «Основной шлюз», можно зайти и в настройки других моделей роутеров, сама процедура везде выполняется одинаково.
Если же Вы не знаете или забыли пароль на доступ к настройкам Wi-Fi роутера, то, вероятнее всего, Вам придется сбросить его на заводские настройки, используя кнопку «Reset», которая есть почти у каждого беспроводного маршрутизатора, а потом полностью настроить роутер заново, как правило, это не сложно: можете воспользоваться многочисленными инструкциями на этом сайте.
А вдруг и это будет интересно:
- Лучшие бесплатные программы для Windows
- Обнаружен конфликт IP-адресов Windows — как исправить?
- Слабая защита Wi-Fi на iPhone — что это значит и как исправить?
- Как раздать Интернет с ноутбука по Wi-Fi в Windows 11
- Как узнать пароль от Wi-Fi в Windows 11
- Недопустимый ключ безопасности сети Wi-Fi в Windows 10 — причины и возможные решения
- Windows 11
- Windows 10
- Android
- Загрузочная флешка
- Лечение вирусов
- Восстановление данных
- Установка с флешки
- Настройка роутера
- Всё про Windows
- В контакте
- Одноклассники
- Васька Пряник 18.07.2018 в 15:19