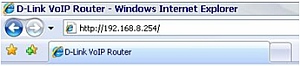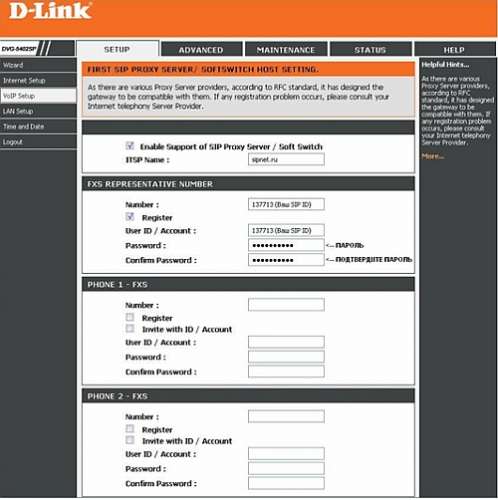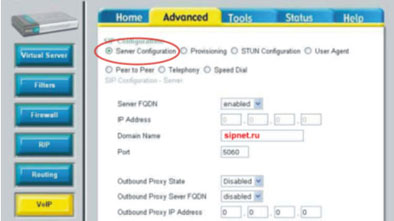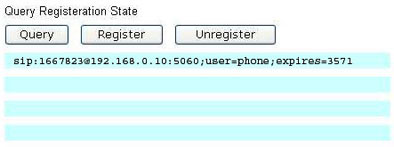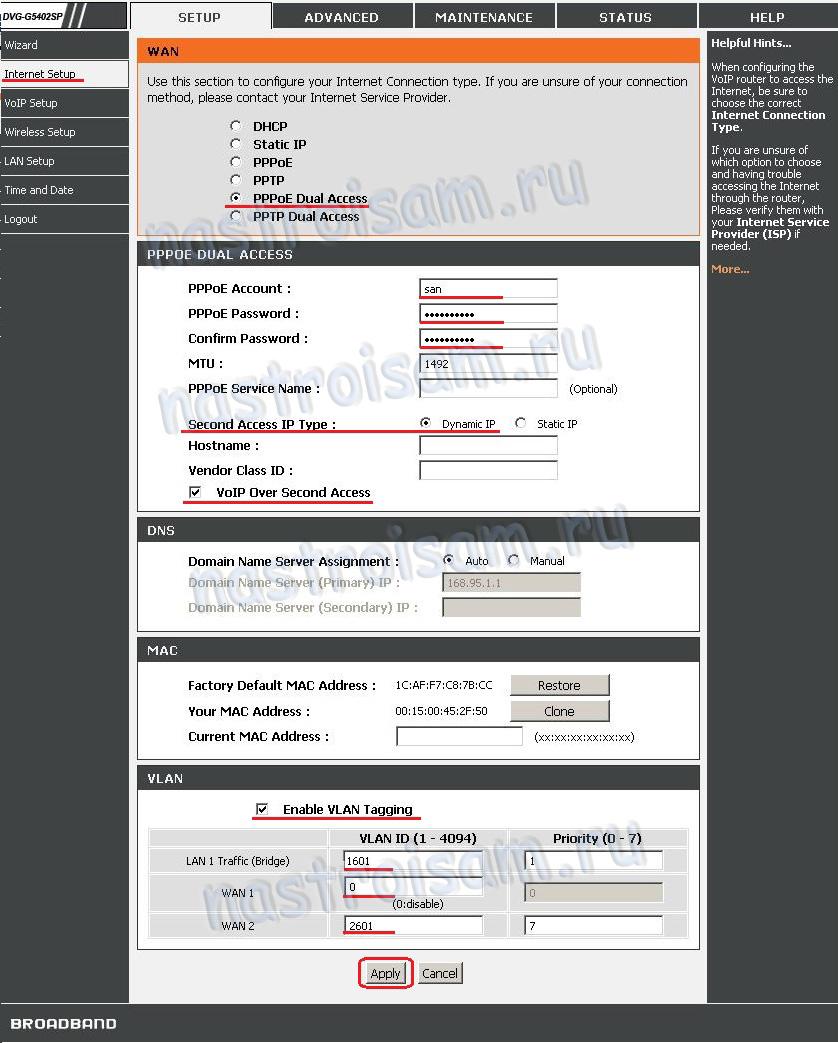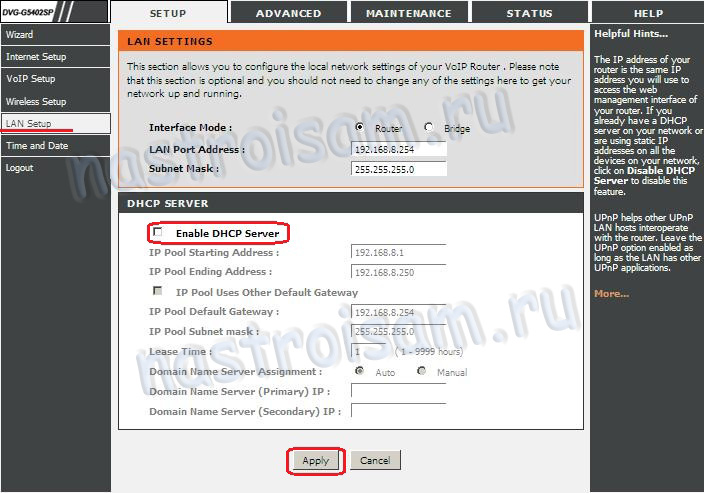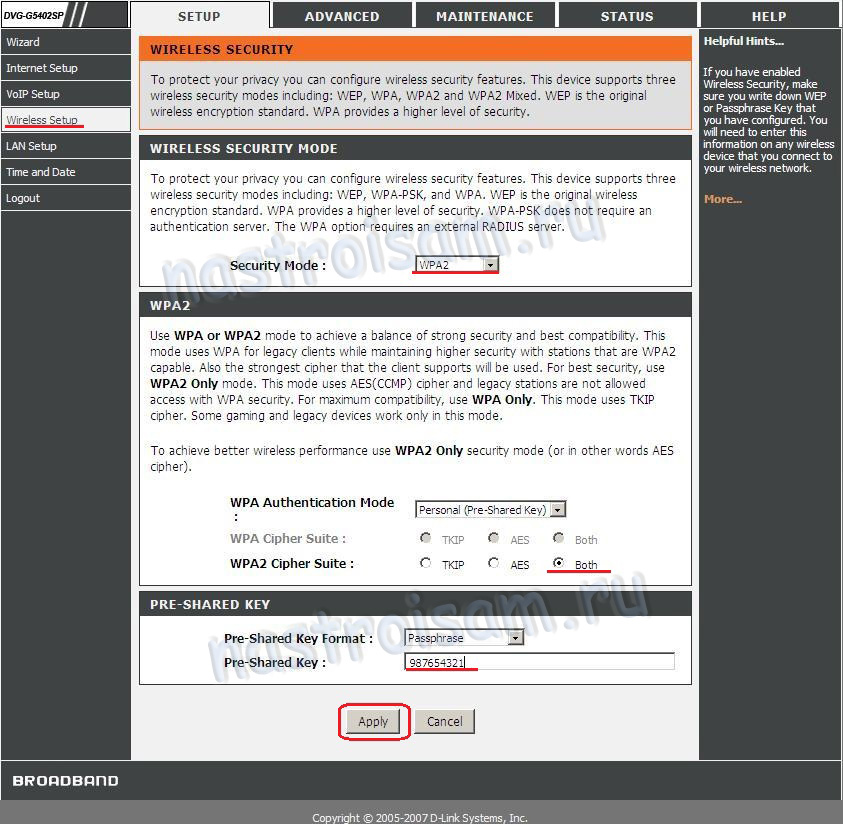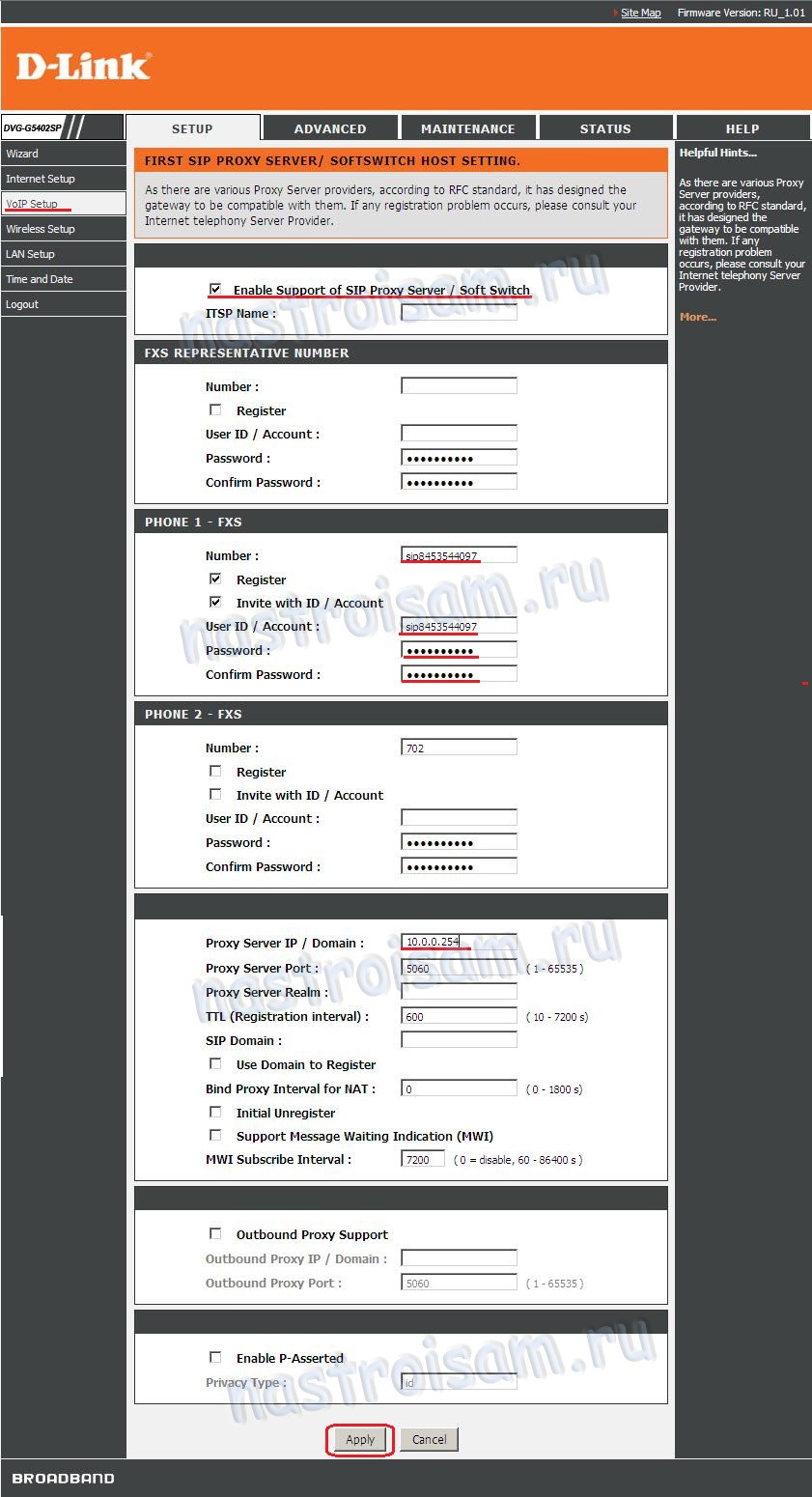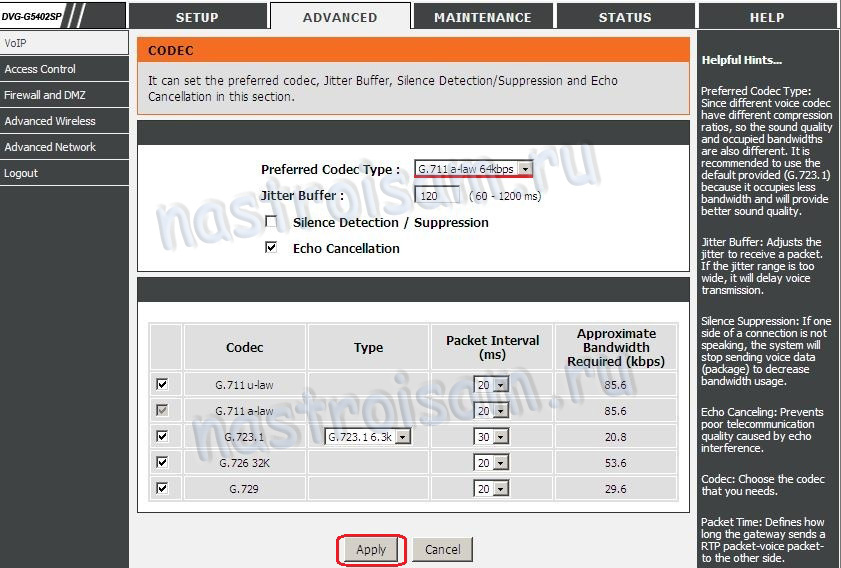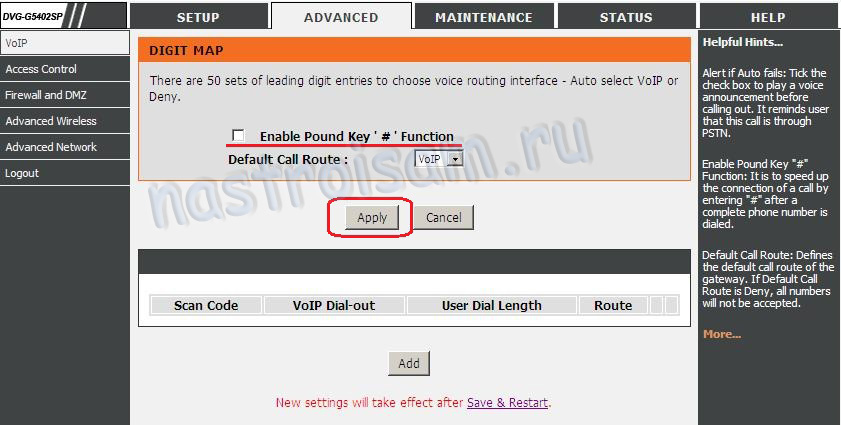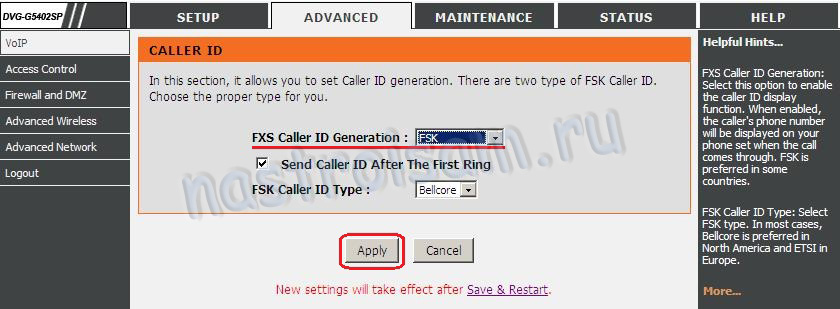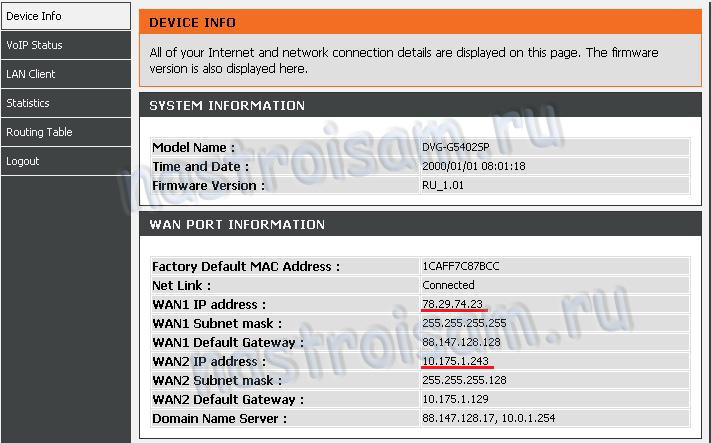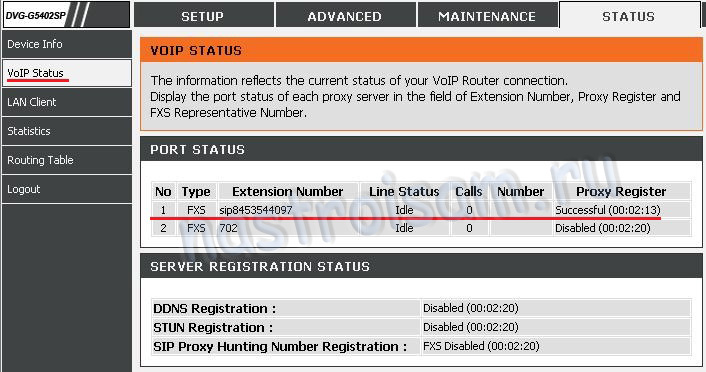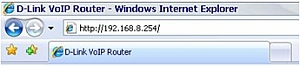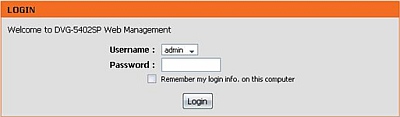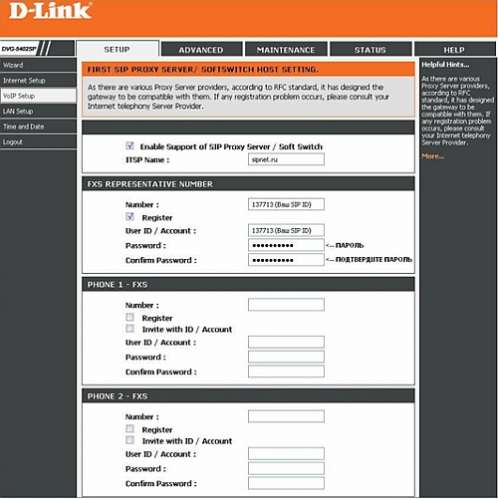Настройка маршрутизатора d link dvg
Вопрос: Настройка VoIP — маршрутизаторов D-Link DVG-5402SP и DVG-G5402SP для работы в сети SIPNet Ответ:
1. Подключите маршрутизатор к адаптеру питания.
2. Подключите один конец кабеля Ethernet к разъему LAN маршрутизатора, а другой конец – к сетевой карте компьютера.
3. Настройка маршрутизатора осуществляется через web-интерфейс. Для получения доступа к web-интерфейсу запустите Internet Explorer, в адресной строке введите IP-адрес маршрутизатора (по умолчанию IP-адрес 192.168.8.254) и нажмите Enter.
Примечание: Если шлюз настраивается впервые, то, скорее всего, для получения доступа к устройству, придется изменить настройки TCP/IP в компьютере (см. инструкцию).
4. В появившемся окне введите логин (по умолчанию admin), пароль (по умолчанию -пустое значение).
5. Выберите вкладку SETUP, далее закладку VoIP Setup для настроек доступа к серверу SIPNet.
Измените следующие параметры:
Enable Support of SIP Proxy Server / Soft Switch: Поставьте галочку
ITSP Name: sipnet.ru
FXS Representative Number
Number: Ваш SIP ID
Register: Поставьте галочку
User ID / Account: Ваш SIP ID
Password: Пароль к SIP ID
Confirm Password: Подтвердите пароль
Proxy Server IP / Domain: sipnet.ru
Для сохранения настроек нажмите кнопку Apply.
После настройки параметров, перейдите на вкладку MAINTENANCE, затем на закладку Backup and Restore.
System — Save & Reboot
Save All Settings: поставьте галочку
Нажмите кнопку Reboot.
Настройка маршрутизатора d link dvg
Вопрос: Настройка маршрутизатора со встроенным VoIP шлюзом D-Link DVG-1402S для работы в сети SIPNet Ответ:
1. Подключите шлюз к адаптеру питания.
2. Используя прилагаемый кабель Ethernet, подключите LAN порт шлюза непосредственно к компьютеру, а WAN порт подключите к кабельному/ADSL модему или к выделенной линии провайдера.
3. Настройка шлюза осуществляется через WEB-интерфейс. Для получения доступа к WEB-интерфейсу запустите Internet Explorer, в адресной строке укажите IP-адрес шлюза (по умолчанию IP адрес 192.168.15.1) и нажмите Enter.
Примечание: Если Вы настрайваете шлюз впервые, то, скорее всего, для получения доступа к устройству, Вам придется изменить настройки TCP/IP в компьютере (см. инструкцию).
4. В появившемся окне введите логин (по умолчанию admin) и пароль (по умолчанию admin).
5. Для настройки VoIP части маршрутизатора откройте закладку ADVANCED, нажмите кнопку VoIP и выберите пункт Server Configuration для настроек доступа к серверу SIPNet.
Измените следующие параметры:
| Server FQDN | — Enabled |
| Domain Name | — sipnet.ru |
Остальные значения оставьте по умолчанию. Подтвердите настройки нажатием кнопки APPLY.
6. На той же странице выберите пункт User Agent для настройки Вашего аккаунта на сервере SIPNet. Маршрутизатор имеет два порта FXS для подключения телефонов. Для настройки портов на один аккаунт в поле Same Phone Number выберите Enabled и введите параметры:
Для настройки FXS портов на два разных аккаунта в поле Same Phone Number выберите Disabled, в поле Index укажите настраиваемый порт и введите параметры аккаунта.
(Для получения аккаунта необходимо предварительно зарегистрироваться на сайте www.sipnet.ru).
Подтвердите настройки нажатием кнопки APPLY.
7. Для того, чтобы все настройки вступили в силу, необходимо открыть закладку TOOLS, выбрать клавишу REBOOT и нажать кнопку Reboot.
8. Для контроля регистрации VoIP шлюза на сервере SIPNET необходимо снова зайти на WEB-интерфейс шлюза, открыть закладку HOME, выбрать клавишу Voice, выбрать пункт User Agent и нажать на кнопку Query.
В случае успешной регистрации шлюза на сервере SIPNET вы увидите сообщение, аналогичное следующему.
sip:1667823@192.168.0.10:5060;user=phone;expires=3571
Основная настройка шлюза закончена. Сведения по дополнительной настройке можно найти в руководстве пользователя на CD-ROM, либо обратиться в службу технической поддержки D-Link.
Настройка оборудования
Блог о модемах, роутерах и GPON терминалах Ростелеком
dvg-5402sp для Ростелеком
Настройка VOIP-роутера D-Link DVG-5402SP для Ростелеком Саратовская область.
В других филиалах параметры могут значительно отличатся — подробности необходимо выяснять в технических службах Вашего филиала Ростелеком.
На момент написания статьи, маршрутизатор D-Link DVG-5402SP уже относительно не новая модель и появился на тестирование в нашем филиале ещё в 2011 году. После запуска SIP-телефонии в Саратове и Энгельсе, абонентам при подключении начали выдавать имеено это voip-роутер. Причем с завода устройство шло с крайне «кривой» прошивкой которая жутко флудила, чем приносила немало бед. Приходилось отлавливать каждый такой экземпляр и прошивать.
Главное чем выделяется этот роутер — 2 внешних антенны и более интересная внешность. В части функциональности, кроме как наличием VoIP, ничем особым роутер не отличается — Wi-Fi всего лишь 802.11b/g, производительность слабенькая.
Следом за моделью DVG-N5402SP пришла новая — DVG-G5402SP:
В принципе, эти два устройства идентичны. Я так подозреваю, что даже технология Diversity которая явным образом присутствует в DVG-N5402SP, скорее всего есть и в DVG-G5402SP, только там вторая антенна скрытая.
Нижеприведенные настройки Интернет+IPTV+SIP подходят для обеих моделей маршрутизаторов.
Подключаем роутер к компьютеру. Лучше всего LAN-кабель включать во второй порт роутера, т.к. первый порт устройства используется как тегированный порт для STB-приставки. Адрес устройства в сети необычный для D-Link — 192.168.8.254. Соответственно адрес компьютера с которого Вы подключаетесь должен быть в диапазоне 1-254. Вбиваем адрес в браузер (лучше всего для этого использовать Internet Explorer) и попадаем на страницу авторизации:
По умолчанию пароль пустой. Просто нажимаем Login и попадаем в веб-интерфейс роутера. Начнём с настройки подключения к Интернет. Переходим в раздел «SETUP» > «Internet Setup»: (Изображения кликабельны)
Тип подключения выбираем «PPPoE Dual Access». Почему именно Dual Access? — потому что по второму аксессу как раз и пойдёт SIP. Ниже, в поле «PPPoE Account» вводим логин для доступа в Интернет, а в поля «PPPoE Password» и «Confirm Password» — соответственно пароль.
«Second Access IP Type» выбираем «Dynamic IP» и ставим галочку «VoIP Over Second Access».
Прокручиваем ещё ниже, в раздел «VLAN». Здесь ставим галку «Enable VLAN Tagging». Затем нам необходимо правильно указать идентификаторы VLAN для IPTV в поле «Lan Traffic Bridge» и для SIP в поле «WAN2». Номера VLAN Вам необходимо узнать в технической поддержке. В моём случае это 1601 и 2601 соответственно. В поле WAN1 ставим 0 — это означает что Интернет трафик у нас идёт нетегированным, в отличие от IPTV и SIP. Нажимаем кнопку и Apply и ниже кликаем мышкой на пункт «Save & Restart». Попадаем в раздел «MAINTENANCE» > «Backup and Restore»:
Следим чтобы стояла галочка «Save All Settings», нажимаем «Reboot» и ждём перезагрузки маршрутизатора. Сохраняться придётся после каждого изменения настроек в каком-либо разделе. Иначе, если Вы как нормальном роутере, сначала всё настроите,а затем сохраните настройки, то рискуете после перезагрузки потерять большую их часть и всё придётся делать заново.
Переходим в раздел «SETUP» > «LAN»:
Здесь можно изменить IP-адрес роутера c экзотического 192.168.8.254 на более привычный 192.168.8.1 и выключить/включить DHCP-сервер. При подключении телевидения через эту железку я бы рекомендовал DHCP-сервер отключать дабы избежать эксцессов — устройство очень капризное и глючное. Нажимаем «Apply» и затем «Save & Restart».
После перезагрузки переходим в раздел «SETUP» > «Wireless Setup». Сначала идём в подраздел «Wireless Basics»:
Ставим галочку «Enable Wireless LAN Interface» и Нажимаем «Apply».
Переходим в подраздел «Wireless Security»:
«Security Mode» ставим «WPA2», «WPA Authentication Mode» ставим «Both», и в поле «Pre-Shared Key» вводим пароль для доступа к нашей Wi-Fi сети. Нажимаем «Apply» а затем «Save & Reboot».
Переходим к настройке IP-Телефонии. Идем в раздел «SETUP» > «VOIP Setup»:
Ставим галочку «Enable Support of SIP Proxy Server / Soft Switch». Затем спускамся до «Phone 1 — FXS». В поле Number вводим с карточки логин полностью sip**********, ставим галки «Register» и «Invite with ID / Account», в поле «User ID / Account» опять вводим логин sip********** и ниже дважды вводим пароль. Таким образом к первому разъёму RJ11 мы привязали свой номер SIP. Если у Вас 2 номера телефона (2 карточки), то второй вбиваем в «Phone 2 — FXS».
Прокручиваем ниже до поля «Proxy Server IP / Domain» и прописываем адрес 10.0.0.254. Нажимаем «Apply» и затем «Save & Reboot».
Основные настройки мы сделали, теперь надо сделать дополнительные. Переходим в раздел «ADVANCED» > «VoIP» и затем идем по подразделам. Подраздел «Codec»:
«Preferred Codec Type» ставим «G.711 a-law 64 kbps». Нажимаем «Apply».
Снимаем галку «Enable Pound Key ‘ # ‘ Function». Нажимаем «Apply».
«Line1» и «Line 2» ставим «T.38 Fax».
Параметр «FXS Caller ID Generation» выбираем «FSK» и нажимаем «Apply» и затем «Save & Restart». После перезагрузки получаем настроенный и готовый к употреблению роутер. Остаётся только проверить всё ли работает.
Переходим в раздел «STATUS» > «Device Info»:
Смотрим поля «WAN1 IP-адрес» и «WAN2 IP-адрес». Если всё правильно — обоим подключениям должны присваиваться IP-адрес, маска и шлюз.
Переходим в раздел «STATUS» > «VoIP»:
Смотрим «Port Status» — статус «Proxy Register» должен получить значение «Successful» — это значит что авторизация SIP прошла удачно и IP-телефония работает.
В завершении статьи, я бы советовал поставить пароль на доступ в веб-интерфейс роутера. Делается это в разделе «MAINTENANCE» > «Device Management»:
В поле «New Password» вводим новый пароль и затем его ещё раз вводим в «Confirm Password». Нажимаем кнопку «Apply» и затем «Save & Restart».
Настройка маршрутизатора d link dvg
Вопрос: Настройка VoIP — маршрутизаторов D-Link DVG-5402SP и DVG-G5402SP для работы в сети SIPNet Ответ:
1. Подключите маршрутизатор к адаптеру питания.
2. Подключите один конец кабеля Ethernet к разъему LAN маршрутизатора, а другой конец – к сетевой карте компьютера.
3. Настройка маршрутизатора осуществляется через web-интерфейс. Для получения доступа к web-интерфейсу запустите Internet Explorer, в адресной строке введите IP-адрес маршрутизатора (по умолчанию IP-адрес 192.168.8.254) и нажмите Enter.
Примечание: Если шлюз настраивается впервые, то, скорее всего, для получения доступа к устройству, придется изменить настройки TCP/IP в компьютере (см. инструкцию).
4. В появившемся окне введите логин (по умолчанию admin), пароль (по умолчанию -пустое значение).
5. Выберите вкладку SETUP, далее закладку VoIP Setup для настроек доступа к серверу SIPNet.
Измените следующие параметры:
Enable Support of SIP Proxy Server / Soft Switch: Поставьте галочку
ITSP Name: sipnet.ru
FXS Representative Number
Number: Ваш SIP ID
Register: Поставьте галочку
User ID / Account: Ваш SIP ID
Password: Пароль к SIP ID
Confirm Password: Подтвердите пароль
Proxy Server IP / Domain: sipnet.ru
Для сохранения настроек нажмите кнопку Apply.
После настройки параметров, перейдите на вкладку MAINTENANCE, затем на закладку Backup and Restore.
System — Save & Reboot
Save All Settings: поставьте галочку
Нажмите кнопку Reboot.