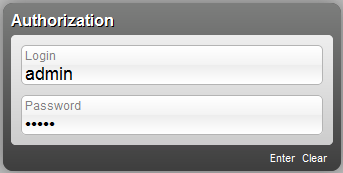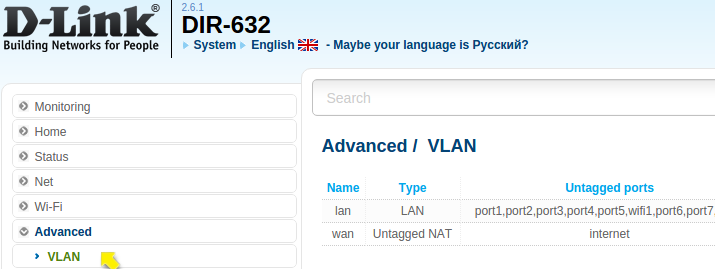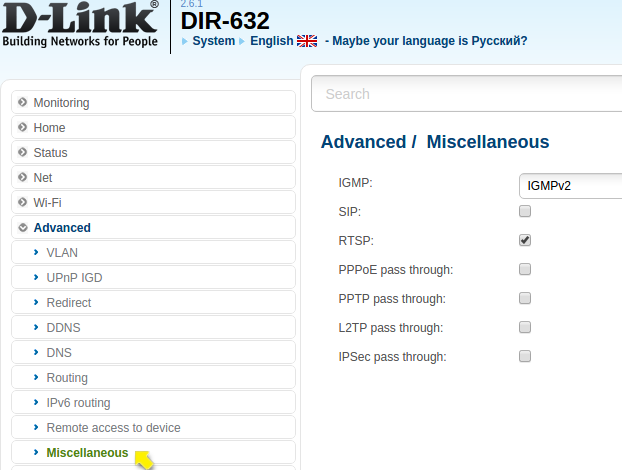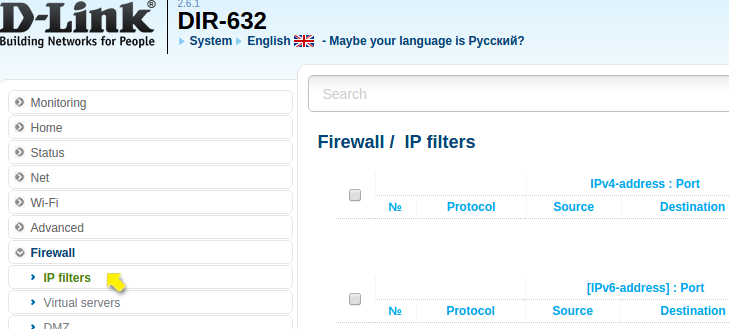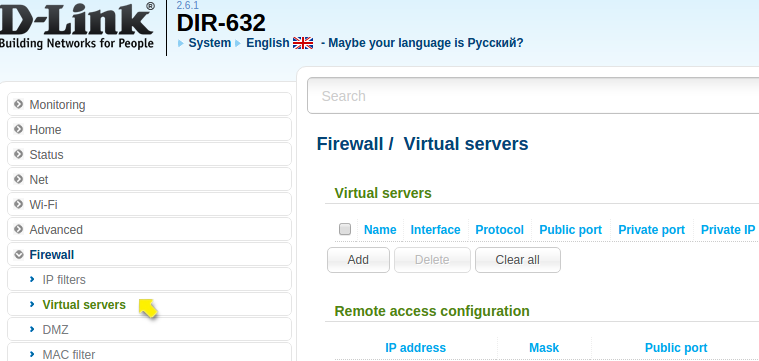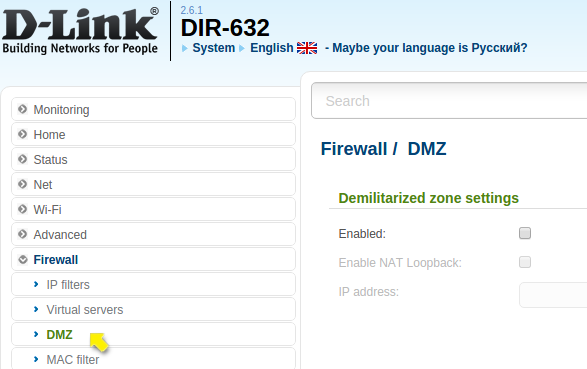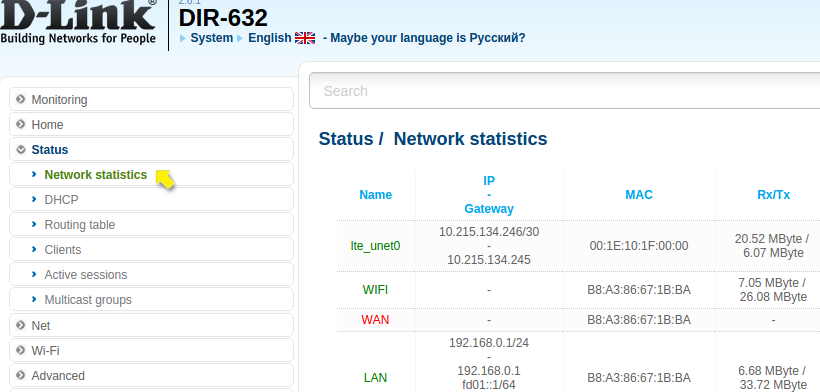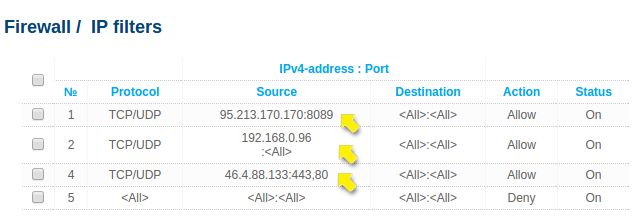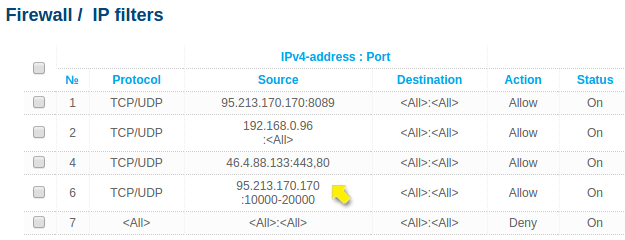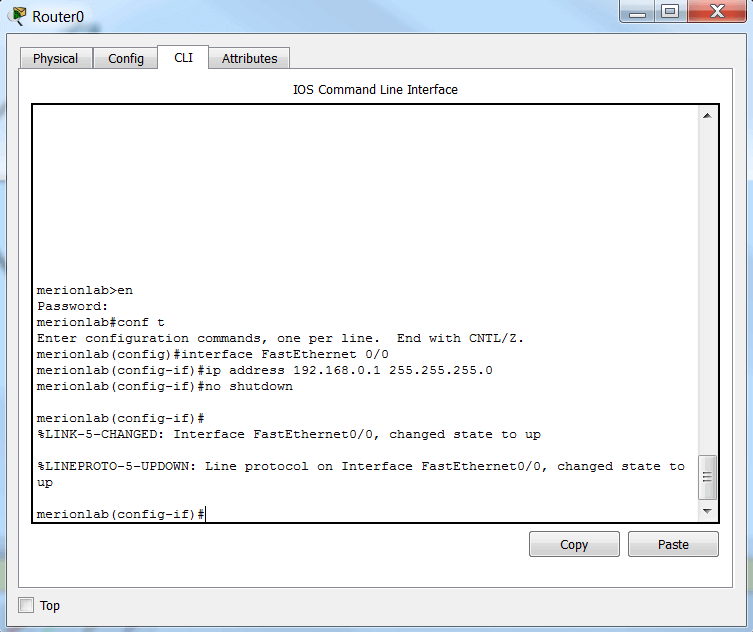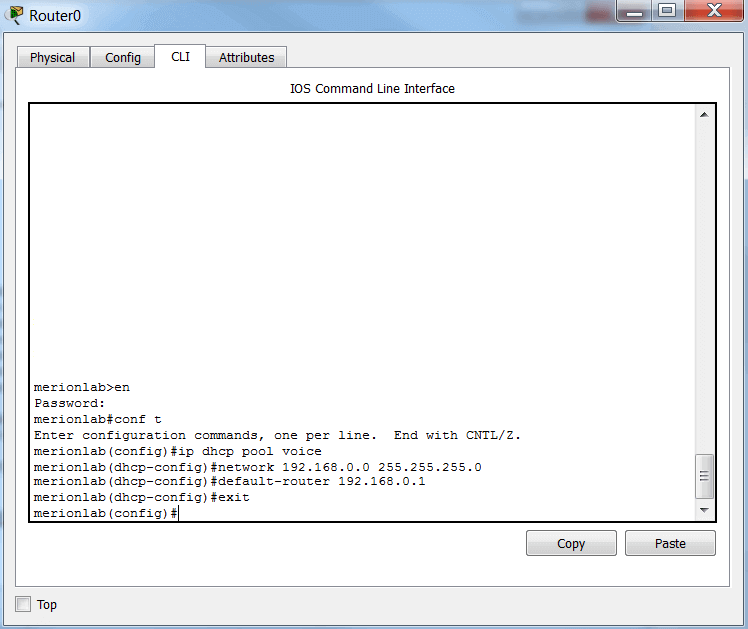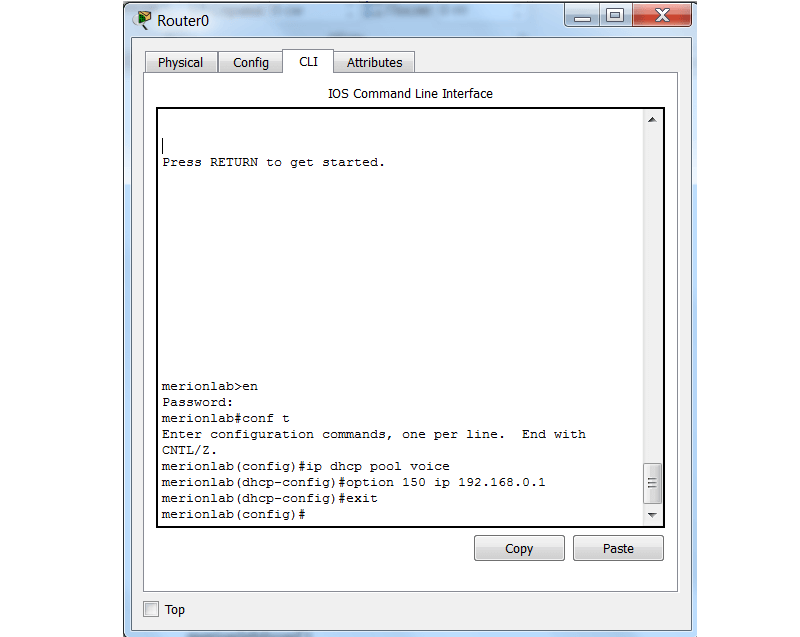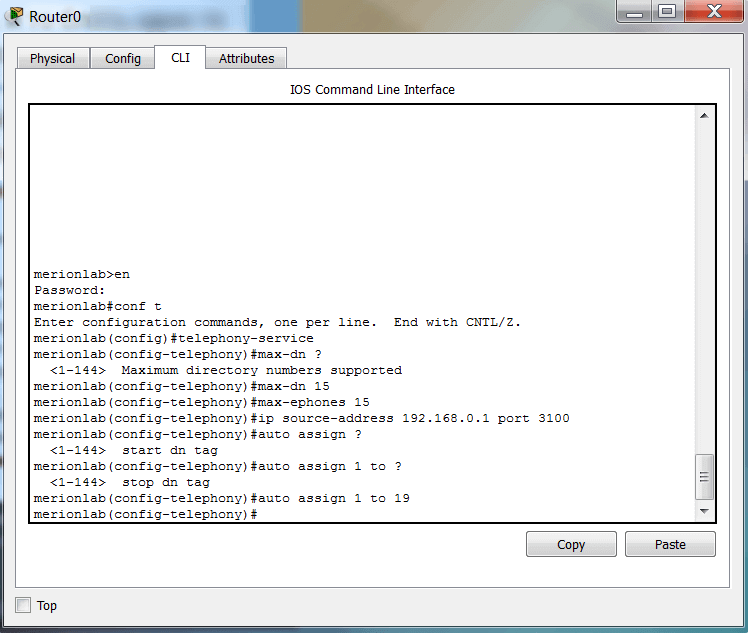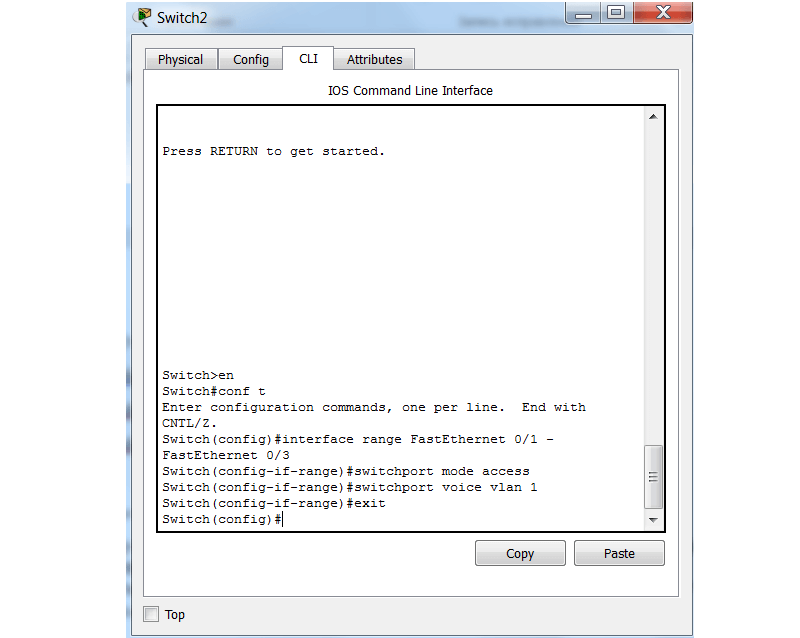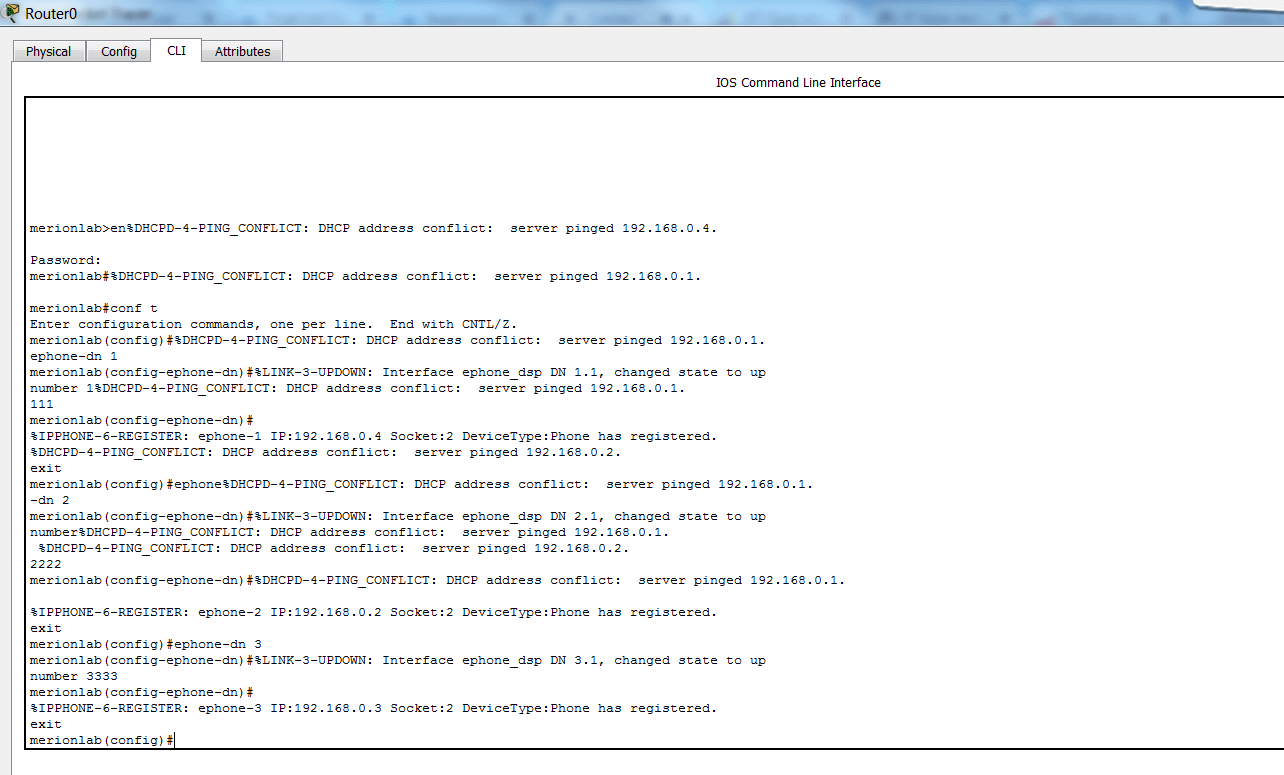Настройка маршрутизатора для телефонии
В качестве роутера для примера настройки был взят роутер D-Link, DIR-632. Была скачена и установлена последняя прошивка с сайта производителя.
Установки по умолчанию:
IP-адрес беспроводного маршрутизатора: 192.168.0.1
Имя пользователя: admin
Пароль: admin
Название беспроводной сети: DIR-632
Системные требования и оборудование (информация взята из руководства по установке с сайта производителя).
- Компьютер с любой операционной системой, которая поддерживает Web-браузер для доступа к web-интерфейсу: Internet Explorer, Mozilla Firefox, Opera, Google Chrome и т.д.
- Сетевая карта (Ethernet- или Wi-Fi-адаптер) для подключения к маршрутизатору.
- Wi-Fi-адаптер (стандарта 802.11b, g или n) для создания беспроводной сети.
- USB-модем для подключения к сети Интернет.
- WiMAX USB-модем для подключения к сети Интернет через сеть WiMAX. Некоторые WiMAX-операторы требуют активации WiMAX USB-модема перед использованием. Обратитесь к инструкциям по подключению, предоставленным Вашим оператором при заключении договора или размещенным на его web-сайте.
- 3G USB-модем для подключения к сети Интернет через сеть 3G GSM или CDMA. В USB-модеме должна быть установлена активная идентификационная карта (SIM или R-UIM) Вашего оператора.
- Для CDMA USB-модемов необходимо отключить проверку PIN-кода идентификационной карты до подключения USB-модема к маршрутизатору.
Роутер D-Link, DIR-632 поддерживает достаточно большое количество USB-модемов (GSM, CDMA, WiMAX). В нашем примере для тестирования использовался GSM-модем «Huawei E3370».
Внимание! В частных случаях при использовании USB-модемов не всегда может корректно работать соединение с сервером телефонии. Дело в том, что USB-модем выступает как роутер для соединения двух сетей. Поэтому он имеет свой барьер адресной трансляции, что в свою очередь может препятствовать стабильной работе IP-телефонии.
Итак, перейдем к настройкам роутера D-Link, DIR-632, для этого необходимо подключиться к web-интерфейсу:
1. Запускаем web-браузер.
2. В адресной строке web-браузера вводим IP-адрес нашего роутера (по умолчанию: 192.168.0.1). И нажимаем клавишу Enter.
На открывшейся странице вводим имя пользователя и пароль администратора для доступа к web-интерфейсу роутера в полях Login и Password соответственно (по умолчанию имя пользователя – admin, пароль – admin). Нажимаем ссылку Enter.
Если при попытке подключения к web-интерфейсу роутера браузер выдает ошибку типа «Невозможно отобразить страницу», необходимо убедиться, что ваше устройство правильно
подключено к компьютеру.
Если введенные регистрационные данные были введены корректно, то откроется страница быстрых настроек роутера.
При тестировании роутера D-Link, DIR-632 было установлено, что IP-телефония программы «Клиентская база» успешно работает при заданных настройках по умолчанию. То есть без каких-либо дополнительных настроек файрволла, открытия доступов и т. д.
Ниже приведем ряд скриншотов с основными вкладками настроек роутера, представленных в режиме «по умолчанию».
1. Раздел настроек Advanced/VLAN.
2. Раздел настроек Advanced/UpnP IGD.
3. Раздел настроек Advanced/Miscellaneous.
Важно! Для работы браузерных звонков телефонии «Клиентская база» необходимо, чтобы «SIP» был выключен (не отмечаем галкой данный вариант).
4. Раздел настроек Firewall/IP filters.
Отсутствуют ограничения/правила доступа для внутренних IP-адресов локальной сети.
5. Раздел настроек Firewall/Virtual servers.
Также отсутствуют дополнительные настройки проброса портов.
6. Раздел настроек Firewall/DMZ.
Отсутствуют какие-либо ограничения доступа к внутренним серверам. То есть все открытые порты на этом компьютере доступны снаружи.
Если же вы решите обезопасить свой компьютер путем установки программного межсетевого экрана защиты, то это стоит делать только в том случае, когда другими способами не удается обеспечить правильную работу сервисов на этом компьютере.
Внимание! DMZ и виртуальные серверы — «Virtual Servers» вместе работать не будут!Поэтому, если у вас имеются настройки Virtual Servers, то их необходимо отключить.
7. Раздел настроек Status.
Здесь содержится информация обо всех соединениях, а также производится проверка статуса подключения в Интернету.
В следующих скриншотах приведем пример настроек в разделах Firewall/IP filters, в которых открываем доступ только конкретным IP-адресам.
Здесь мы открываем доступы для сервера телефонии «Клиентская база»: sip.clientbase.ru для своей локальной сети, а также для своего сайта, с которого должна работать IP-телефония. В примере мы видим, что открыт только порт сигнализации (8089), поэтому при текущих настройках роутера будет наблюдаться проблема со слышимостью.
Поэтому мы должны открыть доступ для диапазона портов 10000-20000.
При текущих настройках звонок сформируется и дойдет до абонента, но тем не менее он может оборваться короткими гудками или все так же могут наблюдаться проблемы со слышимостью (все зависит от особенностей сети и действующих настройках безопасности). Для успешного формирования вызова и для обеспечения двусторонней слышимости, необходимо на своем роутере дополнительно открыть доступ к STUN-серверам:
stun.l.google.com порт UDP 19302
stun.ekiga.net порт UDP 3478
stun.sipnet.ru порт UDP 3478
Инструкция по настройке маршрутизатора при подключении SIP-сотрудника ВАТС
При подключении услуги Вам будет предоставлена схема подключения к SIP-телефонии.
На схеме указана адресация и маршруты, которые необходимо указать в настройках маршрутизатора.
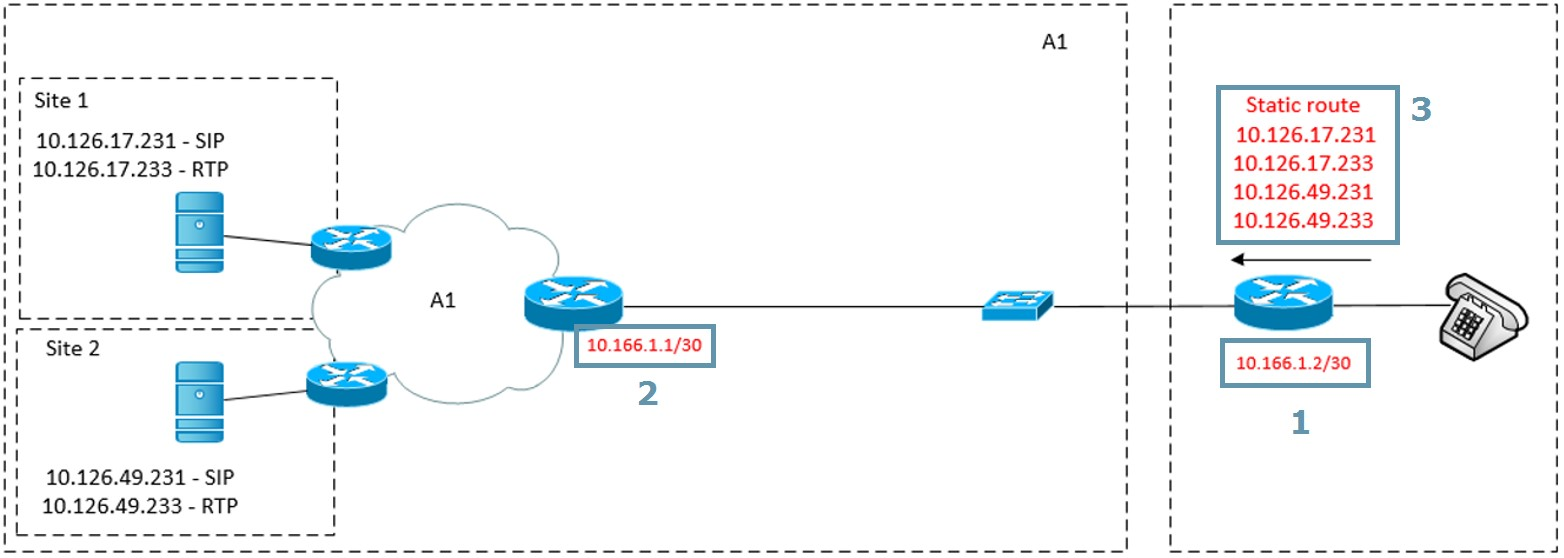
- IP-адрес, который должен быть указан на WAN-интерфейсе маршрутизатора.
- Шлюз, через который будут прописываться статические маршруты, а также который будет указан в настройках WAN-интерфейса.
- Список статических маршрутов до SIP-серверов.
Настройка маршрутизатора
1. Подключите маршрутизатор через LAN-порт к компьютеру.
2. Откройте браузер, введите адрес 192.168.0.1.
3. В меню маршрутизатора выберите Сеть -> WAN.
4. В появившемся окне выполните следующие настройки:
Тип подключения – значение Статический IP-адрес.
IP-адрес – введите IP-адрес из схемы настройки на клиентской стороне. На примере адрес 10.166.1.2.
Маска подсети – введите маску подсети согласно схеме настройки. На примере маска указана /30 – что соответствует числовому значение 255.255.255.252.
Шлюз – введите IP-адрес из схемы настройки, который находится на стороне оборудования компании А1. На примере адрес 10.166.1.1.
Предпочитаемый DNS-сервер – введите DNS-адрес 213.184.225.37.
Альтернативный DNS-сервер – введите DNS-адрес 213.184.224.254.

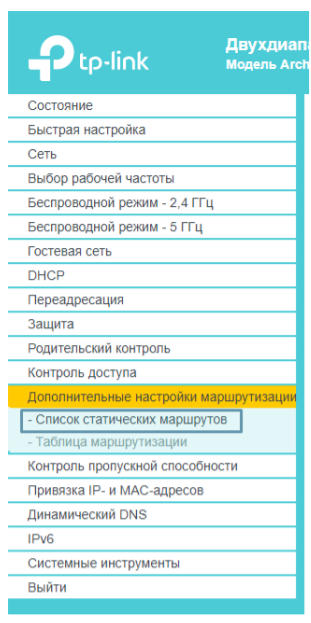
5) Далее в меню маршрутизатора выберите Дополнительные настройки маршрутизации -> Список статический маршрутов.
6) Нажмите кнопку Добавить. В появившемся окне ведите следующие настройки: IP–адрес назначения – адрес SIP-сервера из схемы настройки, для которого необходимо указать маршрут. На примере адрес 10.126.17.231. Маска подсети — маска подсети, к который строится маршрут. На примере все маршруты будут с маской 255.255.255.255. Шлюз – шлюз из схемы настройки, прописанный на оборудовании компании А1. На примере все маршруты будут со шлюзом 10.166.1.1. Интерфейс – значение Интернет-подключению
Таким образом необходимо ввести все оставшиеся маршруты.
По итогу настройки таблица статических маршрутов должна выглядеть так:
Проверка доступности серверов
1. Для проверки правильности настройки требуется подключить кабель в LAN4/WAN порт (1), а компьютер подключить в LAN порт (2).

2. На компьютере, который подключен к маршрутизатору, необходимо открыть командную строку.
Для этого в операционной системе Windows в поиске введите – командная строка или cmd.
3. В открывшемся окне введите команду ping 10.126.17.231 (по очереди все IP-адреса SIP-серверов, указанные на схеме) и нажмите Enter.
Если все пакеты полечены успешно для всех IP-адресов, то настройка завершена успешно и можно приступать к настройкам IP-телефонов.
Если при выполнении команд есть потерянные пакеты, проверьте корректность произведенных настроек по инструкции.
Настройка Cisco Packet Tracer для VoIP
Учишься азам VoIP? Cisco Packet Tracer это отличное решение, в рамках которого ты сможешь попрактиковать свои навыки перед продакшном, подготовиться к экзаменам или просто поймать фан, делая то, чего не можешь сделать на работе (STP петли, широковещательные штормы и прочие радости).
Итак, спешим показать способ, как собрать базовую лабу для тренировки своих VoIP (Voice over IP) навыков. Погнали.
Наполняем лабу железом
В явном виде тебе понадобится L3 девайс (у нас будет маршрутизатор 2811), L2 (коммутатор 2950) и телефончики, которых мы добавим 3 штуки (модели 7960). Перетаскивай все это дело в рабочее поле и соединяй патч – кордом, как показано на скриншоте:
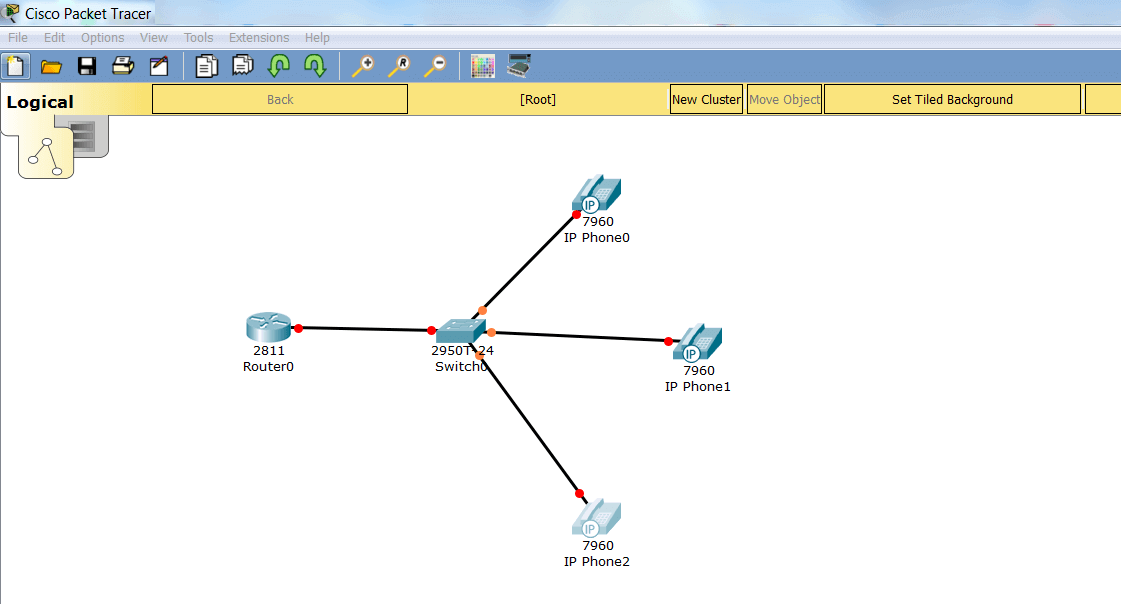
Отлично. Нажми 2 раза на IP – телефон и перейди во вкладку GUI, как показано на скриншоте ниже:
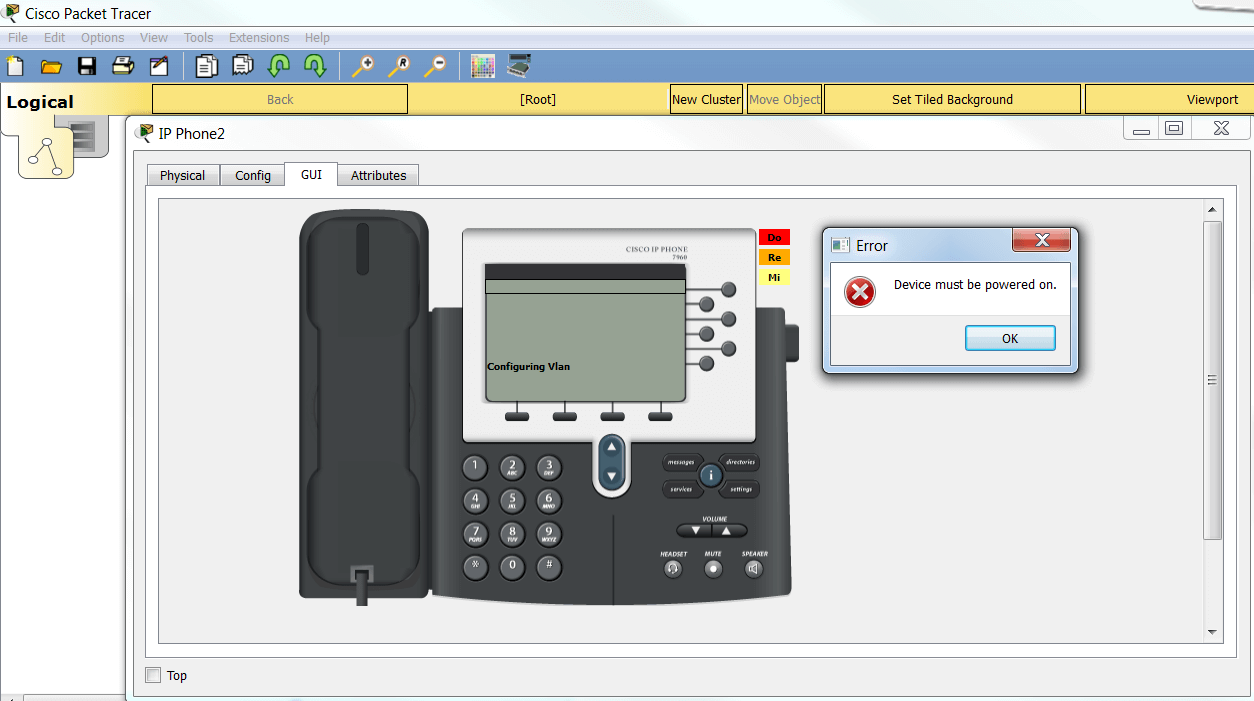
Наш телефон ругается на то, что у него нет питания. Не проблема, подключим к нему блок питания. Переходим в раздел Physical и обращаем внимание на адаптер питания, который выделен красным на скриншоте ниже:
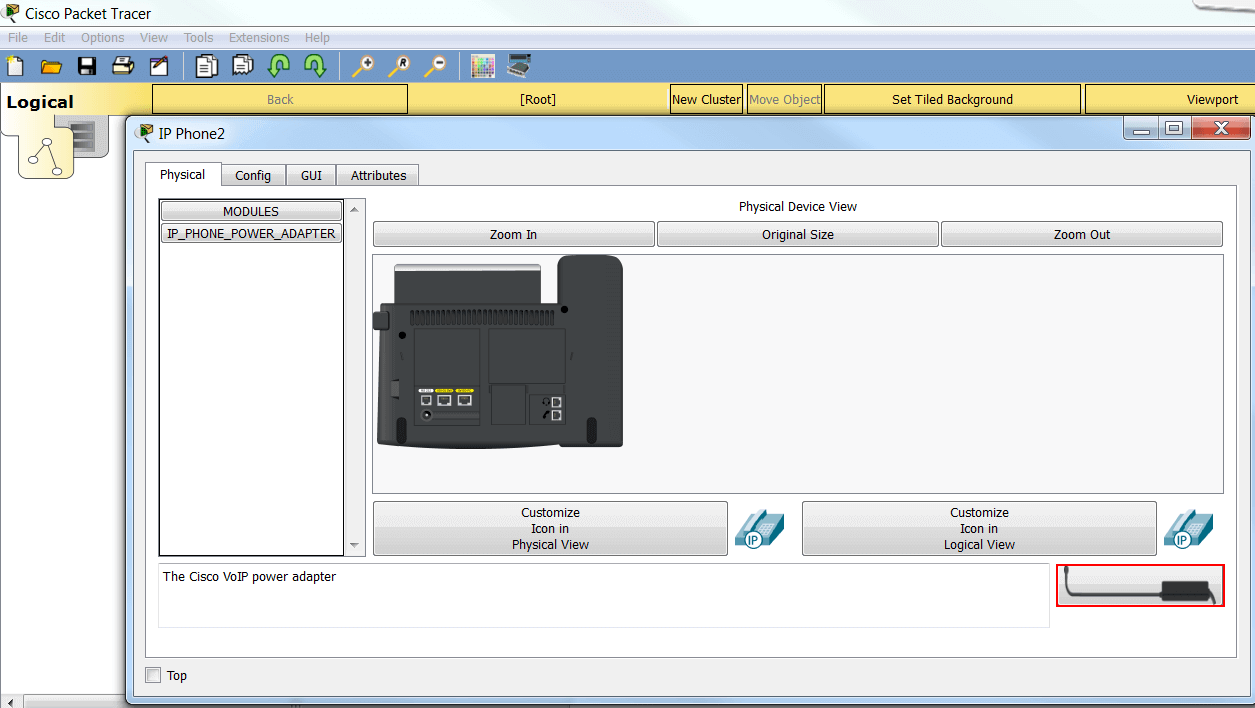
Перетаскиваем его прямо к разъему под питание. Должно получиться примерно вот так:
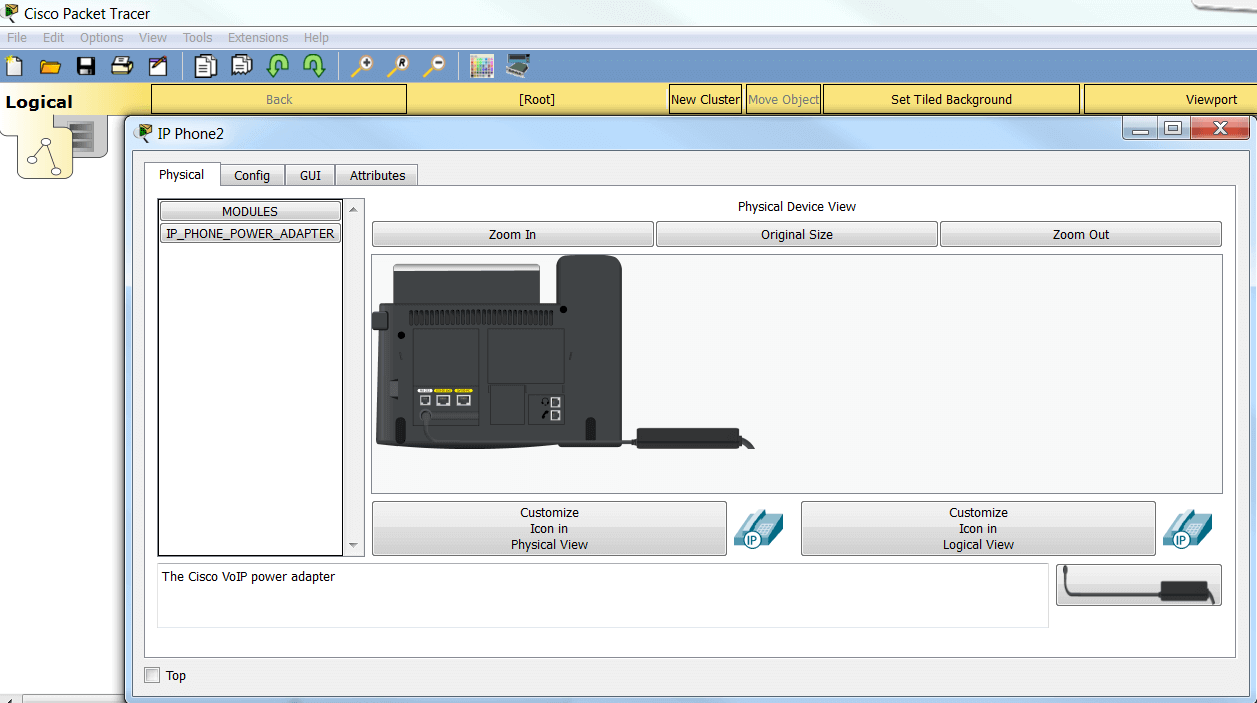
Как только мы включили питание на телефонах, у нас поднялись линки – обратите внимание на зеленые точки от телефонов до свича:
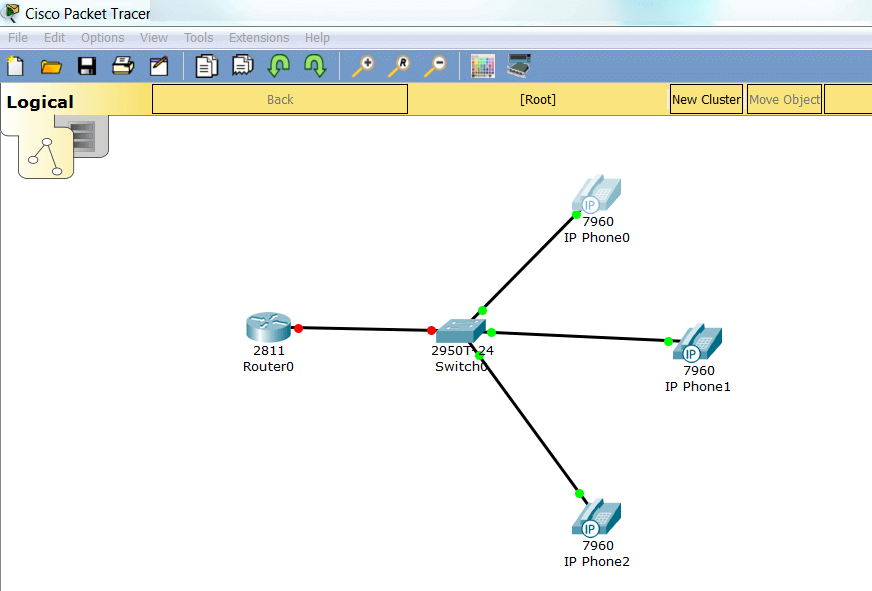
На этапе подготовки нашей среды работы все. Переходим к конфигурации.
Настройка оборудования
Начинаем с маршрутизатора. Открываем его консоль, поднимаем интерфейс и присвоим IP – адрес:
en conf t interface FastEthernet 0/0 ip address 192.168.0.1 255.255.255.0 no shutdown
Поднимаем DHCP сервер на маршрутизаторе для IP – телефонов:
en conf t ip dhcp pool voice network 192.168.0.0 255.255.255.0 default-router 192.168.0.1 exit
Теперь нужно дать дополнительную команду для опции 150. Она позволяет подтягивать и автоматически подтягивать прошивки для телефонов с TFTP сервера. Выполняем:
en conf t ip dhcp pool voice option 150 ip 192.168.0.1
Время поднастроить классические VoIP параметры, такие как:
- max-dn — максимально – возможное количество поддерживаемых DN (Directory Numbers). Номеров, другими словами;
- max-ephones — максимальное количество телефонных аппаратов. Сделаем по количеству DN’ов;
- ip source-address — откуда наш роутер будет принимать звонки (запросы) от SCCP девайсов;
- auto assign — присвоение линий в автоматическом режиме;
en conf t telephony-service max-dn 15 max-ephones 15 ip source-address 192.168.0.1 port 3100 auto assign 1 to 19
Балдеж. Двигаемся к настройке свича (коммутатор). Нам нужно только включить поддержку VoIP на интерфейсах (голосовой VLAN):
en conf t interface range FastEthernet 0/1 - FastEthernet 0/3 switchport mode access switchport voice vlan 1 exit
Дело за малым. Присвоим телефонные номера нашим аппаратам:
en conf t ephone-dn 1 number 11111 exit ephone-dn 2 number 2222 exit ephone-dn 3 number 3333 exit
Готово. Можно звонить. Попробуем позвонить с 1111 на 2222:
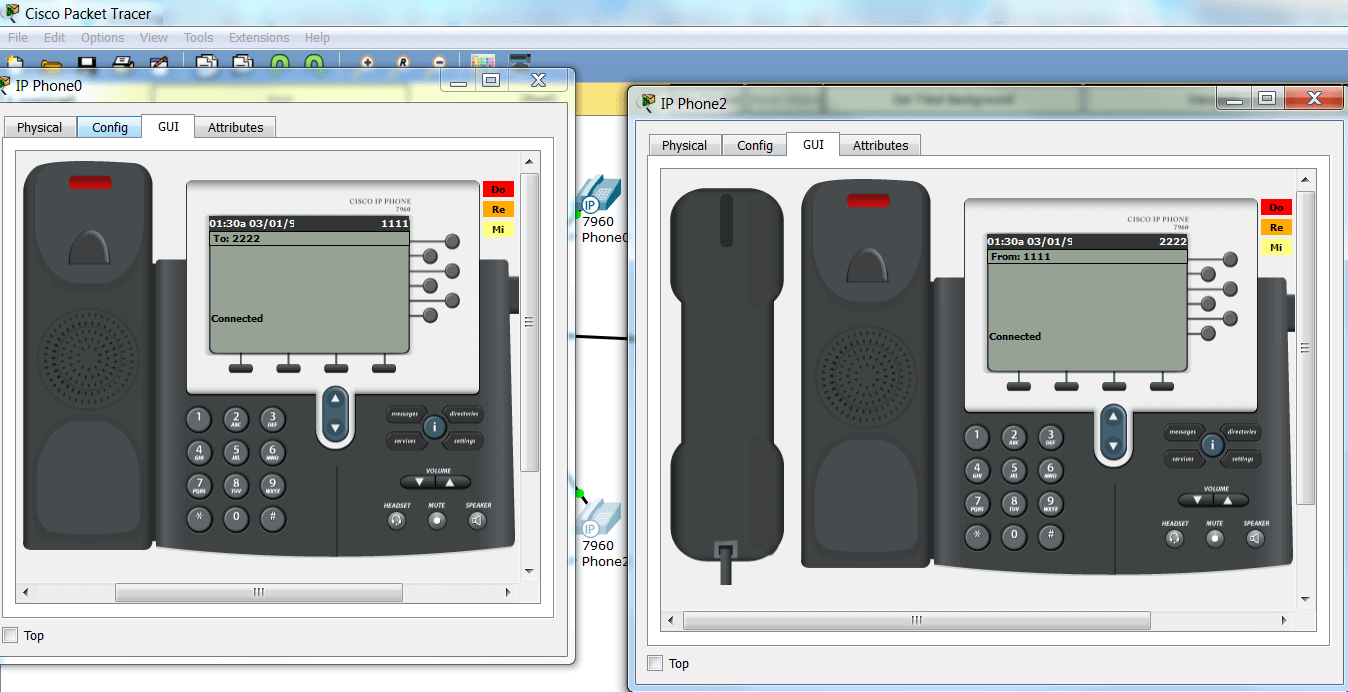
Продолжайте практиковать свои навыки в VoIP в сетях Cisco 🙂