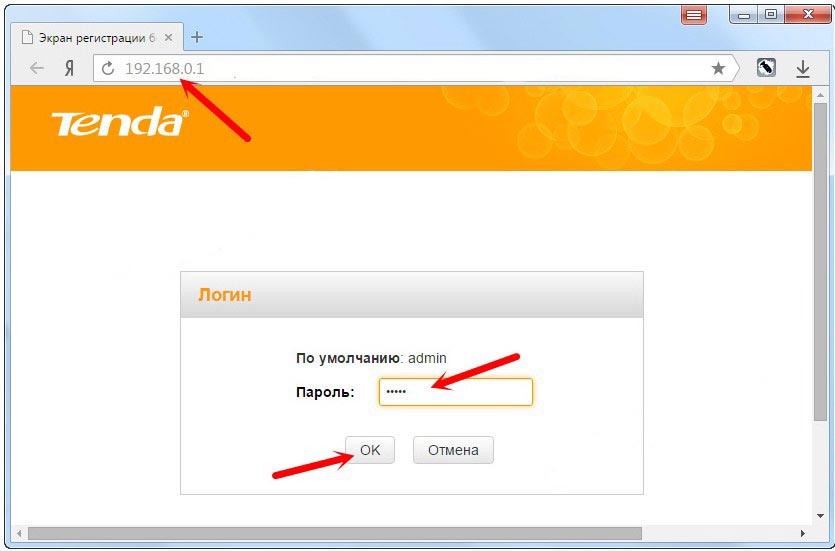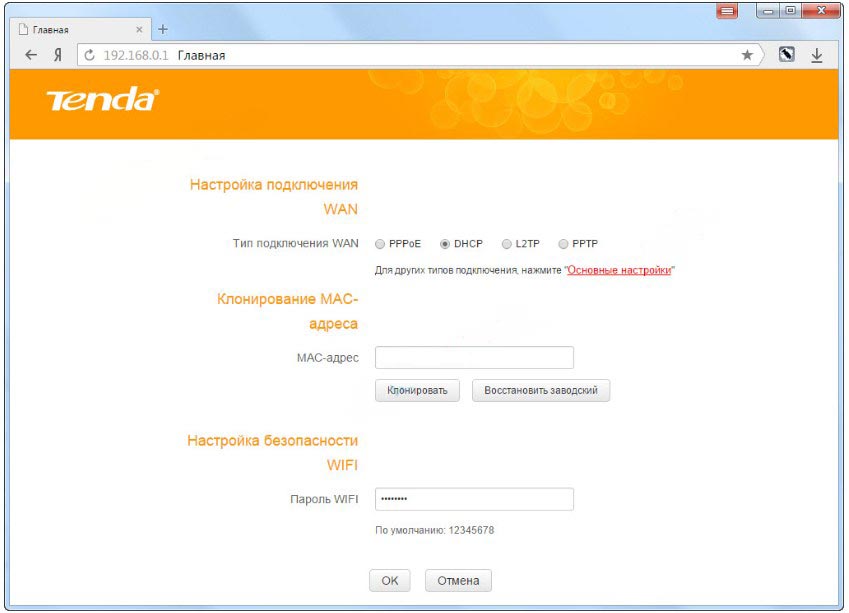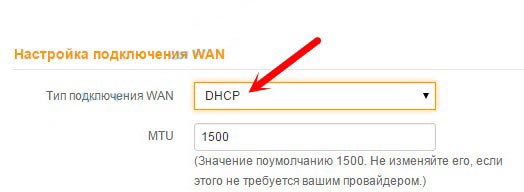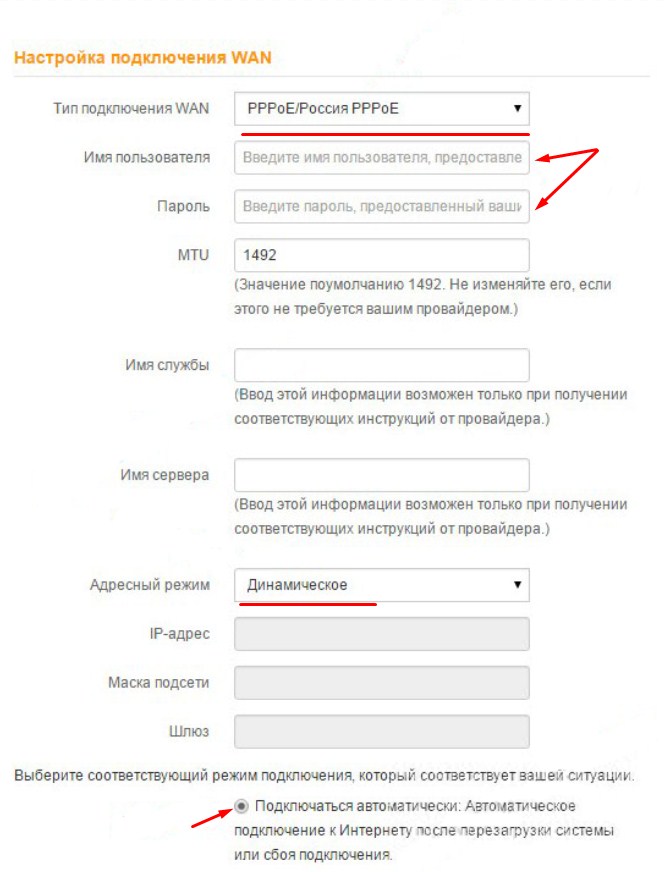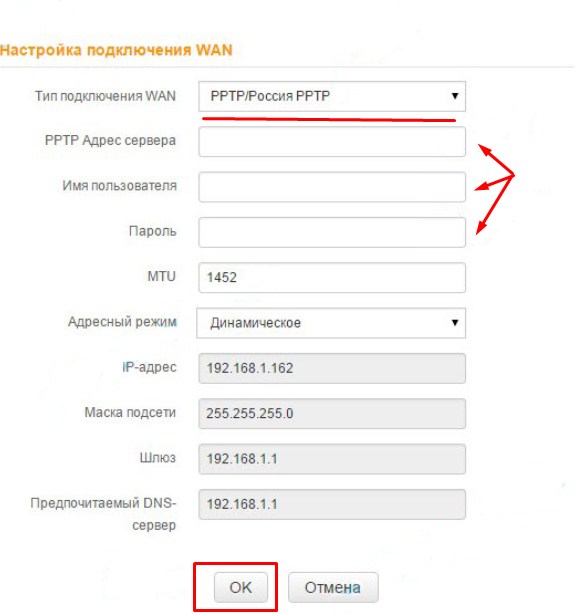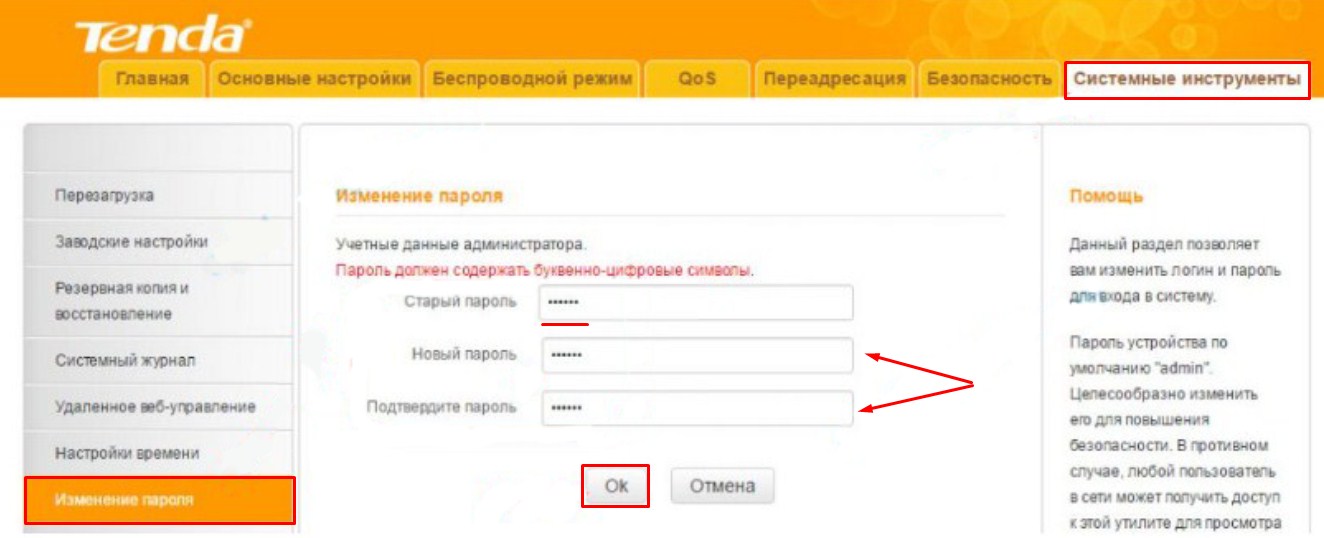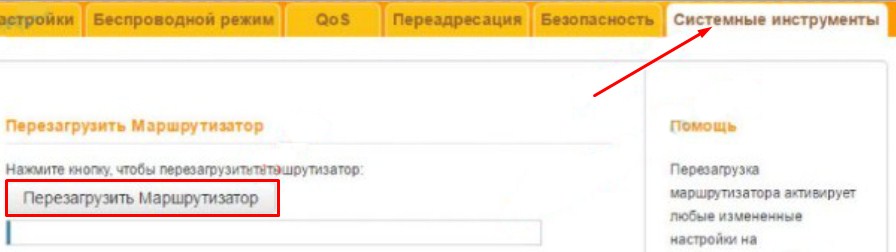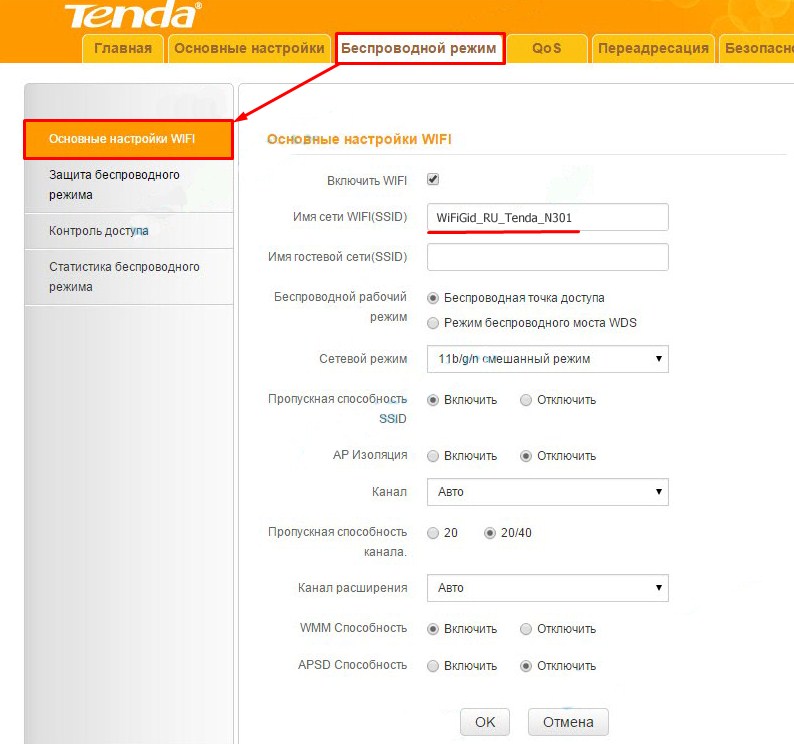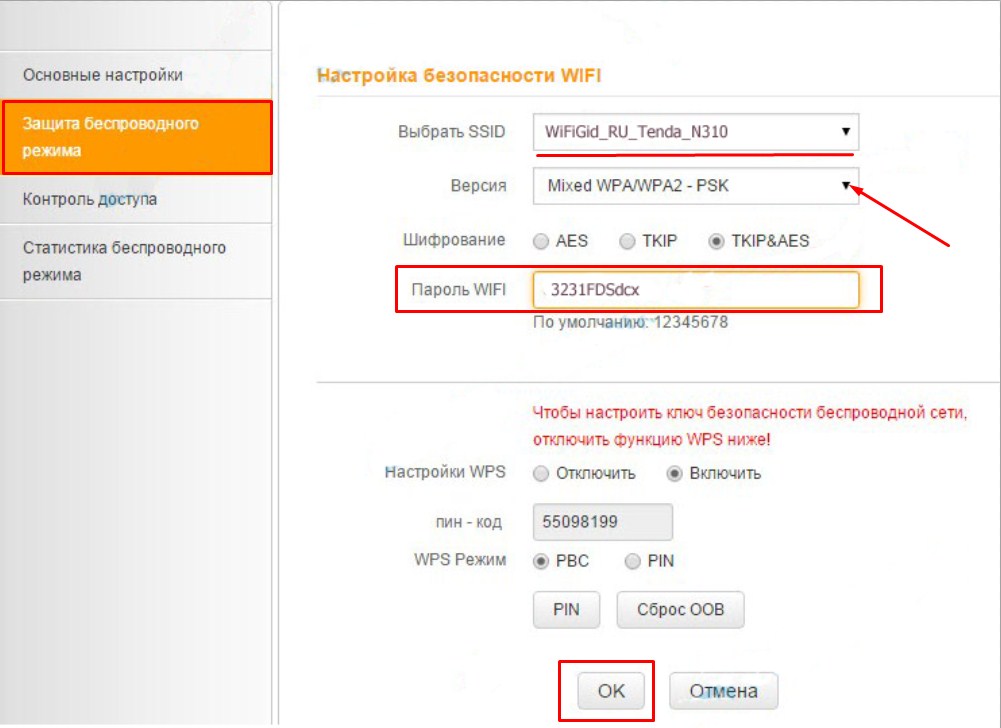- How to setup D301 or D151 as a modem-router
- D301-How to set up DSL link on the first page
- Настройка роутера Tenda N301 с инструкциями на русском
- Внешний вид и установка
- Настройка
- Ручная настройка интернета
- Динамический IP
- PPPoE
- PPTP, L2TP
- Поменять пароль от Web-интерфейса Тенда Н301
- Конец настройки и перезагрузка роутера
- Настройка Wi-Fi
- Характеристики
- Мой личный отзыв и обзор
How to setup D301 or D151 as a modem-router
D301/D151 has two modes of operation: one for ADSL uplink which is ATM Interface (working as a modem-router) and the other one for Ethernet link which is ETH Interface (working as a router only). Setting up a Tenda ADSL2+ modem router as a modem-router allows the device to work as a DSL modem and a router at the same time. This article will guide you on how to set up D301/D151 as a modem-router without a setup CD .
Totally, D301/D151 supports 5 different Internet connection types: PPPoE, PPPoA, IPoE, IPoA and Bridging. Contact your Internet Service Provider (ISP) for help if you have no idea on which one to choose.
Internet Connection Type
Essential information from your ISP
Static (Fixed) IP: IP address, subnet mask, primary DNS server and secondary DNS server if any.
IP address, subnet mask, primary DNS server and secondary DNS server if any.
As we can see from the picture below, there are one DSL port and 4 Ethernet ports on the back panel. Connect your devices together as the following steps.
Plug your DSL line into the DSL port of the Tenda device.
Connect one end of an Ethernet cable to your computer and the other end to an Ethernet port at the back of D301/D151.
Check the indicators on the front panel. Ensure that the PWR is on, the SYS and DSL are blinking, the LAN port which you have plugged the Ethernet cable into is on or blinking, and WLAN is on or blinking.
Before logging into the web-based setup page, you should verify that your computer has obtained a valid IP address. For instructions on how to obtain a proper IP address, click here for help.
Launch a web browser like Internet Explorer, Firefox, Safari, etc., enter default IP address 192.168.1.1 in the address bar, and then press [ Enter] .
Note: If you’ve changed the default IP address, you should enter the one you changed to.You will then be directed to a Tenda web-based setup page as the following picture.
There are 2 ways to setup your Internet connection:
Select your country and your ISP. VPI and VCI fields will be populated automatically in this way.
Select your Internet connection type correctly and complete the rest of the information by entering the requested details for DSL Settings, like account Information or IP information provided by your ISP(Internet Service Provider).
In Security Key, set a password with letters or numbers or mixed.
Note: If your country and/or your ISP are not covered in the initial page, click the button on the top-right to manually configure the VPI and VCI. For details, see Setup Internet connection in Advanced page.
Click the button on the top-right of the initial page. You will see the following page.
Select Advanced Setup > Layer 2 Interface > ATM Interface. After you have got to ATM Interface, click on Add button on the left side.
Note: EoA is for PPPoE, IPoE and Bridging.
In the left main menu, select WAN Service under Advanced Setup. Click Add button.
Depending on the type of connection, you will come to different screens and be prompted to enter the rest of the information for DSL Settings, like account Information or IP information provided by your ISP.
Note: Leave other options unchanged from factory defaults and click on Apply/Save at last.
For instructions on EOA (PPPoE, IPoE and Bridging), click here
For instructions on PPPoA, click here
For instructions on IPoA, click here
Launch a web browser and enter www.tendacn.com . If the webpage is opened, it means you have got Internet access now.
If you cannot access the Internet, you may try below solutions:
ii. Reset the Tenda device and check the essential information from your Internet Service Provider.
l Power cycle the Tenda device and your computer
Unplug the power adapter from the Tenda device and shut down your computer.
Power on the Tenda device, wait for its lights on, and then turn on the computer.
l Reset the Tenda device
Find a WPS/RST button on the back panel of the Tenda device and hold down it for about 10 seconds. During which time, you will find that all the indicators turn off and several of them will back on later. All of the customized settings of the D301/D151 will be erased after resetting.
Check the essential information from your Internet Service Provider and set it up again.
Note: If all the efforts you’ve made are in vain, you’d better ring your Internet Service Provider for help to check the Internet connection.
D301-How to set up DSL link on the first page
This article will guide you how to setup the router for PPPoE mode and the steps as below.
Note : If you have no idea about what is the internet connection type, VPI/VCI value, the accounts please call your ISP for them.
Connect the DSL line with the DSL port of the router, and then connect your computer with one of the LAN ports by a cable.
Note : after connection the SYS light should be blinking, the WLAN light should be on or blinking, the DSL light should be on or blinking.
1 Click on Network Connection Icon on the system bar, then click on Open Network and Sharing Center. (Here is for win7, other computer please click HERE .)
2 Click on Change adapter settings.
3 Right click on Local Area Connection, then choose thePropertiesoption.
4 Double click on Internet Protocol Version 4(TCP/IPv4)
5 Choose Obtain an IP address automatically andObtainDNS server address automatically and then click OK.
6 Also click onOK on the first Local Connection Properties window.
1 Open a browser then type192.168.1.1 in the Address bar, click on Enter.
Note : if you cannot login the management page, please click HERE .
2 Type the Username and Password as admin in the bars then click on Login to login the setting page of the router.
3 choose country/ISP/VPI/VCI. The connection type you can choose PPPoE or PPPoA (you can consult your ISP for it if you don’t know.) then please type in user name and password, set a security password (at least 8 characters) for your wireless. Click OK to save the settings.
check the Device Info , if the Status shows Connected that means you can access internet, please check.
Настройка роутера Tenda N301 с инструкциями на русском
Всем привет! После праздников меня просто завалили вопросами с одной очень интересной моделью – Tenda N301. Это один из самых дешёвых роутеров на рынке. Брал я его по скидке за 700 рублей. Сейчас посмотрел – цена немного подросла, но всё равно он остаётся самым бюджетным на рынке.
Попользовался я им примерно 2 месяца. Сегодня я расскажу про настройку Wi-Fi роутера Tenda N301. Расскажу про его характеристики. А также не забуду рассказать про все его плюсы и минусы. Сразу скажу, что чего-то грандиозного от такой модельки ждать не стоит, но и проявила она себя вполне себе работоспособной.
Внешний вид и установка
Давайте познакомимся с ним поближе и, конечно же, подключим его. Разверните и посмотрите на заднюю часть роутера, и давайте по ходу знакомства сразу его собирать.
- Первый вход для питания, можете сразу воткнуть туда блок и подключить в электросеть.
- Следующий порт (WAN) для подключения интернет кабеля. Вставляем провод от провайдера.
- 1-3 LAN порты. Я буду настраивать маршрутизатор с ноутбука, поэтому подключу в один из них провод, а второй конец вставлю в сетевую карту моего ноута. Аналогично можно вставить провод и в компьютер.
- WPS/RST – если нажать на неё один раз, включается WPS соединение, оно позволит вам без проблем подключиться с помощью Wi-Fi на ноутбуке, планшете или телефоне – если вы хотите настраивать именно оттуда. Если зажать эту кнопку на 12-14 секунд, то произойдёт сброс до заводских настроек.
Для подключения по Wi-Fi в поиске беспроводных сетей выберите сеть с надписью «Tenda». Она также может называться по имени модели. Если система запросит пароль, то нажмите на кнопку «WPS» – один раз или впишите комбинацию «12345678».
Настройка
ВНИМАНИЕ! Для настройки понадобятся данные о типе подключения, которые использует ваш провайдер. Эти данные находятся в договоре от провайдера или листе конфигурации. В любом случае вы всегда можете позвонить в техническую поддержку поставщика услуг.
Данные для входа находятся на этикетке под корпусом аппарата.
- Открываем любой браузер, заходим на этот адрес: 192.168.0.1 .
- В качестве пароля вписываем admin.
ПРИМЕЧАНИЕ! Если пароль или адрес не подошёл, то сбросьте маршрутизатор до заводских настроек, зажав кнопку WPS/RST на 15 секунду.
- Далее вам откроется окошко быстрой настройки, где вы сразу же можете выбрать тип WAN подключения. От выбора будут зависеть дополнительные данные, которые нужно будет ввести из договора с провайдером.
- Если провайдер использует привязку MAC-адреса, то введите данные вручную. Если этого нет, нажмите или на кнопку «Клонировать» или «Восстановить заводской».
- В самом низу впишите пароль от Wi-Fi.
- В конце жмём «ОК».
Если с интернетом что-то не так, или вы хотите поменять какие-то настройки, то можно сделать из меню вручную.
Ручная настройка интернета
- Заходим, во вторую вкладку в самом верху: «Основные настройки».
- Далее слева в блоке также выбираем второй раздел «Настройки подключения WAN».
- Если у вас идёт привязка по MAC, то вы можете установить это значение в разделе ниже «Клонирование MAC-адреса».
Далее манипуляции будут зависеть от типа подключения.
Динамический IP
Для динамики выбираем тип «DHCP». MTU пусть будет по стандарту. Всё, больше ничего не нужно, и интернет сразу же должен заработать.
PPPoE
Выбираем этот тип. Указываем логин и пароль для авторизации в сети провайдера. Адресный режим устанавливаем в динамику и в самом конце ставим галочку.
PPTP, L2TP
Выбираем тип, указываем адрес сервера и не забываем логин и пароль. В конце подтверждаем настройку.
Поменять пароль от Web-интерфейса Тенда Н301
- «Системный инструменты»
- «Изменение пароля»
- Сначала надо ввести старый пароль, а потом придумать новый и вписать его два раза подряд. В конце не забудьте нажать «ОК»
Конец настройки и перезагрузка роутера
Это нужно, для того чтобы некоторые настройки вступили в силу. Для этого переходим в самую правую вкладку «Системные инструменты» и жмём на кнопку «ребута».
Настройка Wi-Fi
Чтобы поменять имя беспроводной сети, выберите третий пункт во вкладках сверху под названием «Беспроводной режим». Далее самый первый раздел в левом блоке «Основные настройки WIFI». Устанавливаем имя и жмём «ОК».
Для изменения пароля и установления типа шифрования перейдите на вкладку ниже. Если у вас несколько беспроводных сетей, то выберите нужную. В противном случае будет отображаться одна. Ниже выбираем тип шифрования как на картинке ниже. Придумайте пароль с цифрами и буквами и запишите в соответствующее поле. Всё, теперь жмём «ОК».
Как только все настройки будут изменены по вай-фай – перезагрузите роутер из пункта меню.
Характеристики
| Стандарты беспроводной сети | IEEE 802.11n: до 300 Мбит/c IEEE 802.11g: до 54 Mбит/с IEEE 802.11b: до 11 Mбит/с |
| Частота | 2,4 ГГц |
| Работает при температуре | От 0 до +40 |
| Размер | 12,74 х 9,05 х 2,6 см |
| Антенны | По 5 дБ |
| Скорость портов | 100 Мбит в секунду |
Мой личный отзыв и обзор
Моделька достаточно неплохая, учитывая её низкую цену. Я бы её посоветовал для людей, неприхотливым к скорости интернета, и только для домашнего использования. Для подключения корпоративной (даже малой сети) он не подойдёт. Уж слишком слаб в производительности и будет постоянно отлетать и зависать.
Но для дома – хорош! Все порты как и интернет вход имеют ограничение в 100 Мбит в секунду, так что интернет быстрее данной скорости подключать – нет смысла. Внутренняя локальная беспроводная сеть может работать и передавать данные на скорости до 300 Мбит в секунду на стандарте 802.11n.
Очень просто настраивается, а меню роутера приятное и интуитивно понятное для любого пользователя. Внутри есть фильтр по Web-сайтам, так что вы можете установить его, если ваши дети часто лазят по одному и тому же сайту и не учат уроки. Прошивка роутера устанавливается очень легко.
Если у вас есть Smart TV телевизор, то подключать его туда я бы не советовал, так как будет большая нагрузка. Хотя если вы только телевизор используете в качестве «сёрфа» по интернету, то вполне может сойти. IPTV – не поддерживается. Хочется отметить ещё достаточно мощные антенны – у меня пробивает даже две стены.
Давайте подытожим. Этот роутер предназначен для дома при подключении от силы 3-4 устройств. Если все члены семьи постоянно пользуются интернетом, что-то качают, то количество целей ограничивается до 2-3. Конечно, по началу он виснуть не будет, но, если нагружать его на максимум, в дальнейшем может отрубаться вайфай модуль. Также можете почитать пару отзывов от покупателей.