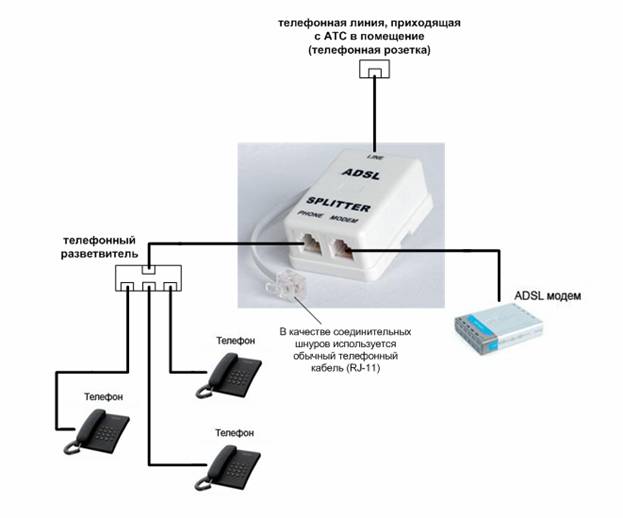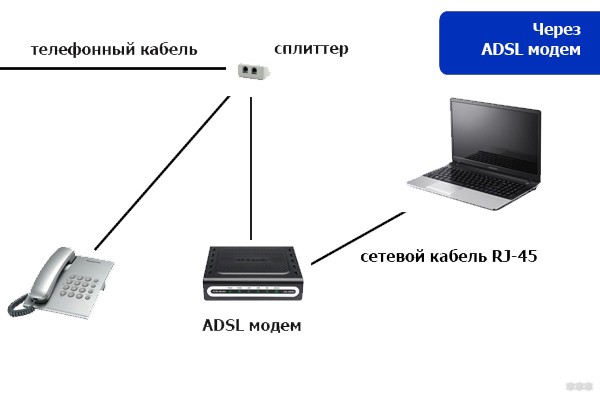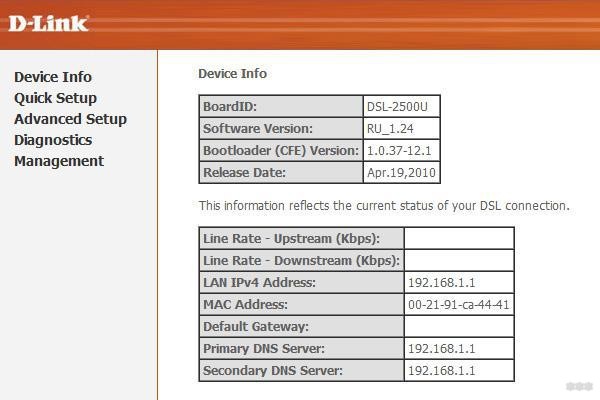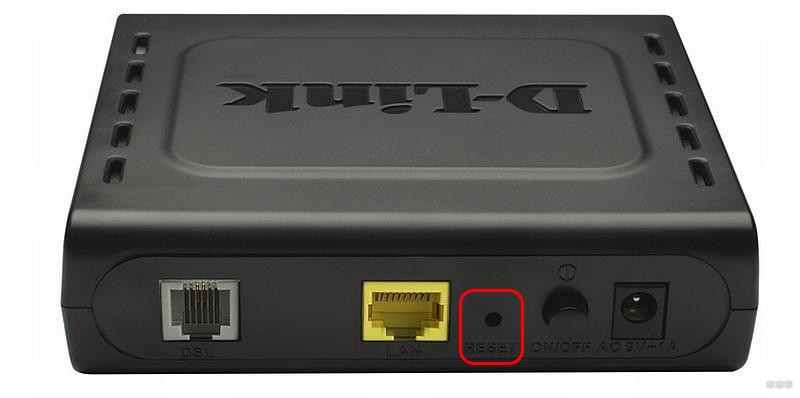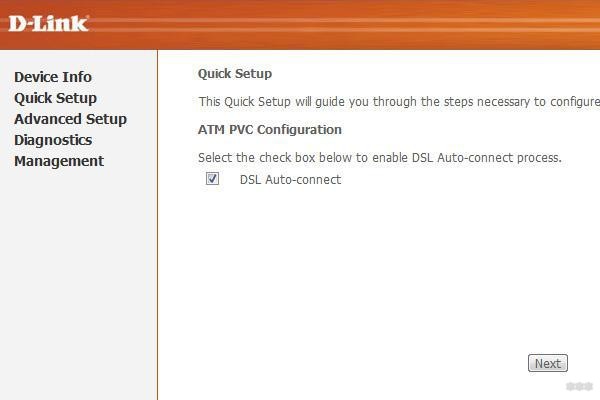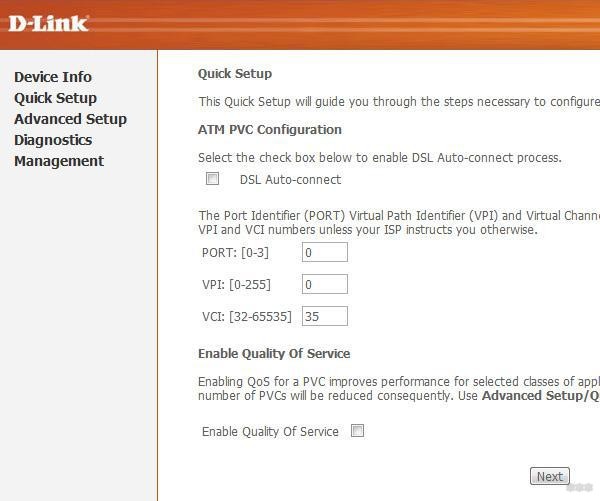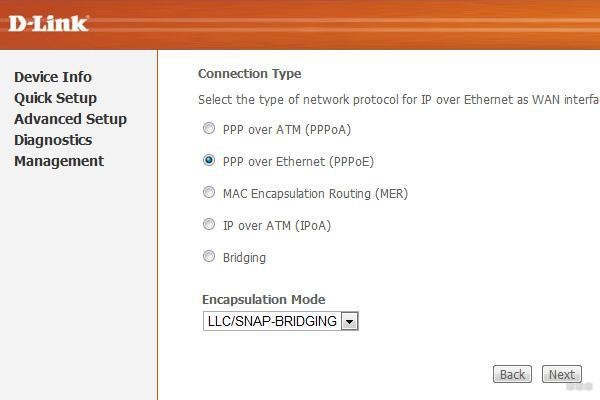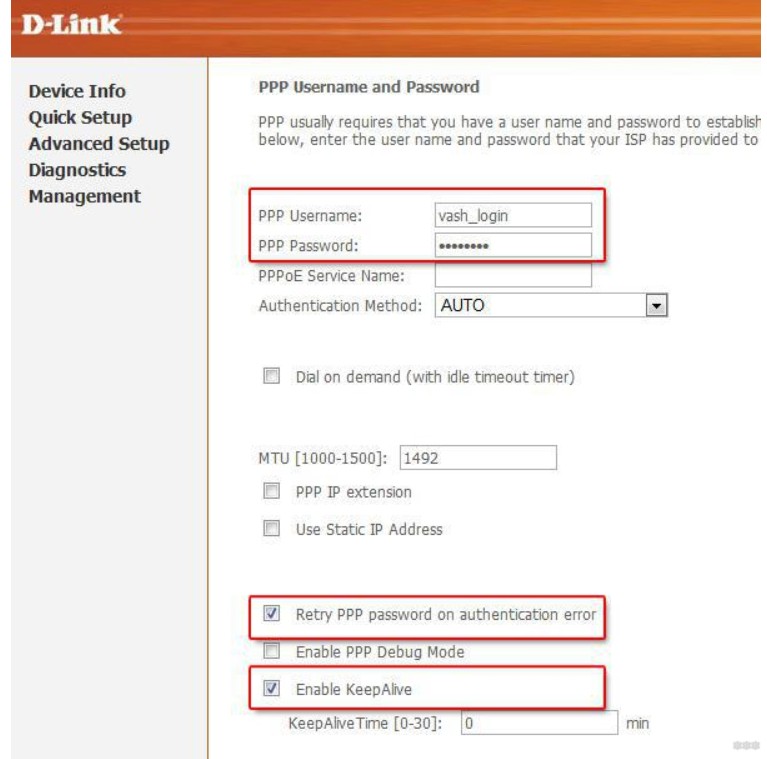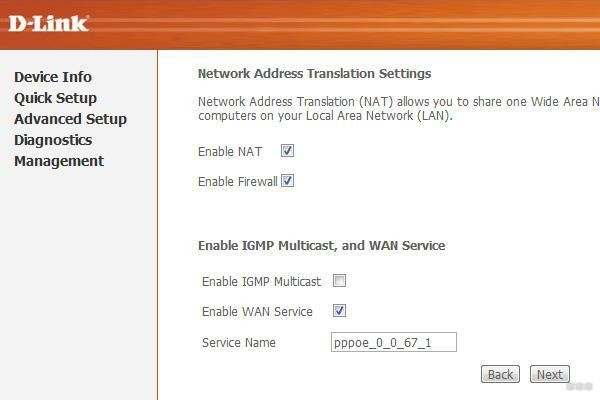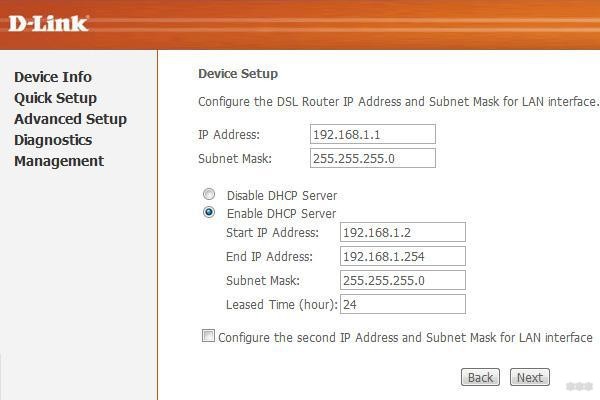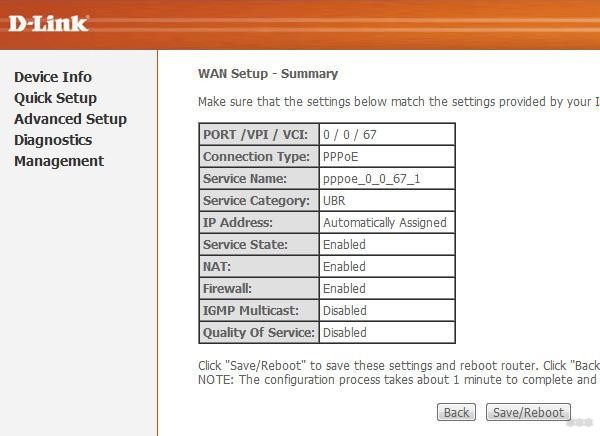- Как настроить модем D-Link на примере старого DSL 2500U
- План действий
- Шаг 1 – Подключаем телефонную линию
- Шаг 2 – Подключение к компьютеру
- Шаг 3 – Вход в настройки
- Шаг 4 – Настройка интернета
- Часто задаваемые вопросы
- Как настроить роутер dsl 2500u: пошаговая инструкция
- Маршрутизатор d link dsl 2500u: технические характеристики
- Краткий обзор роутера d link dsl 2500u
- Установка и подключение модема ростелеком
- Настройка подключения к интернету на роутере d link dsl 2500u
- Настройка модема d link 2500u с помощью «Мастера настройки»
- Расширенные настройки роутера d link 2500u
- «Bridge»
- «PPPoE» или «PPPoA»
- «Статический IP»
- «Динамический IP»
- Настройка IPTV
- Дополнительные возможности АДСЛ модема
Как настроить модем D-Link на примере старого DSL 2500U
Приветствую! В этой статье на примере модели D-Link 2500U я покажу весь процесс настройки модемов D-Link. На самом деле модель хоть и старенькая, и даже идет без поддержки беспроводной сети, но на ее примере вполне можно и сейчас показывать все особенности настройки ADSL-модемов, которые немного отличаются от обычных роутеров. Начинаем!
Если у вас остались вопросы или появились дополнения – пожалуйста, оставьте свой комментарий. Возможно, это пригодится другим людям!
По настройке роутеров у нас есть отдельная СТАТЬЯ.
План действий
В начале всех инструкций по настройке даю общий план, с помощью которого можно настроить абсолютно любой модем:
- Подключаем модем к телефонной линии.
- Подключаем компьютер.
- Входим в настройки модема D-Link.
- Настраиваем интернет.
Если что-то непонятно, не спешите закрывать сайт! Дальше каждый из этих пунктов будет рассмотрен во всех деталях!

Шаг 1 – Подключаем телефонную линию
Итак, к вам домой провайдер завел телефонный кабель. Не спешим его сразу же подключать к модему – ведь по этой сети провайдером предоставляется и телефонный и интернетный сигнал. Можно его подключить и напрямую, но в некоторых случаях проявлялись проблемы со стабильностью интернета. Т.е. нам нужно развести телефонный сигнал и наш интернет.
Обычно, в комплекте с любым ADSL модемом идет маленькая коробочка для выполнения этой задачи – сплиттер. К одному его концу подключается телефонный кабель, а на выходе он предоставляет два порта – для телефона и модема:
На схеме выше еще раз продублирован этот процесс – все просто. Главное, не перепутать порты, т.к. при этом ничего не заведется. В модеме входящий кабель тоже сложно перепутать – его разъем (RJ-11) гораздо меньше обычного Ethernet (RJ-45). Для особенных – разъем для кабеля от сплиттера один и отличается по цвету (если локальных портов больше). В нашем примере – он серый:
Шаг 2 – Подключение к компьютеру
Когда модем подключен к телефонной линии, остается подключить его к компьютеру для дальнейшей настройки. Сделать это не так и сложно:
- Один конец кабеля вставляем в оставшийся желтый порт.
- Другой конец идет в сетевой адаптер на компьютере (обычно он там один, по размеру не перепутаете).
Шаг 3 – Вход в настройки
Для того, чтобы узнать точный адрес входа в настройки модема – переверните его. Там обязательно увидите наклейку с данными для входа. Их обычный вид – 192.168.1.1 или 192.168.0.1. Набираете это в своем любимом браузере и радуетесь.
В случае с DSL 2500u переходим по ссылке – 192.168.1.1
Далее должно открыться вот такое окно (ваш интерфейс может различаться):
Если вдруг запросит логин и пароль, они тоже обычно указываются на тыльной стороне. Как правило это – admin и admin. Если не подходят, и кто-то ранее уже настраивал этот модем D-Link, скорее всего пароль просто поменяли. Просто сделайте сброс модема на заводские настройки (во включенном состоянии зажимаете кнопку Reset на 10-15 секунд до моргания индикаторов).
Шаг 4 – Настройка интернета
Уже сейчас можно создать стандартное высокоскоростное подключение на компьютере, но сам я предпочитаю, чтобы роутер подключался к интернету самостоятельно и днем, и ночью. Первый режим работы называется «мост» (Bridge), второй – роутер. В этой статье будет именно настройка роутера, т.к. в первом случае задача действительно упрощается.
- Снимаем галку с «DSL Auto-connect». Здесь главное ввести правильно VPI и VCI. Брать их из интернета случайным образом нельзя. Они указываются в договоре с провайдером, или же можете позвонить им напрямую, наверняка подскажут.
- На следующем этапе выбираем «PPPoE» – самый используемый тип подключения ADSL в нашей стране. Его же можно уточнить в договоре или у провайдера, а вдруг другой. Здесь же можете заметить режим «Bridging» – его можно выбрать, если соберетесь подключаться через высокоскоростное соединение напрямую.
- Далее нужно ввести логин и пароль из договора для подключения (мы их точно не знаем, уточняйте у себя):
- На следующей странице настройки файрвола и NAT для обычного пользователя не так и важны. Можно оставить как есть:
- Это настройки DHCP. Здесь тоже можно ничего не трогать (если будет потребность, и что-то не получится – напишите просто в комментарии):
После перезагрузки роутера интернет должен заработать и пойти на компьютер! Больше ничего делать не нужно.
Часто задаваемые вопросы
Здесь я оставлю список вопросов и ответов на них по самым частым проблемам. Если вашей проблемы здесь нет – можете оставить свой вопрос в комментарии. Возможно, именно он в будущем и пополнит этот список:
- Не горит индикатор LAN. LAN – подключение порта локальной сети (который идет на компьютер). Если не горит – проблема где-то в этом соединении, проверьте кабель.
- Не подключается по адресу 192.168.1.1. Проверьте, горит ли лампочка LAN. Если горит – смотрим, отображается ли на вашем компьютере сетевое соединение. Далее не забываем заглянуть на наклейку на дне роутера – там тоже такой адрес? Если все так, скорее всего ваш компьютер просто получил неправильные настройки от DHCP модема. Самое простое решение – выключите все, а потом включите. Сложное – настраиваем сетевой адаптер вручную. Здесь об этом писать не буду, если что – в комментариях дам инструкцию.
- Как перенастроить интернет? Если у вас поменялся провайдер и сменился логин, пароль, VCI, VPI – открывайте настройки роутера. Меняется это на странице «Advanced Setup – WAN». Не забудьте сохраниться!
- Все равно нет интернета! Проверьте все еще раз, а после позвоните своему провайдеру!
- Лампочка Internet горит, а интернета нет. Перезагрузитесь и проверьте еще раз сетевые настройки как в пунктах выше! На самом роутере интернет есть, проблема где-то на компьютере.
- Лампочка DSL не горит. Или проблема с подключением кабеля провайдера, или вообще у провайдера. Позвоните ему.
- При подъеме телефона сбрасывается интернет. Проверьте сплиттер.
- Прочие проблемы с интернетом – сбрасывается, медленный, режет скорость. Позвоните своему провайдеру, поинтересуйтесь этим. Как дополнение вспомню свой первый модем – он грелся и от этого бесконечно перезагружался. Помогает просто замена.
Вот и вся настройка. Это тот самый минимум, который подойдет для настройки большей части домашних модемов D-Link. Но если вдруг у вас специфичная задача (проброс порта, завод интернета на роутер, раздача Wi-Fi) – пишите в комментариях. Будем думать, а возможно поможем и другим читателям!
Как настроить роутер dsl 2500u: пошаговая инструкция
Модем DSL 2500U от компании «D-link» – ещё один роутер семейства DSL, внешне мало чем отличающийся от своего старшего брата – маршрутизатора 2640U, но существенно уступающий ему по техническим характеристикам.
Маршрутизатор d link dsl 2500u: технические характеристики
С подробным перечнем технических характеристик роутера d link dsl 2500u можно ознакомиться на следующих иллюстрациях:
Краткий обзор роутера d link dsl 2500u
Как и у большинства маршрутизаторов, на передней панели роутера d link dsl 2500u расположен ряд индикаторов, которые информируют пользователя о следующих аспектах своей работы девайса:
- «POWER» – наличие электропитания на роутере;
- «STATUS» – статус работы маршрутизатора и возможные ошибки в системе (если индикатор неактивен или, наоборот, светится постоянно);
- «LAN» – подключение и активность сетевых устройств;
- «DSL» – статус синхронизации DSL;
- «Internet» – информирует о наличии интернет-соединения и возможных ошибках (если индикатор горит красным).
На задней панели расположено четыре элемента:
- «DSL порт» – для подключения роутера к телефонной линии;
- «LAN порт» – для подключения сетевых устройств;
- «Reset» – кнопка для сброса настроек роутера d link dsl 2500u до заводских;
- «5V=1A» – разъём для подключения элемента питания.
Установка и подключение модема ростелеком
Принцип установки и подключения роутера d link dsl 2500u элементарен и ничем не отличается от остальных моделей:
- установите маршрутизатор в хорошо вентилируемое место вдали от нагревательных элементов, оградив модем от попадания прямых солнечных лучей;
- выключенный роутер (порт dsl) соедините с интернет линией (телефонный кабель или кабель, идущий от сплиттера);
- в порт «LAN» подключите кабель, идущий от компьютера;
- подключите блок питания и включите роутер.
Настройка подключения к интернету на роутере d link dsl 2500u
Для получения доступа в web-интерфейс маршрутизатора используйте адрес 192.168.1.1, который необходимо ввести в адресной строке любого интернет-браузера (логин и пароль по умолчанию – «admin»).
Приведённые ниже иллюстрации соответствуют последней версии прошивки 1.0.50.
При первом заходе в интерфейс роутера появится окно с предложением провести первоначальные настройки маршрутизатора.
Вы можете воспользоваться или «Мастером настройки» – для того, чтобы провести настройки роутера d link dsl 2500u в полуавтоматическом режиме и выбрать только основные параметры, или «ручной настройкой» – для того, чтобы «аккуратно» задать все необходимые параметры.
В рамках данной статьи мы подробно рассмотрим именно ручную настройку модема – дабы иметь более полное представление о создаваемой роутером сети.
Настройка модема d link 2500u с помощью «Мастера настройки»
Последовательность действий при автоматической настройке маршрутизатора представлена на следующих иллюстрациях:
Расширенные настройки роутера d link 2500u
Чтобы создать интернет-соединение вручную откройте меню «Сеть» раздел «WAN» и нажмите «Добавить».
Перед вами откроется окно «Создание WAN соединения»: здесь в строке «Тип соединения» нужно выбрать один из предложенных вариантов, основываясь на тех данных, которые указал провайдер в договоре (это же относится и к заполнению имени пользователя, паролю и atm интерфейсу).
«Bridge»
- введите значение «VPI» и «VCI» – в зависимости от региона и поставщика услуг;
- установите галочки в строках «NAT» и «Сетевой экран».
«PPPoE» или «PPPoA»
Здесь помимо описанных выше параметров следует указать:
- «Имя пользователя» и «Пароль» (дважды);
- по желанию и необходимости включите параметры «Соединение по требованию», «PPP IP расширение», «Отладка PPP» или «Проброс PPPoE».
«Статический IP»
«Динамический IP»
Для данного типа соединения указывать ничего не требуется.
По завершении ввода данных сохраните настройки.
Настройка IPTV
Поскольку модем d link dsl 2500u предлагает только один «LAN порт», придётся выбрать, для чего предоставить доступ в интернет: ТВ-приставке или компьютеру.
Или же – при наличии двух маршрутизаторов – данный вопрос автоматически снимается.
Итак, для настройки IPTV потребуется создать соединения типа «Bridge», т. е. «Мост».
Настройка осуществляется также в меню «Сеть» – раздел «WAN». Установите все необходимые значения для «VPI» и «VCI» и отметьте флажком параметр «Включить IGMP».
Дополнительные возможности АДСЛ модема
В качестве дополнения стоит рассмотреть актуальную в нынешнее время настройку «Родительского контроля».
Находится данный раздел в меню «Контроль»: для создания нового правила нажмите на кнопку «Добавить».
Для каждого устройства (телефона, компьютера и т.д.) создаётся отдельное правило, так как в одноименной строке требуется указать mac-адрес устройства.
В блоках «Дни выполнения», «Время начала выполнения» и «Время окончания выполнения» необходимо задать временной интервал, в течение которого и будет действовать запрещающее правило.
Перейдите в следующий раздел «URL фильтр» и установите галочку в строке «Включение/отключение url фильтра».
Блокировать можно как отдельные адреса, так и все адреса за исключением разрешённых.
Выберите один из вариантов и нажмите «Изменить».
В следующем окне присутствуют две строки:
- «URL адрес» – здесь необходимо указать адрес сайта, который будет заблокирован роутером (или, наоборот, добавлен в разрешённые – в зависимости от вашего выбора).
- «Порт» – для протокола «http» порт 80.
В завершении настроек нажмите кнопку «Сохранить».
Таким образом, данная модель не оснащена возможностью создания беспроводной сети – этот факт и довольно слабые технические возможности уже давно отправили «2500U» на заслуженную «пенсию» и сняли данную модель с производства.