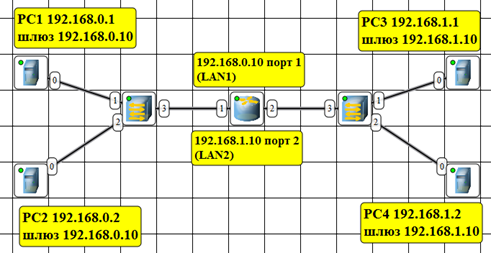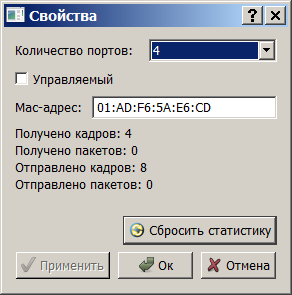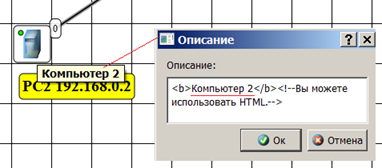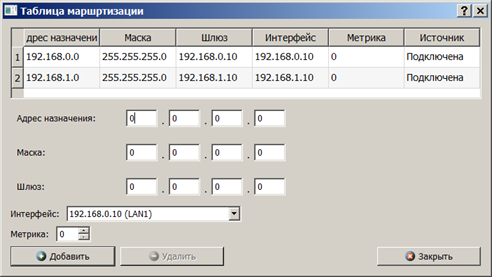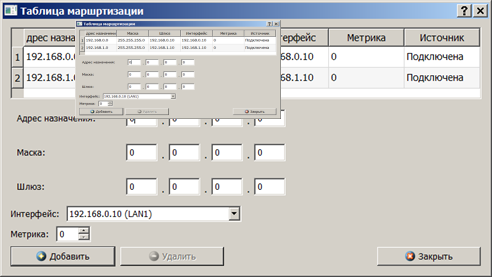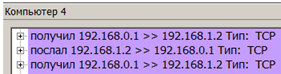Настройка сети
В предыдущем разделе мы построили простую сеть. Здесь мы ее немного усовершенствуем, для того, чтобы показать Вам как можно больше возможностей и настроек.
Приступим.
Для начала, мы достроем сеть. В нашей конечной сети будут задействованы все устройства. Вот наша сеть:
Пожалуй, начнем с того, что разобьем нашу сеть на 2 подсети. Допустим, у нас есть пул адресов сети класса С. Разобьем его на 2 части: 192.168.1.0-192.168.1.127 и 192.168.1.128-192.168.1.255 с маской 255.255.255.128.
Авторы надеются, что Вы сможете самостоятельно присвоить ip-адреса всем узлам. Это не учебное пособие ко компьютерным сетям, поэтому здесь будет рассмотрено только то, что непосредственно относится к программе.
Для настройки ip-адреса интерфейса открываем окно «Интерфейсы» (уже упомянутое нами выше). Выставляем ip-адреса и маски подсети в соответствующих строках каждого интерфейса. После нажатия на кнопку «Ок» или «Применить», мы можем наблюдать,как индикатор поменял цвет с желтого на зеленый и от нашего устройства, которому сейчас дали адрес, побежал кадр Arp-протокола. Это нужно для того, чтобы выявить нет ли в нашей сети повторения адресов. Если Вы все таки что-то не так сделали и адреса совпали, то появится информативное сообщение, после которого Вы должны будете самостоятельно разрешить эту ситуацию для корректной работы сети.
После того, как мы расставили все ip-адреса конечным узлам, у нас уже есть в принципе работающие подсети. Но только каждая работает автономно и послать сообщения из одной такой подсети в другую мы не сможем. Соответственно, на этом мы не остановимся.
Далее мы дадим адреса каждому интерфейсу маршрутизатора. Это сделать не трудно, поскольку действия анологичны тем, что Вы делали при настройке компьютеров. Но тем не менее, мы опять ничего не сможем послать до тех пор, пока на конечных узлах не будут установлены шлюзы по умолчанию.
В подсети левее маршрутизатора у всех узлов должен быть шлюз 192.168.1.126, правее — 192.168.1.254.
На рисунке выше есть поле «Описание» в котором Вы можете дать имя комьютеру или сделать какое-то описание, которое в дальнейшем будет всплывать в подсказке при наведении мыши на устройство. Удобно дать имена в этом поле, т.к. при открытии журнула для устройства заголовок будет содержать именно это описание. У остальных устройств тоже есть окно «Свойства», но их содержимое немного отличается. Рекомендуем их изучить.
Шлюзы мы задали и теперь у нас полностью рабочая сеть. Но тестировать ее работоспособность мы будем в следующем разделе, а здесь рассмотрим еще несколько свойств объектов.
Сейчас мы рассмотрим поверхностно различные пункты в меню «Объект», исключительно для того, чтобы дать Вам отправную точку для самостояельного и более тщательного изучения как возможностей программы, так и принципов работы каждого устройства. Конечно в следующем разделе будут более подробно разобраны некоторые пункты, но все же авторы придерживаются такого мнения: ничто так не ускоряет процесс обучения, как самостоятельное исследование интересующего материала.
Начнем с коммутатора.
Откроем его таблицу коммутации. Сейчас она абсолютно пустая, т.к. не было ни одной передачи данных. Но при этом у нас есть возможность добавить статическую запись, для этого необходимо заполнить все поля соответствующими данными и нажать кнопку «Добавить».
Перейдем к маршрутизатору.
В контекстном меню нас интересуют пункты: Таблица маршрутизации, Arp-таблица, Программы.
Arp-таблица тоже пуста (по той же причине, что и таблица коммутации), но в нее также можно добавить статические записи.
Очень важный пункт — таблица маршрутизации. Уже сейчас мы видим в ней 2 записи.
Эти записи соответствуют нашим подсетям, о чем говорят надписи в столбце Источник. В качестве источника может быть протокол RIP, установить который можно с помощью пункта Программы. В столбец Шлюз заносится адрес следующего маршрутизатора или наш адрес, если такого нет. В столбе Интерфейс адрес порта, с которого будем отправлять данные. В эту таблицу тоже можно занести статические записи, причем их приоритет будет выше, чем у всех остальных записей, а в столбце Источник появится надпись Статическая.
Окно Программы выглядит следующим образом:
Соответственно Вы можете установить, настроить, удалить программы. Надо сказать, что здесь включены только те программы, которые могут понадобиться для работы сети.
Это был краткий обзор возможностей. Далее самое интересное.
| Пред. | Начало | След. |
| Построение сети | На уровень выше | Отправка пакетов |
Программы NetEmul и GNS3
Постройте новую сеть ( рис. 11.17). Разобьем нашу сеть на 2 подсети. Допустим, у нас есть пул адресов сети. Разобьем его на 2 части: 192.168.0.1-192.168.0.254 (для подсети слева) и 192.168.1.1-192.168.1.254 (для подсети справа) с маской 255.255.255.0.
Обратите внимание на то, что число портов у коммутатора можно задавать. У нас на рисунке коммутатор четырехпортовый ( рис. 11.18).
Настройка компьютеров
Для настройки ip-адреса интерфейса ПК и маски подсети из меню правой кнопки мыши открываем окно Интерфейсы и выставляем ip-адреса в соответствии со схемой сети и маску подсети 255.255.255.0. После нажатия на кнопку «Применить» и «ОК», мы можем наблюдать,как индикатор поменял цвет с желтого на зеленый и от нашего устройства, которому сейчас дали адрес, побежал кадр Arp-протокола. Это нужно для того, чтобы выявить, нет ли в нашей сети повторения адресов.
ARP (Протокол определения адреса) — протокол в компьютерных сетях, предназначенный для определения MAC-адреса по известному IP-адресу. Иными словами, ARP представляет собой сетевой протокол, предназначенный для преобразования IP-адресов в MAC-адреса в сетях TCP/IP, что выполняется путем поиска в ARP-таблице. Ниже приведен пример простейшей ARP-таблицы:
В поле «Описание» из меню правой кнопки мыши необходимозадать имя каждому компьютеру. Оно в дальнейшем будет всплывать в подсказке при наведении мыши на устройство, а также при открытии журнала для устройства заголовок будет содержать именно это описание ( рис. 11.19).
Настройка маршрутизатора
Пока послать сообщения из одной такой подсети в другую мы не можем. Необходимо дать IP адреса каждому интерфейсу маршрутизатора, а на конечных узлах (то есть, на всех ПК) установить шлюзы по умолчанию. В подсети слева настроим 1й порт маршрутизатора LAN1 на адрес 192.168.1.10 ( рис. 11.20).
Теперь у всех ПК слева в свойствах должен быть шлюз 192.168.0.10. ( рис. 11.21). Установите флажок Включить маршрутизацию.
Аналогично настраиваем порт 2 (LAN2) – рис. 11.22.
Настраиваем шлюз по умолчанию для узлов правой сети ( рис. 11.23).
Шлюзы мы задали и теперь у нас полностью рабочая сеть. Давайте рассмотрим свойства ее объектов.
Наблюдаем свойства маршрутизатора
В таблице маршрутизации видим 2 записи, которые соответствуют нашим подсетям ( рис. 11.24).
Тестирование сети
Давайте проверим, насколько правильно функционирует сеть. Для того, чтобы отправить пакеты, выберите на панели инструментов значок . Мы отправим данные из одной сети в другую. Далее нажимаем на кнопку Отправка и наблюдаем бегущие по сети кадры ( рис. 11.25).
У каждого сетевого устройства в контекстном меню есть пункт «Показать журнал». В процессе отправки пакетов можно открыть этот журнал и увидеть информацию о пакете, пришедшем (или отправленном), и его содержимое – рис. 11.26 и рис. 11.27.
Описанная здесь сеть представлена в виде файла – task-11-3.net.
Настройка сети
В предыдущем разделе мы построили простую сеть. Здесь мы ее немного усовершенствуем, для того, чтобы показать Вам как можно больше возможностей и настроек.
Приступим.
Для начала, мы достроем сеть. В нашей конечной сети будут задействованы все устройства. Вот наша сеть:
Пожалуй, начнем с того, что разобьем нашу сеть на 2 подсети. Допустим, у нас есть пул адресов сети класса С. Разобьем его на 2 части: 192.168.1.0-192.168.1.127 и 192.168.1.128-192.168.1.255 с маской 255.255.255.128.
Авторы надеются, что Вы сможете самостоятельно присвоить ip-адреса всем узлам. Это не учебное пособие ко компьютерным сетям, поэтому здесь будет рассмотрено только то, что непосредственно относится к программе.
Для настройки ip-адреса интерфейса открываем окно «Интерфейсы» (уже упомянутое нами выше). Выставляем ip-адреса и маски подсети в соответствующих строках каждого интерфейса. После нажатия на кнопку «Ок» или «Применить», мы можем наблюдать,как индикатор поменял цвет с желтого на зеленый и от нашего устройства, которому сейчас дали адрес, побежал кадр Arp-протокола. Это нужно для того, чтобы выявить нет ли в нашей сети повторения адресов. Если Вы все таки что-то не так сделали и адреса совпали, то появится информативное сообщение, после которого Вы должны будете самостоятельно разрешить эту ситуацию для корректной работы сети.
После того, как мы расставили все ip-адреса конечным узлам, у нас уже есть в принципе работающие подсети. Но только каждая работает автономно и послать сообщения из одной такой подсети в другую мы не сможем. Соответственно, на этом мы не остановимся.
Далее мы дадим адреса каждому интерфейсу маршрутизатора. Это сделать не трудно, поскольку действия анологичны тем, что Вы делали при настройке компьютеров. Но тем не менее, мы опять ничего не сможем послать до тех пор, пока на конечных узлах не будут установлены шлюзы по умолчанию.
В подсети левее маршрутизатора у всех узлов должен быть шлюз 192.168.1.126, правее — 192.168.1.254.
На рисунке выше есть поле «Описание» в котором Вы можете дать имя комьютеру или сделать какое-то описание, которое в дальнейшем будет всплывать в подсказке при наведении мыши на устройство. Удобно дать имена в этом поле, т.к. при открытии журнула для устройства заголовок будет содержать именно это описание. У остальных устройств тоже есть окно «Свойства», но их содержимое немного отличается. Рекомендуем их изучить.
Шлюзы мы задали и теперь у нас полностью рабочая сеть. Но тестировать ее работоспособность мы будем в следующем разделе, а здесь рассмотрим еще несколько свойств объектов.
Сейчас мы рассмотрим поверхностно различные пункты в меню «Объект», исключительно для того, чтобы дать Вам отправную точку для самостояельного и более тщательного изучения как возможностей программы, так и принципов работы каждого устройства. Конечно в следующем разделе будут более подробно разобраны некоторые пункты, но все же авторы придерживаются такого мнения: ничто так не ускоряет процесс обучения, как самостоятельное исследование интересующего материала.
Начнем с коммутатора.
Откроем его таблицу коммутации. Сейчас она абсолютно пустая, т.к. не было ни одной передачи данных. Но при этом у нас есть возможность добавить статическую запись, для этого необходимо заполнить все поля соответствующими данными и нажать кнопку «Добавить».
Перейдем к маршрутизатору.
В контекстном меню нас интересуют пункты: Таблица маршрутизации, Arp-таблица, Программы.
Arp-таблица тоже пуста (по той же причине, что и таблица коммутации), но в нее также можно добавить статические записи.
Очень важный пункт — таблица маршрутизации. Уже сейчас мы видим в ней 2 записи.
Эти записи соответствуют нашим подсетям, о чем говорят надписи в столбце Источник. В качестве источника может быть протокол RIP, установить который можно с помощью пункта Программы. В столбец Шлюз заносится адрес следующего маршрутизатора или наш адрес, если такого нет. В столбе Интерфейс адрес порта, с которого будем отправлять данные. В эту таблицу тоже можно занести статические записи, а в столбце Источник появится надпись Статическая.
Окно Программы выглядит следующим образом:
Соответственно Вы можете установить, настроить, удалить программы. Надо сказать, что здесь включены только те программы, которые могут понадобиться для работы сети.
Это был краткий обзор возможностей. Далее самое интересное.
| Пред. | Начало | След. |
| Построение сети | На уровень выше | Отправка пакетов |