Создать приватную связность через глобальный роутер
Некоторые конфигурации выделенных серверов Chipcore Line нельзя добавить в сеть глобального роутера, так как у них нет порта для подключения в приватную сеть. Наличие порта для приватной сети можно проверить в панели управления на странице сервера на вкладке Порты.
- Создайте глобальный роутер.
- Создайте на глобальном роутере сети и подсети до каждого VLAN и проекта, серверы из которых нужно объединить. Для Облака на базе VMware создать сети и подсети можно только через техническую поддержку.
- Назначьте IP-адреса из созданных подсетей на серверы.
- Опционально: пропишите маршруты на серверах. Для кластера Managed Kubernetes и облачной базы данных добавить маршруты можно только через техническую поддержку.
- Опционально: пропишите маршруты на глобальном роутере.
Создать глобальный роутер
- В панели управления перейдите в раздел Сетевые сервисы → Глобальный роутер Selectel.
- Нажмите Создать роутер. Для каждого аккаунта установлен лимит в пять глобальных роутеров.
- Введите имя роутера.
- Нажмите Создать.
- Если роутер создался со статусом ERROR или завис в одном из статусов, создайте тикет.
Создать сеть и подсеть на глобальном роутере
Используйте для выделенного или размещенного сервера.
- В панели управления перейдите в раздел Сетевые сервисы → Глобальный роутер Selectel.
- Откройте страницу роутера.
- Нажмите Создать сеть.
- Введите имя сети, оно будет использоваться только в панели управления.
- Выберите услугу Выделенные серверы.
- Выберите пул.
- Выберите VLAN. Если вы хотите создать сеть до внутреннего сегмента (Q-in-Q), укажите его тег — число от 2 до 4094. Если до VLAN уже есть сеть, обязательно укажите Q-in-Q-сегмент этого VLAN.
- Введите имя подсети — оно будет использоваться только в панели управления.
- Введите CIDR — IP-адрес и маску приватной подсети. Можно ввести новую подсеть либо существующую приватную подсеть сервера, если она еще не добавлена на любой из глобальных роутеров в аккаунте. Подсеть должна соответствовать условиям:
- принадлежать диапазону приватных адресов по RFC 1918: 10.0.0.0/8 , 172.16.0.0/12 или 192.168.0.0/16 ;
- если в сеть глобального роутера будут включены ноды Managed Kubernetes, подсеть не должна пересекаться с диапазонами 10.250.0.0/16 , 10.10.0.0/16 и 10.96.0.0/12 . Эти подсети участвуют во внутренней адресации Managed Kubernetes, их использование может привести к конфликтам в сети глобального роутера;
- иметь размер не меньше /29, так как три адреса будут заняты сетевым оборудованием Selectel;
- не пересекаться с другими подсетями, добавленными на этот роутер: доступные IP-адреса каждой подсети на роутере не должны совпадать с IP-адресами других подсетей на нем.
- Если вы указали тег Q-in-Q, убедитесь, что настроили Q-in-Q. При настройке используйте подсеть, которую указали на шаге 9.
- Введите IP шлюза или оставьте первый адрес из подсети, который назначается по умолчанию. Не назначайте этот адрес на свои устройства, чтобы не нарушить работу сети.
- Введите служебные IP или оставьте последние адреса из подсети, которые назначаются по умолчанию. Не назначайте эти адреса на свои устройства, чтобы не нарушить работу сети.
- Нажмите Создать сеть.
- Опционально: проверьте топологию сети на глобальном роутере. В панели управления перейдите в раздел Сетевые сервисы → Глобальный роутер Selectel. Откройте страницу нужного роутера и нажмите Карта сети.
Используйте для облачного сервера, нод кластера Managed Kubernetes или кластера облачных баз данных.
- В панели управления перейдите в раздел Сетевые сервисы → Глобальный роутер Selectel.
- Откройте страницу роутера.
- Нажмите Создать сеть.
- Введите имя сети, оно будет использоваться только в панели управления.
- Выберите услугу Облачная платформа.
- Выберите пул.
- Выберите проект.
- Введите имя подсети — оно будет использоваться только в панели управления.
- Введите CIDR — IP-адрес и маску подсети. В форме можно ввести только новую подсеть. Если нужно добавить существующую подсеть, проверьте, что она еще не добавлена на любой из глобальных роутеров в аккаунте, и создайте тикет. Подсеть должна соответствовать условиям:
- принадлежать диапазону приватных адресов по RFC 1918: 10.0.0.0/8 , 172.16.0.0/12 или 192.168.0.0/16 .
- если в сеть глобального роутера будут включены ноды Managed Kubernetes, подсеть не должна пересекаться с диапазонами 10.250.0.0/16 , 10.10.0.0/16 и 10.96.0.0/12 . Эти подсети участвуют во внутренней адресации Managed Kubernetes, их использование может привести к конфликтам в сети глобального роутера;
- иметь размер не меньше /29, так как три адреса будут заняты сетевым оборудованием Selectel;
- не пересекаться с другими подсетями, добавленными на этот роутер: доступные IP-адреса каждой подсети на роутере не должны совпадать с IP-адресами других подсетей на нем.
- Введите IP шлюза или оставьте первый адрес из подсети, который назначается по умолчанию. Не назначайте этот адрес на свои устройства, чтобы не нарушить работу сети.
- Введите служебные IP или оставьте последние адреса из подсети, которые назначаются по умолчанию. Не назначайте эти адреса на свои устройства, чтобы не нарушить работу сети.
- Нажмите Создать сеть.
- Опционально: проверьте топологию сети на глобальном роутере. В панели управления перейдите в раздел Сетевые сервисы → Глобальный роутер Selectel. Откройте страницу нужного роутера и нажмите Карта сети.
Назначить IP-адреса на серверы
На каждом сервере, который включается в сеть глобального роутера, настройте локальный порт для работы с созданной на роутере подсетью. На порт назначьте IP-адрес из приватной подсети, которую вы добавили на глобальном роутере для соответствующего VLAN или проекта.
Выделенный сервер
vi /etc/netplan/01-netcfg.yaml Как настроить статическую маршрутизацию на беспроводном роутере?
Дата последнего обновления: 05-28-2019 08:15:03 AM 530015
TL-WR841ND , TL-WR842ND , TL-WR843ND , Archer C5( V1.20 ) , Archer C2( V1 ) , Archer C50( V1 ) , TL-WDR3500 , TL-WR720N , TL-WR841N , TL-WDR3600 , TL-WR710N , TL-WR740N , Archer C20i , TL-WR741ND , TL-WR940N , TL-WR743ND , TL-WR1043ND , Archer C7( V1 V2 V3 ) , TL-WR1042ND , TL-WR542G , TL-WR702N , TL-WR700N , TL-WR843N , TL-WR340G , TL-WDR4300 , TL-WR340GD , Archer C20( V1 ) , TL-MR3220 , TL-WR842N , TL-WR2543ND , TL-MR3020 , TL-WR840N , TL-MR3040 , TL-WR841HP , TL-WDR4900 , TL-WR941ND , TL-WR543G , TL-WR541G , TL-WR810N , TL-MR3420
Статический маршрут — это заранее определенный путь, по которому должна следовать информация в сети, чтобы достичь определенного хоста или сети.
Вот два типичных сценария, в качестве примеров, когда требуется статический маршрут, рассмотрим их.
Проблема:
Шлюзом ПК-является роутер 2, который предоставляет доступ в интернет.
Когда ПК хочет подключиться к серверам сервер 1 и сервер 2, сначала запрос будет отправлен на роутер 2. Поскольку к сервер 1 и сервер 2 нет маршрута в таблице маршрутов роутера 2, запрос будет отклонен.
Решение: Добавление статического маршрута на роутере 2
Сетевые параметры: Серверы в сетевом сегменте: 172.30.30.0. Маска подсети IP для этого сегмента: 255.255.255.0
Сценарий 2:
Проблема: Шлюзом сети LAN является роутер 1, роутер 2 подключен по WDS к роутеру 1. В таблице маршрутизации роутера 2 нет записи маршрута от роутера 2 к NTP-серверу, поэтому роутер 2 не может синхронизировать время с NTP сервером.
Разрешение: Добавление статического маршрута на роутере 2
Сетевые параметры: IP-адрес сервера в Интернете — 132.163.4.101. Маска подсети IP для этого адреса 255.255.255.255
Шаг 1. Зайдите на web – страницу настройки роутера.
Для этого в адресной строке браузера наберите 192.168.0.1
Шаг 2. Введите имя пользователя и пароль на странице входа. Имя пользователя и пароль по умолчанию — admin.
Шаг 3. В меню с левой стороны выберите раздел Настройки маршрутизации – Список статических маршрутов.
В первом поле введите IP-адрес назначения.
В втором поле введите маску подсети.
В третьем поле IP-адрес шлюза, который должен находиться в том же сегменте локальной сети, что и роутер.
Пример ввода параметров для Сценария 1:
Пример ввода параметров для Сценария 2:
Если у Вас возникнуть какие либо сложности с настройкой, обратитесь в техническую поддержку TP-Link
Чтобы получить подробную информацию о каждой функции и настройке оборудования, перейдите на страницу Загрузки для загрузки руководства пользователя к вашей модели устройства.
Был ли этот FAQ полезен?
Ваш отзыв поможет нам улучшить работу сайта.
Что вам не понравилось в этой статье?
- Недоволен продуктом
- Слишком сложно
- Неверный заголовок
- Не относится к моей проблеме
- Слишком туманное объяснение
- Другое
Как мы можем это улучшить?
Спасибо за обращение
Нажмите здесь, чтобы связаться с технической поддержкой TP-Link.
[LAN] Как меняется LAN IP — адрес на роутере Asus?
[LAN] Как меняется LAN IP — адрес на роутере Asus? [LAN] Как меняется LAN IP — адрес на роутере Asus? Для роутеров ASUS по умолчанию LAN IP — адрес такой: 192.168.1.1 или 192.168.50.1 [ASUS Device Discovery] Как найти IP адрес Вашего устройства (для Windows OS)Откройте страницу настроек роутера(Web GUI)Шаг 1. Подключите Ваш компьютер к сети роутера ASUS через соединение Wi-Fi или соединение Ethernet. В адресной строке браузера введите LAN IP — адрес роутера или адрес URL: http://www.asusrouter.com, перейдите к веб-интерфейсу. 

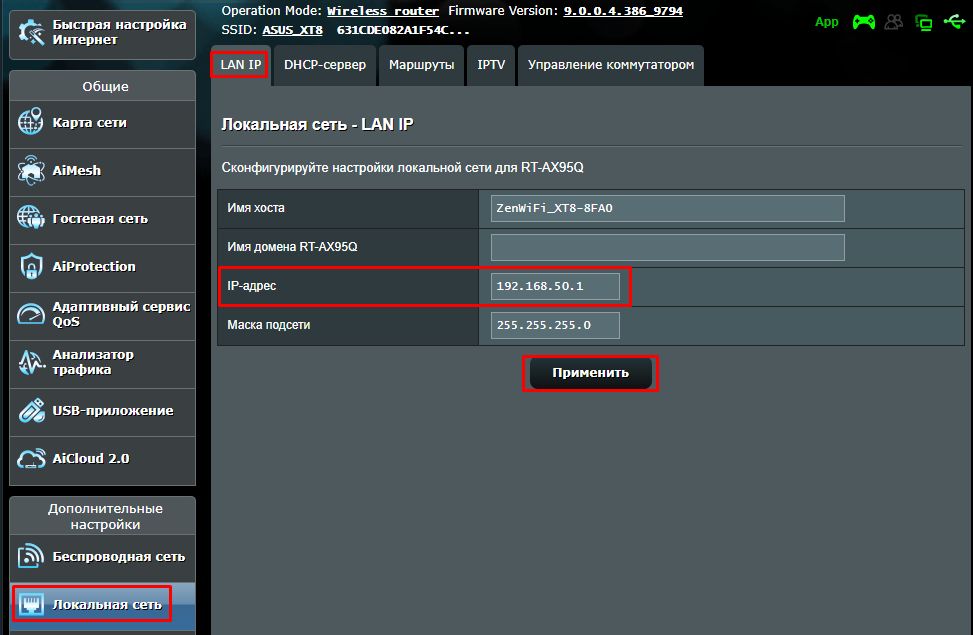
- Имя хоста не может принимать префикс номера и «.» (например, «123abc» или «aaa.bbb»).
- Имя домена для устройств-клиентов, которые запрашивают IP-адрес с DHCP-сервера. Оно может содержать только буквенно-цифровые символы и символ «тире».
- LAN IP-адрес роутера. Значение по умолчанию — 192.168.50.1 или 192.168.1.1. В IP — сетях пакетные данные отправляются на определённые IP-адреса сетевых устройств.
- Маска подсети LAN маршрутизатора. Значение по умолчанию — 255.255.255.0. Маску подсети можно изменить вручную в поле [Маска подсети].
В конце нажмите Применить для сохранения настроек.
Как получить (Утилиту/ Прошивку)?
Последние версии драйверов, программного обеспечения, микропрограмм и руководств пользователя можно найти в Центре загрузок ASUS.
Если Вам нужна дополнительная информация о Центре загрузок ASUS, перейдите по ссылке.






