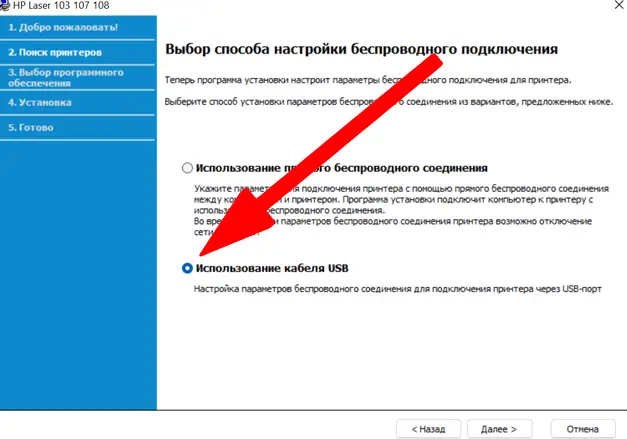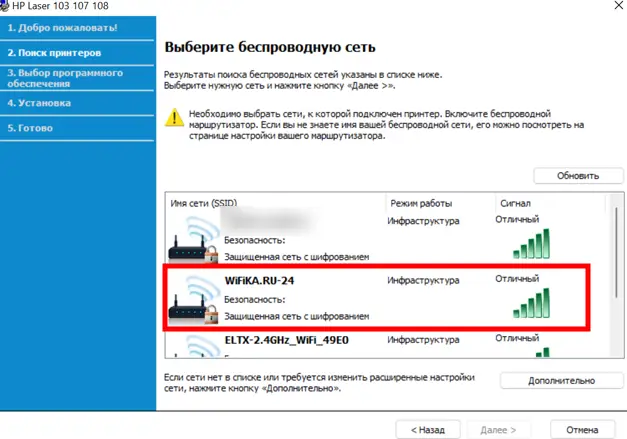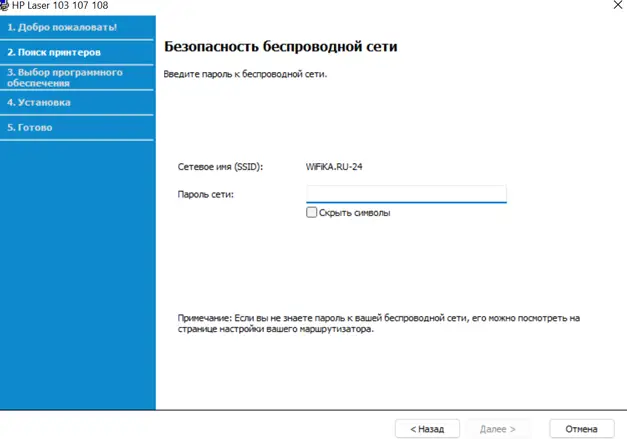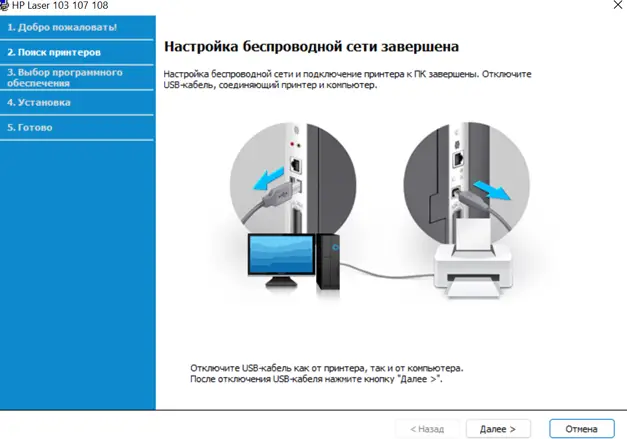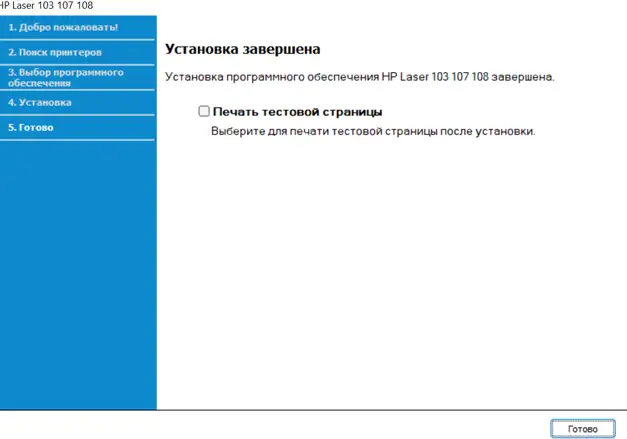- Подключение Принтера HP к Ноутбуку или Компьютеру Windows 10 по WiFi
- Установка драйверов и программы HP Smart Install
- Подключение принтера HP к WiFi сети по WPS
- Принтер HP без экрана управления
- Принтер HP с дисплеем меню
- Подключаем компьютер или ноутбук к принтеру через Wi-Fi Direct
- Что делать, если принтер HP не подключается к ноутбуку или компьютеру и не определяется в Windows 10?
- Настройка принтера HP (сеть Wi-Fi)
- Восстановление режима настройки Wi-Fi на принтерах HP
- Установка приложения HP Smart
- Дополнительные возможности подключения по Wi-Fi
- Подключение принтера с помощью мастера настройки беспроводной сети (принтеры с сенсорным экраном)
- Подключение принтера с помощью Wi-Fi Protected Setup (принтеры без сенсорного экрана)
- Подключите принтер с помощью Wi-Fi Direct
Подключение Принтера HP к Ноутбуку или Компьютеру Windows 10 по WiFi
Ассортимент принтеров, копиров и многофункциональных устройств сегодня очень велик. И среди них огромное количество имеют поддержку подключения к компьютеру беспроводным способом — через WiFi роутер. Такие модели имеются всех производителей. В отличие от обычных принтеров, которые тоже можно по кабелю подключить через USB порт маршрутизатора для использования сразу несколькими устройствами в локальной сети, в беспроводных нет привязки к меторасположению роутера, что гораздо удобнее. В этой статье мы поговорим именно о том, как подключить к WiFi принтер HP (Hewlett Packard) и настроить его на работу с компьютером или ноутбуком на Windows 10.
Установка драйверов и программы HP Smart Install
Первый шаг в настройке любого оборудования — это установка драйверов для Windows. Для того, чтобы инсталлировать их на ноутбук или компьютер, достаточно соединить его с принтером по кабелю USB и включить его — программа запустится автоматически.
Но если этого по какой-то причине не происходит, то можно скачать с официального сайта. Для этого открываем в браузере раздел с драйверами
Прописываем в строке поиска номер своей модели
И скачиваем программное обеспечение HP Smart Install для Windows 10 (или MacOS для MacBook).
HP Smart Install — это пакет драйверов и специальная программа для подключения принтера HP к ноутбуку или компьютеру по кабелю или WiFi.
После установки и запуска данного приложения вы попадете в пошаговый мастер настройки. Здесь нужно будет выбрать настройку нового принтера и зарегистрироваться в сервисе HP. После чего обязательно выбрать пункт «Wireless», чтобы подключить его по WiFi.
Далее нам предложат указать логин и пароль от роутера, чтобы подключиться к локальной сети
После завершения установки принтер HP будет доступен для печати с тех ноутбуков или компьютеров, которые соединены с тем же самым роутером.
Также для некоторых моделей доступно еще одно приложение, которое предназначалось именно для моей модели принтера HP и также было загружено с официального сайта. Оно выглядит немного по-другому и объединено с инсталляцией на компьютер драйверов.
- На первом шаге нужно выбрать, первое ли это подключение принтера к wifi сети, или нужно восстановить бывшее уже ранее соединение с роутером
- Далее выбираем тип соединения компьютера с принтером для его дальнейшей настройки. Если честно, по WiFi у меня сделать это не удалось. Поэтому берем кабель USB и подключаем им принтер к ноутбуку или ПК. Впоследствии после установки связи с роутером мы его отключим
- В следующем окне откроется список находящихся в зоне обнаружения беспроводных сетей. Выбиарем WiFi от своего маршрутизатора. Обратите внимание, что принтер HP (как и любой другой) не видят 5 ГГЦ, только 2.4. Поэтому на вашем роутере должен быть настроен сигнал в этом диапазоне частот.
- Вводим пароль для подключения
- Теперь можно вынуть провод USB из принтера
- Остается только установить драйвера от принтера на ноутбук Windows
- И распечатать на компьютере тестовую страницу
Теперь с любого ноутбука, ПК или смартфона, который подключен к wifi сети роутера, можно вывести документы на печать на данный принтер.
Подключение принтера HP к WiFi сети по WPS
Еще проще подключить принтер HP к сети WiFi роутера с помощью функции автоматического обмена
информацией WPS, если она поддерживается вашей моделью.
Очень часто в таких принтерах после установки драйверов на компьютере появляется всплывающее окно с приглашением ввести пароль. Он нам не понадобится, поэтому его можно закрыть.
Принтер HP без экрана управления
На принтерах HP без дисплея с меню необходимо нажать на кнопку WiFi и держать ее до тех пор, пока не появится индикация беспроводного сигнала на информационной панели
Сразу после этого жмем на такую же клавишу на корпусе роутера, пока не замигает лампочка беспроводного соединения.
Принтер HP с дисплеем меню
Если мы имеем дело с принтерами HP, оснащенными сенсорным экраном с меню, то выбираем в нем пункт, который отмечен иконкой в виде антенны
На экране отобразится информация о текущем состоянии сети принтера, но нам нужно зайти в настройки — для этого жмем на «шестеренку»
Выбираем «Wi-Fi Protected Setup», то есть тот самый WPS
После чего зажимаем на кнопку «WPS» на корпусе WiFi роутера и ждем соединения с принтером. По завершении установки связи между устройствами на экране появится подтверждающая надмись. Нажимаем «ОК» для окончания процесса
Подключаем компьютер или ноутбук к принтеру через Wi-Fi Direct
Наконец, есть еще одна возможность подключения принтера к компьютеру или ноутбуку по WiFi — напрямую без участия роутера. Для этого будем использовать функцию, встроенную в Windows 10 под названием «Wi-Fi Direct».
- Включаем принтер кнопкой и далее на ноутбуке или компьютере забиваем в строку поиска «Принтеры и сканеры» и переходим в этот раздел
- Выбираем здесь в меню «Добавить принтер или сканер»
- После произведения поиска доступных для подключения беспроводных устройств нажимаем на ссылку «Показать все», чтобы отобразился список обнаруженных
- Ищем среди них принтер HP, который хотим подключить к ноутбуку и кликаем по его названию мышью
- И далее жмем на «Добавить»
- После чего откроется окно для ввода пин-кода для WPS соединения с принтером. На моделях HP с экраном он должен отобразиться на дисплее
- Если же на вашем принтере HP нет визуального меню, то PIN можно распечатать на бумаге. Подробно, как это сделать, уже рассказано в инструкции по ссылке выше. После ввода его на Windows 10 появится анимация распознавания и добавления устройства по Wi-Fi
По завершении принтер HP появится в списке и будет доступен для вывода печати
Что делать, если принтер HP не подключается к ноутбуку или компьютеру и не определяется в Windows 10?
В случае возникновения проблем с обнаружением принтера в ноутбуке или компьютере, рекомендую сделать следующие шаги:
- Перезарузить принтер
- Скачать программу Print and Scan Doctor для автоматического обнаружения и исправления неполадок с программным обеспечением
- Удалить приложение HP Smart Install, заново установить его и драйверы и повторить подключение по описанным выше пунктам
Настройка принтера HP (сеть Wi-Fi)
Подключите принтер HP к локальной сети Wi-Fi, чтобы печатать с личного компьютера, смартфона или планшета по беспроводной сети.
Если вы используете гостевую сеть, например, сеть, расположенную во многих магазинах или городах, подключение устройства к принтеру может оказаться невозможной по сети. Вместо этого используйте подключение Wi-Fi Direct для печати.
Восстановление режима настройки Wi-Fi на принтерах HP
Подготовьте принтер к подключению к сети Wi-Fi, восстановив параметры настройки Wi-Fi.
Установка приложения HP Smart
Приложение HP Smart — это основная программа для вашего принтера.
Установите приложение HP Smart на ваше мобильное устройство или компьютер. После установки можно открыть приложение HP Smart и использовать его для настройки принтера в сети.
Дополнительные возможности подключения по Wi-Fi
Используйте эти методы, чтобы подключить принтер, если вы поменяли маршрутизатор или провайдера или если локальная сеть недоступна.
Подключение принтера с помощью мастера настройки беспроводной сети (принтеры с сенсорным экраном)
Используйте мастер настройки беспроводного подключения на панели управления принтера для подключения принтера к сети Wi-Fi.
Откройте Настройка , Сеть или Параметры беспроводной сети , затем выберите Мастер настройки беспроводной сети .
Прим.: Если мастер настройки беспроводного подключения не указан, выберите Wi-Fi Protected Setup или WPS , выберите По нажатию кнопки , затем следуйте инструкциям по подключению к сети.
Подключение принтера с помощью Wi-Fi Protected Setup (принтеры без сенсорного экрана)
Для подключения принтера к сети Wi-Fi используйте кнопку Wi-Fi Protected Setup (WPS) на маршрутизаторе.
- Большинство принтеров без сенсорной панели управления. Нажмите и удерживайте кнопку Беспроводная связь в течение пяти секунд или до того момента, когда начнет мигать индикатор беспроводной связи.
- Принтеры HP DeskJet 6000 и 6400, ENVY 6000 и 6400, а также Tango. Нажмите и удерживайте кнопку Wi-Fi и кнопку питания на задней панели принтера в течение пяти секунд, пока не начнет мигать синяя полоса.
В течение двух минут нажмите и удерживайте кнопку WPS на маршрутизаторе, пока не запустится процесс установления подключения.
Дождитесь, когда индикатор беспроводной связи или полоса на принтере перестанет мигать. Теперь принтер подключен к сети.
Подключите принтер с помощью Wi-Fi Direct
Wi-Fi Direct — это метод временного подключения устройства непосредственно к принтеру.
Настройте подключение Wi-Fi Direct для быстрого и легкого доступа к принтеру с мобильного устройства или компьютера.