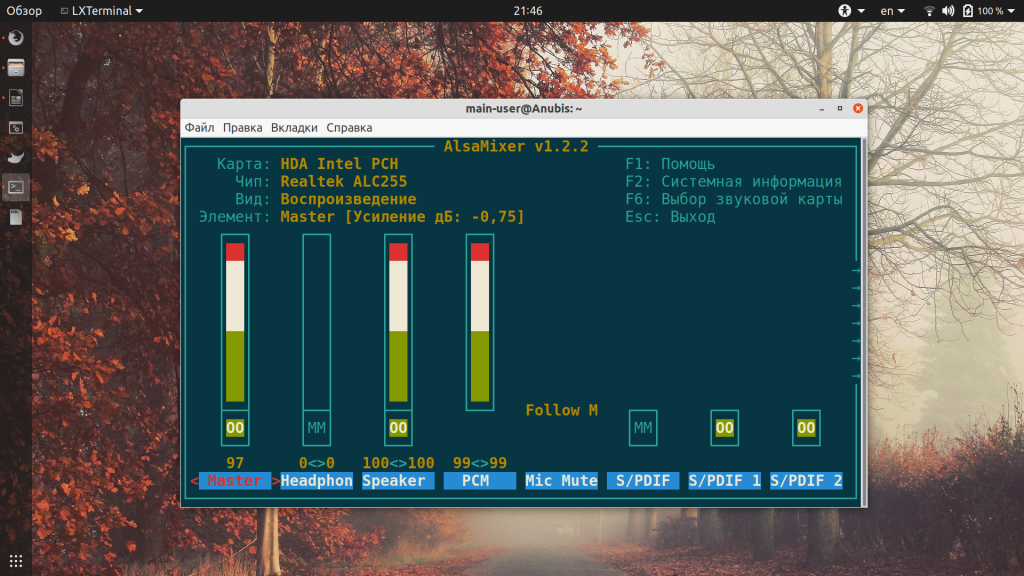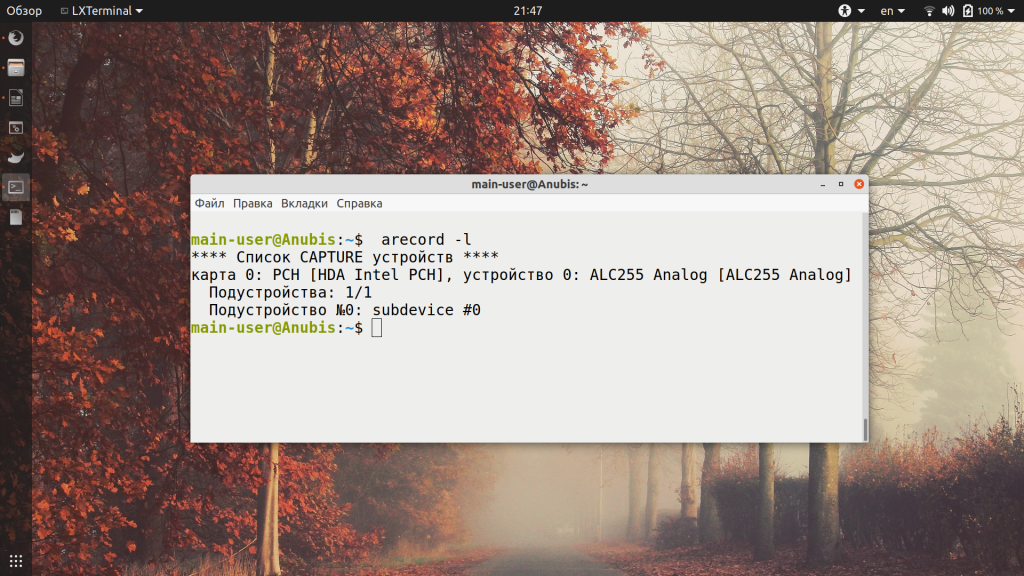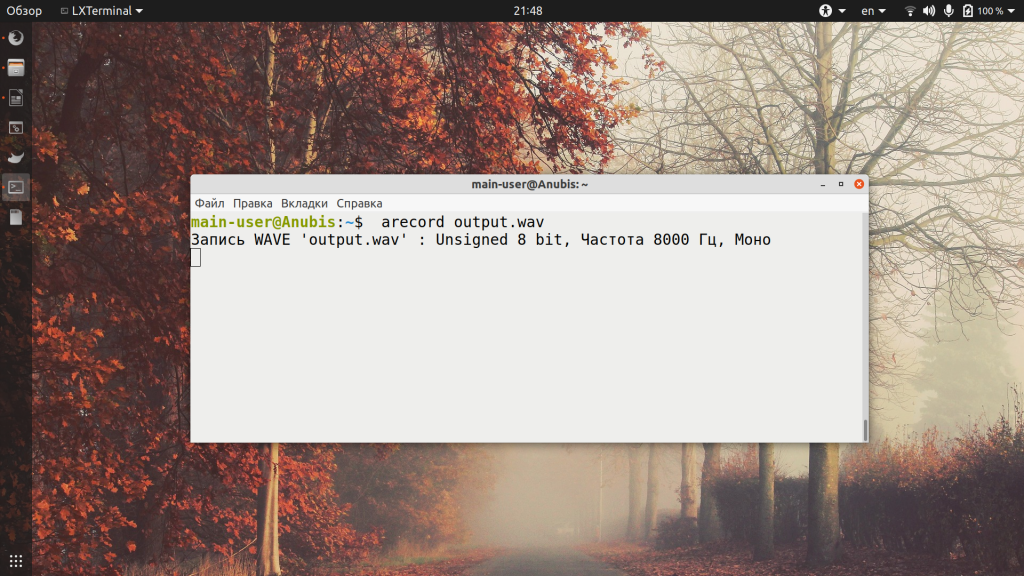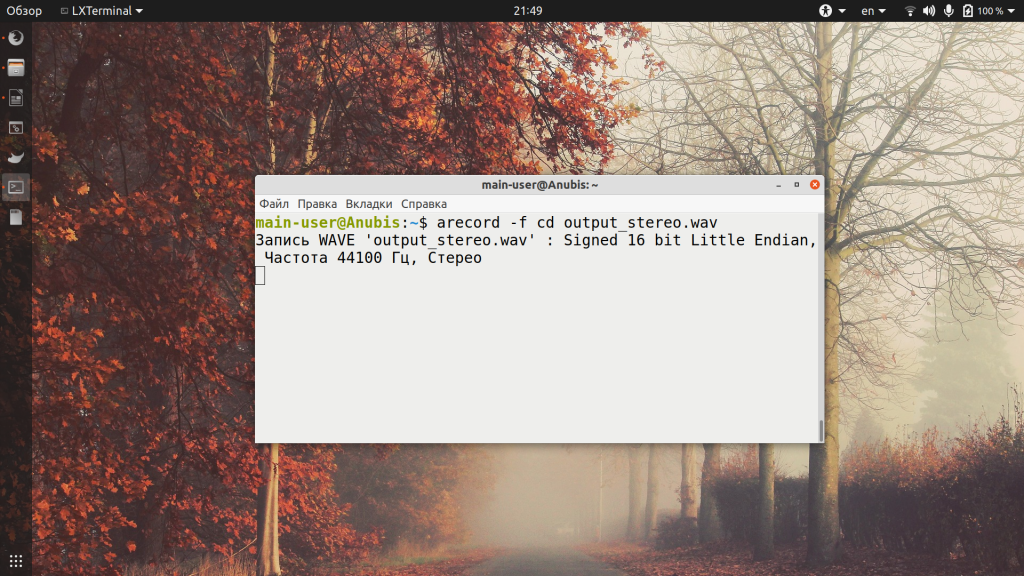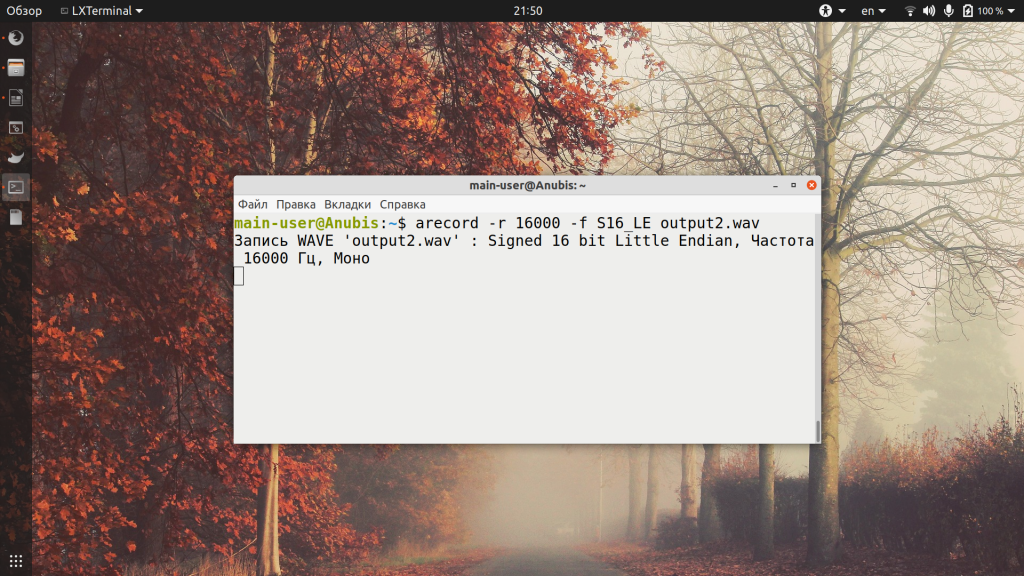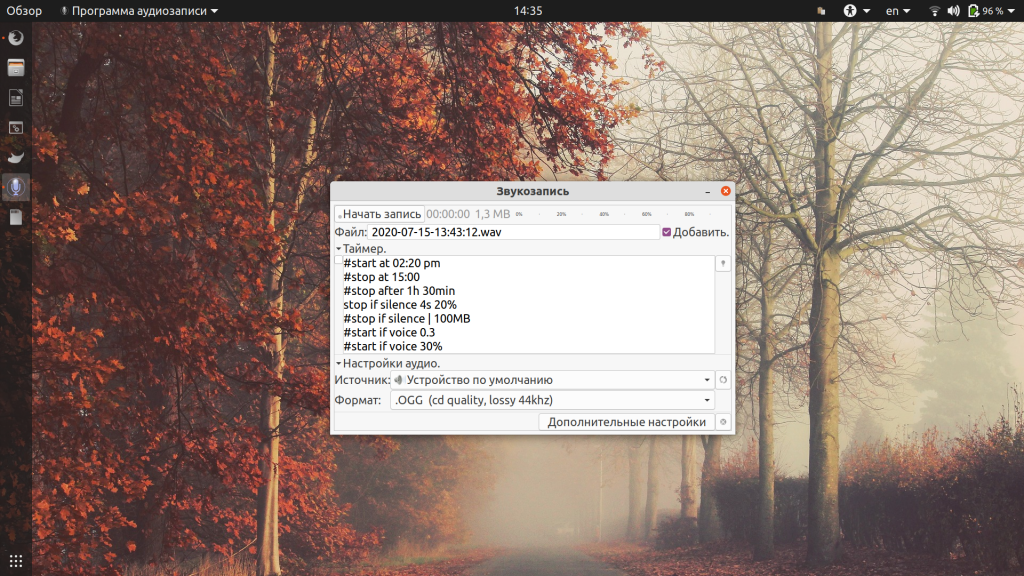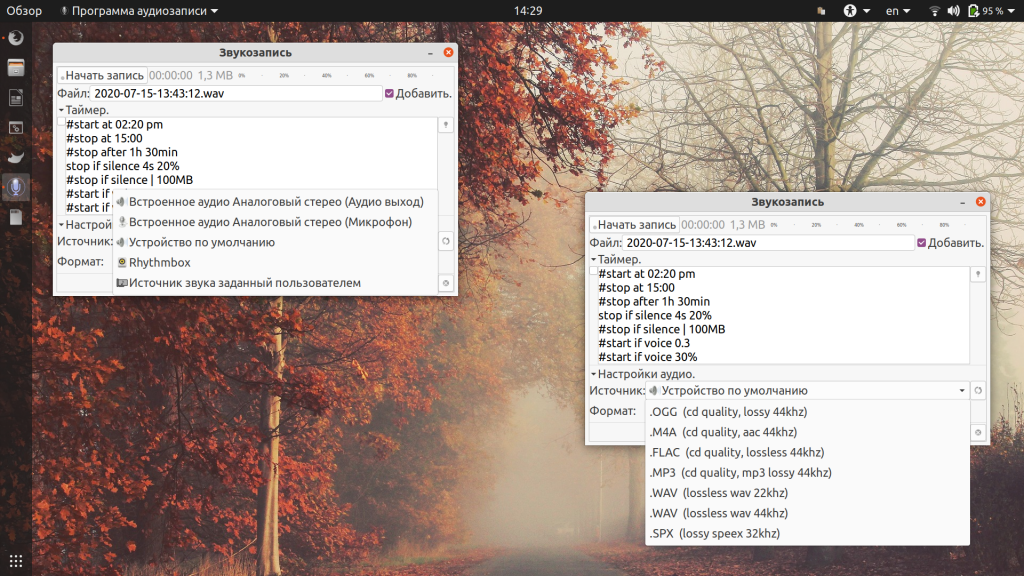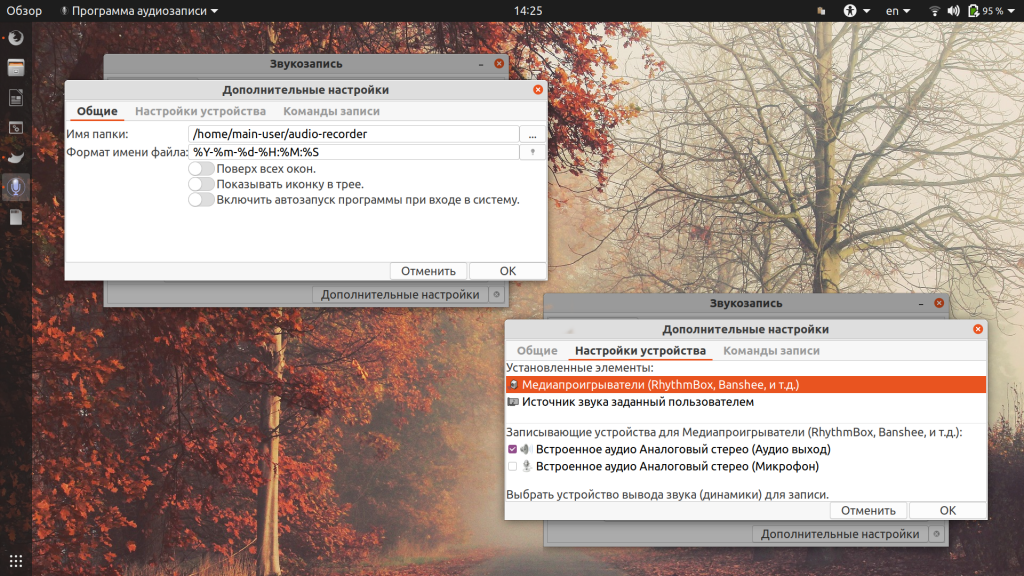Запись звука с микрофона Linux
В наши дни все ноутбуки поставляются со встроенным микрофоном, а также внешние веб-камеры, которые можно подключить к компьютеру тоже содержат встроенный микрофон. Иногда нужно иметь возможность выполнить запись звука с микрофона Linux. Все можно сделать с помощью утилит, поставляемых по умолчанию вместе с пакетом alsa-utils.
В этой статье мы рассмотрим как выполняется запись звука linux с помощью утилиты arecord.
Запись звука с микрофона в Linux
1. Утилита arecord
Есть очень простой способ записи звука с подключенного к вашему компьютеру микрофона. Но перед записью необходимо отрегулировать уровень усиления для оптимального качества записи. При слишком низком усилении вы не сможете разобрать свой голос, а при высоком, в запись попадет слишком много фоновых шумов и опять же, будет сложно что-либо понять.
Если вы используете Ubuntu, уровень усиления микрофона можно регулировать открыв Настройки системы -> Звук -> Input. В других случаях, и в той же самой Ubuntu можно использовать стандартную утилиту alsamixer:
За чувствительность микрофона отвечает колонка Mic, для перемещения по колонкам используйте стрелки вправо/влево, а для регулировки громкости — вверх/вниз. Чтобы отключить режим Mute нажмите M. После выполнения всех настроек закройте утилиту с помощью Esc и можно выполнять запись звука linux.
Утилита arecord поставляется вместе с набором утилит alsa-utils, которые используются для управления звуковой подсистемой ALSA. Обычно она уже установлена в вашей системе, но если нет то вы можете ее очень просто установить. Для установки в Ubuntu/Debian выполните:
sudo apt install alsa-utils
Утилита arecord позволяет захватывать звук с микрофона в формате wav. Чтобы убедится что микрофон успешно распознается в системе наберите:
Как видите, у нас есть один микрофон, теперь можно выполнить запись звука arecord linux. Для этого выполните команду передав ей в параметрах только имя файла для сохранения:
Если другие параметры не заданы arecord будет записывать одноканальный звук с частотой 8000 Гц и глубиной 8 бит. Запись звука arecord будет продолжаться пока вы не остановите ее сочетанием клавиш Ctrl+C.
Параметры записи можно настроить с помощью дополнительных опций, например:
arecord -f cd output_stereo.wav
arecord -r 16000 -f S16_LE output2.wav
Чтобы воспроизвести записанный фрагмент можно воспользоваться утилитой из того же пакета — aplay linux:
2. Графическая утилита Audio Recorder
Управлять записью звука при помощи команд в терминале — не самое простое занятие. Куда удобнее делать это с помощью графической утилиты Audio Recorder, которая обеспечивает высочайшее качество записи, без лишних шумов и искажений. Работает она в операционных системах Ubuntu и Linux Mint.
Чтобы установить утилиту, выполните в эмуляторе терминала три команды. Первая добавит в систему репозиторий разработчика. Используйте её, если на компьютере установлена Ubuntu версии 15.x, 16.x, 17.x, 18.x, 19.x, 20.x или Linux Mint 18.x, 19.x, 20.x:
sudo add-apt-repository ppa:audio-recorder/ppa
Если же на компьютере установлены Ubuntu или Linux Mint более старых версий, чем те, что указаны выше, команда для добавления репозитория будет выглядеть иначе:
sudo add-apt-repository ppa:osmoma/audio-recorder
Вторая и третья команды одинаковые для всех версий ОС. Для обновления списка пакетов выполните:
Для установки Audio Recorder:
sudo apt-get install audio-recorder
Важный момент: если вы были пользователем Ubuntu версии 14.x и ниже либо Linux Mint версии 17.x и ниже, и устанавливали утилиту из репозитория osmoma/audio-recorder, а потом обновили операционную систему до новой версии с помощью Менеджера обновлений, вам следует удалить старый репозиторий:
sudo add-apt-repository —remove ppa:osmoma/audio-recorder
После удаления добавьте новый репозиторий:
sudo add-apt-repository ppa:audio-recorder/ppa
sudo apt-get install —reinstall audio-recorder
Утилита полностью готова к работе сразу после загрузки. Если вы не измените настройки, звук будет снят с устройства для воспроизведения, установленного в системе по умолчанию, и записан в файл с расширением OGG.
Чтобы начать запись, нажмите одноимённую кнопку в левом верхнем углу окна. При необходимости вы можете прервать процесс, воспользовавшись кнопкой Остановить запись, а потом возобновить, снова нажав на Начать запись. Звук будет записываться в один и тот же файл. Если вы хотите, чтобы после возобновления записи звук был записан в другой файл, снимите галочку возле Добавить и нажмите Начать запись, после чего верните галочку на место.
Приятной особенностью Audio Recorder является наличие Таймера. Эта функция позволяет начинать и останавливать запись при выполнении заданных пользователем условий (например, в конкретное время или при появлении звукового сигнала определённой громкости). Подробная информация том, как указывать команды для Таймера, содержится в руководстве пользователя.
Все файлы по умолчанию сохраняются в папку с названием audio-recorder, созданную программой в Домашней папке.
Название каждого файла формируется автоматически и состоит из даты и времени начала записи. Переименовать файл можно только после завершения работы с ним, перейдя в папку, где он находится. Не пытайтесь отредактировать название файла в интерфейсе утилиты — несмотря на то, что разработчики оставили такую возможность, файл всё равно будет сохранён с названием, присвоенным ему автоматически.
При желании вы можете изменить основные настройки Audio Recorder. В частности, выбрать источник для захвата звукового сигнала, а также формат, качество и частоту звука. Вносите все необходимые изменения до начала записи — если сделать это в процессе, звук в текущем файле будет сохранён в соответствии со старыми настройками.
По умолчанию окно Audio Recorder закреплено поверх всех остальных окон. Чтобы отключить эту функцию, перейдите в Дополнительные настройки во вкладку Общие и переместите ползунок Поверх всех окон влево. Там же можно включить или отключить автозапуск утилиты при входе в систему.
В основном окне Audio Recorder среди предложенных источников звука вы наверняка заметили вариант Источник звука заданный пользователем. Чтобы указать, какое устройство (встроенный или внешний микрофон, динамик) будет задействовано при выборе этого варианта, перейдите в Дополнительные настройки, во вкладку Настройки устройства.
А во вкладке Команды записи можно сгенерировать команды для записи звука с помощью утилиты Audio Recorder напрямую из терминала или консоли.
Выводы
В этой небольшой статье мы рассмотрели как выполняется запись звука с микрофона linux с помощью утилиты arecord. Это самый простой вариант, но в то же время достаточно эффективный и быстрый, без поиска дополнительного программного обеспечения. Если у вас остались вопросы, спрашивайте в комментариях!
Обнаружили ошибку в тексте? Сообщите мне об этом. Выделите текст с ошибкой и нажмите Ctrl+Enter.
Настройка микрофона линукс минт
Всем привет. Поменял мыло на шило. В смысле ноутбук. Был Lenovo G50-70. Всё работало , но слабоват конечно.
Поменял на такой.
inxi -Fxz
System:
Kernel: 5.19.0-32-generic x86_64 bits: 64 compiler: N/A
Desktop: MATE 1.26.0 Distro: Linux Mint 21.1 Vera base: Ubuntu 22.04 jammy
Machine:
Type: Laptop System: LENOVO product: 80YN v: Lenovo ideapad 320-17ABR
serial:
Mobo: LENOVO model: LNVNB161216 v: SDK0J40679WIN
serial: UEFI: LENOVO v: 5QCN24WW date: 07/29/2019
Battery:
ID-1: BAT0 charge: 25.9 Wh (100.0%) condition: 25.9/35.0 Wh (73.9%)
volts: 8.4 min: 7.6 model: LGC L16L2PB3 status: Full
CPU:
Info: quad core model: AMD A10-9620P RADEON R5 10 COMPUTE CORES 4C+6G
bits: 64 type: MT MCP arch: Excavator rev: 1 cache: L1: 320 KiB L2: 2 MiB
Speed (MHz): avg: 1465 high: 1924 min/max: 1300/2500 boost: enabled
cores: 1: 1924 2: 1348 3: 1293 4: 1296 bogomips: 19962
Flags: avx avx2 ht lm nx pae sse sse2 sse3 sse4_1 sse4_2 sse4a ssse3 svm
Graphics:
Device-1: AMD Wani [Radeon R5/R6/R7 Graphics] vendor: Lenovo driver: amdgpu
v: kernel bus-ID: 00:01.0
Device-2: AMD Topaz XT [Radeon R7 M260/M265 / M340/M360 M440/M445 530/535
620/625 Mobile]
vendor: Lenovo driver: amdgpu v: kernel bus-ID: 03:00.0
Device-3: Syntek EasyCamera type: USB driver: uvcvideo bus-ID: 1-1.2:4
Display: x11 server: X.Org v: 1.21.1.3 driver: X: loaded: amdgpu,ati
unloaded: fbdev,modesetting,vesa gpu: amdgpu resolution: 1600×900~60Hz
OpenGL:
renderer: CARRIZO (carrizo LLVM 15.0.6 DRM 3.47 5.19.0-32-generic)
v: 4.6 Mesa 22.2.5 direct render: Yes
Audio:
Device-1: AMD Kabini HDMI/DP Audio vendor: Lenovo driver: snd_hda_intel
v: kernel bus-ID: 00:01.1
Device-2: AMD Family 15h Audio vendor: Lenovo driver: snd_hda_intel
v: kernel bus-ID: 00:09.2
Sound Server-1: ALSA v: k5.19.0-32-generic running: yes
Sound Server-2: PulseAudio v: 15.99.1 running: yes
Sound Server-3: PipeWire v: 0.3.48 running: yes
Network:
Device-1: Realtek RTL8821AE 802.11ac PCIe Wireless Network Adapter
vendor: Lenovo driver: rtl8821ae v: kernel port: 3000 bus-ID: 01:00.0
IF: wlp1s0 state: up mac:
Device-2: Realtek RTL8111/8168/8411 PCI Express Gigabit Ethernet
vendor: Lenovo driver: r8169 v: kernel port: 2000 bus-ID: 02:00.0
IF: enp2s0 state: down mac:
Bluetooth:
Device-1: Realtek RTL8821A Bluetooth type: USB driver: btusb v: 0.8
bus-ID: 1-1.1:3
Report: hciconfig ID: hci0 rfk-id: 3 state: down
bt-service: enabled,running rfk-block: hardware: no software: yes
address:
Drives:
Local Storage: total: 476.94 GiB used: 125.6 GiB (26.3%)
ID-1: /dev/sda model: SATA3 512GB SSD size: 476.94 GiB
Partition:
ID-1: / size: 54.7 GiB used: 19.1 GiB (34.9%) fs: ext4 dev: /dev/sda3
ID-2: /boot/efi size: 474.9 MiB used: 61 MiB (12.8%) fs: vfat
dev: /dev/sda1
ID-3: /home size: 246.39 GiB used: 106.44 GiB (43.2%) fs: ext4
dev: /dev/sda4
Swap:
ID-1: swap-1 type: file size: 1024 MiB used: 0 KiB (0.0%) file: /swapfile
Sensors:
System Temperatures: cpu: 56.8 C mobo: N/A
Fan Speeds (RPM): N/A
GPU: device: amdgpu temp: 50.0 C device: amdgpu temp: 56.0 C
Info:
Processes: 243 Uptime: 38m Memory: 7.16 GiB used: 2.38 GiB (33.2%)
Init: systemd runlevel: 5 Compilers: gcc: 11.3.0 Packages: 2833 Shell: Bash
v: 5.1.16 inxi: 3.3.13
Вроде всё нормально. Но пытаясь связаться в телеге , обнаружил что меня не слышно.
Оказалось не пашет микрофон.
cat /proc/asound/card*/codec* | grep Codec
Codec: ATI R6xx HDMI
Codec: Realtek ALC236
В настройках всё выбрано верно. Проверял в телеге , скайпе и онлайн тесты — везде молчок.
Есть только один вариант где проверка проходит.
arecord -f cd -d 10 test-mic.wav
aplay test-mic.wav
В этом случае микрофон пишет звук.
Чуствую подвох в конфликте кодеков , или возможно пульсеадио и пипевире. Сам разобраться пока не смог.
PS. Проверил с внешней вэбкой , микрофон пашет.
И ещё одно интересное наблюдение. При включенном pavucontrol увидел два ползунка микрофона. Если один убрать на ноль то индикатор начинает реагировать на голос. Проверил на вэб версии скайпа , звук появляется , но на 1-2секунды , потом второй ползунок подтягивается к первому и звук пропадает. На вэбке микрофон один и режим по звуку называется моно. А на ноуте видимо 2 микрофона ( на крышке ноута 2 дырки по бокам камеры ) , и в стереорежиме работать не желает.