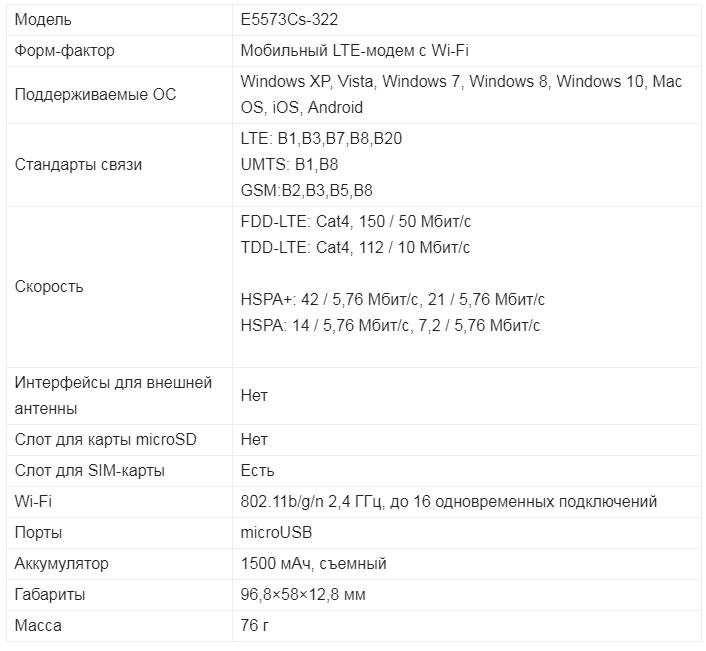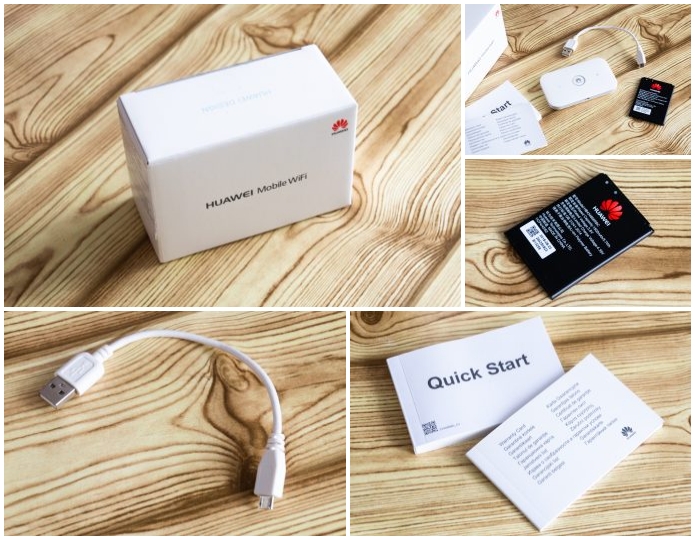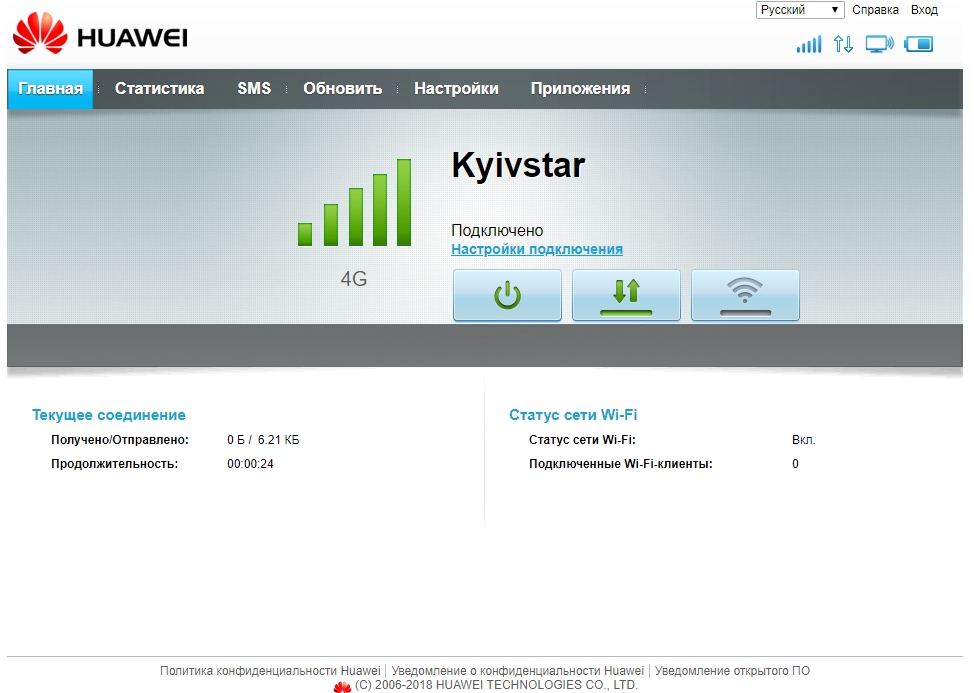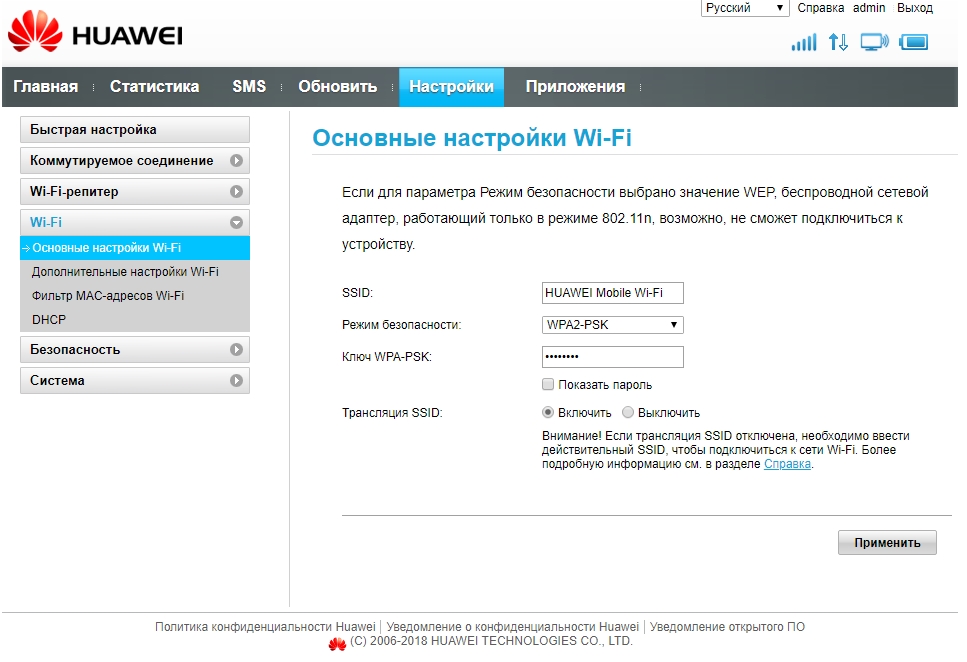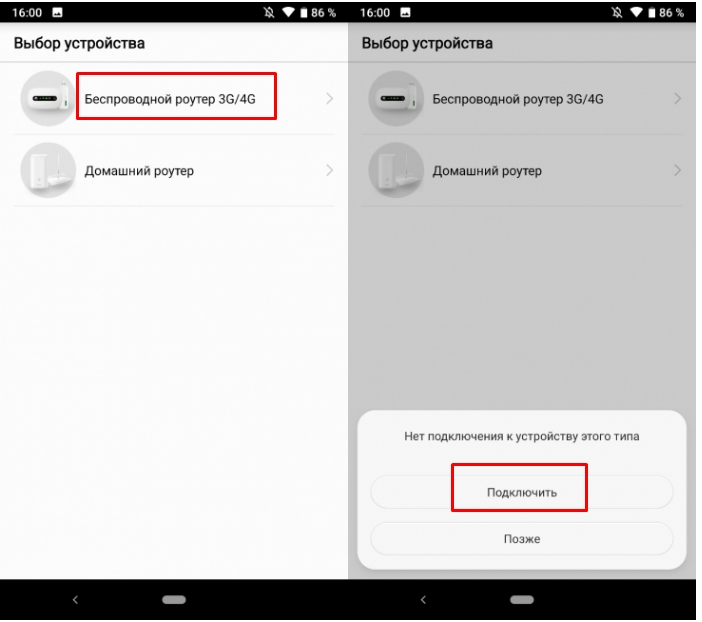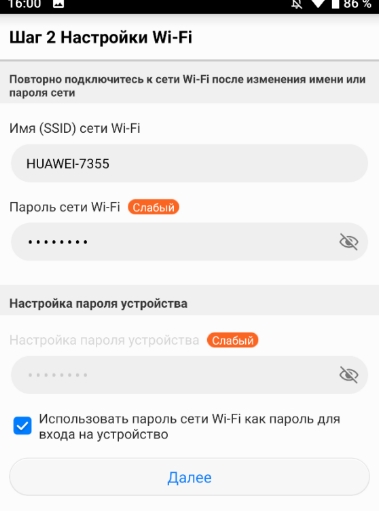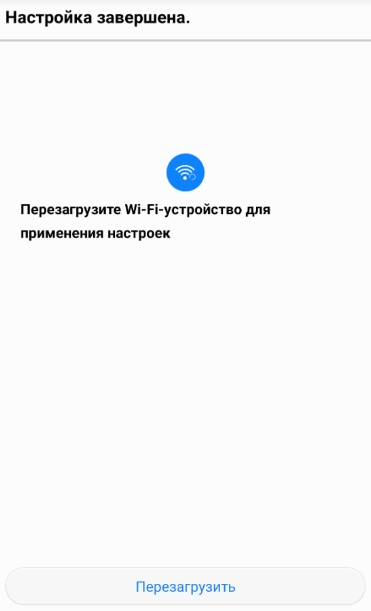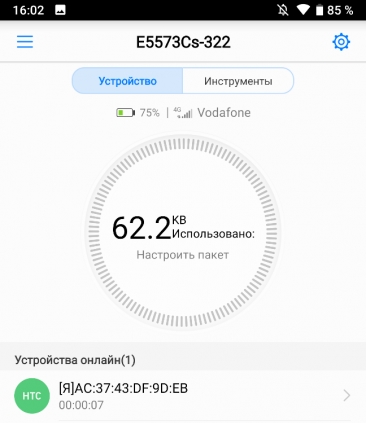- 192.168.8.1 – вход в настройки модема Huawei. Открываем личный кабинет 3G/4G роутера Huawei через admin/admin
- Как открыть настройки модема Huawei?
- Как зайти на 192.168.8.1?
- Настройка модема
- Мобильный Wi-Fi роутер Huawei E5573 4G/LTE/3G: инструкция по использованию
- Характеристики
- Внешний вид и распаковка
- Подключение
- Настройка
- Мобильное приложение
- Отзыв и вывод
192.168.8.1 – вход в настройки модема Huawei. Открываем личный кабинет 3G/4G роутера Huawei через admin/admin
У компании Huawei есть очень много разных 3G/4G модемов и мобильных Wi-Fi роутеров. Они продаются как отдельные устройства, в которые можно вставить СИМ-карту любого оператора и настроить модем на раздачу интернета. Или же как устройства для подключения к интернету от операторов МТС, Билайн, Мегафон, Интертелеком и т. д. В любом случае, у пользователей часто возникает необходимость зайти в систему (личный кабинет) модема Huawei. Сделать это можно по стандартному IP-адресу 192.168.8.1, который используется для входа в настройки 3G/4G модемов Huawei.
Используя адрес 192.168.8.1 можно открыть страницу с настройками модемов Huawei E8372h, EC315, 3372h, E3531, E8231w, K5005, E3276, E1550, AF23, E3372 и т. д. Так же этот адрес используется для доступа в личный кабинет мобильных 3G/4G роутеров Huawei E5573, E5577s, EC 5321u и других моделей. Ну и модемов от операторов Билайн 4G, Мегафон 4G (например, М150-2) , и МТС 4G (829F, 827F ) .
Инструкция подходит для всех модемов Huawei с прошивкой HiLink. Только на модеме с прошивкой HiLink по адресу 192.168.8.1 можно открыть веб-интерфейс модема (мобильного роутера). Эти модемы бывают с двумя прошивками: HiLink или Stick. Только в прошивках HiLink есть веб-интерфейс с настройками модема.
Если мы покупаем модем или мобильный Wi-Fi роутер от какого-то определенного оператора, то скорее всего после подключения его к компьютеру он автоматически начнет раздавать интернет и настраивать ничего не придется. Но если у нас обычный модем (не залоченный) и мы сами вставляем в него СИМ-карту, то возможно придется настроить подключение (задать параметры для своего оператора) . В любом случае, для модемов Huawei с функцией раздачи Wi-Fi нужно зайти в настройки, чтобы сменить, или установить пароль на Wi-Fi и сменить имя беспроводной сети. Это делать не обязательно, но желательно.
Как открыть настройки модема Huawei?
Для начала нужно подключить модем к компьютеру. Если у вас обычный USB модем, например Huawei E3372, то просто подключите его в USB-порт ноутбука, или стационарного компьютера.Мобильный Wi-Fi роутер обычно так же можно подключить к компьютеру по USB-кабелю.
При подключении модема к компьютеру по кабелю он определяется как виртуальная сетевая карта (RNDIS адаптер).
Если у вас модем с функцией раздачи Wi-Fi (мобильный роутер) , то к нему можно подключится по Wi-Fi сети. Не только с ПК (через Wi-Fi адаптер) , или ноутбука, но и с планшета, или телефона. Заводское имя сети (SSID) и пароль (Key) обычно указаны под крышкой самого модема Хуавей.
После первого подключения модема к компьютеру по кабелю, скорее всего понадобится установить драйвера. В большинстве случаев достаточно выполнить установку в окне, которое появится сразу после подключения модема.
Скорее всего, после этого автоматически откроется браузер, загрузится страница по адресу http://192.168.8.1 и вы увидите домашнюю страницу модема. Выглядит она примерно вот так:
Если автоматически веб-интерфейс модема не открылся, то можно сделать это вручную.
Как зайти на 192.168.8.1?
Подключите модем Huawei по кабелю, или по Wi-Fi. Откройте любой браузер. Желательно использовать браузер, которым вы не пользуетесь каждый день. Там обычно нет никаких дополнений, которые могут помешать нам открыть страницу с настройками модема. В адресной строке браузера наберите адрес http://192.168.8.1 и перейдите по нему.
Обратите внимание, что на некоторых модемах/мобильных роутерах заводской адрес может быть 192.168.1.1
Должна загрузится страница с настройками модема. Если это не произошло, можно сделать сброс настроек модема Huawei.
На главной странице отображается информация о подключении к интернету, уровню сигнала 3G/4G сети, ну и доступ к другим настройкам и функциям модема.
В зависимости от устройства (модем без/с Wi-Fi), модели, мобильного оператора (Билайн, МТС, Мегафон и т. д.) – личный кабинет (страница с настройками) может немного отличаться. Могут отсутствовать каике-то пункты меню и настройки.
Если у вас модем Хуавей без Wi-Fi, то вы без проблем можете перейти в любой раздел: Статистика, SMS, USSD, Настройки и т. д. Ну а если у вас модем с возможностью раздачи Wi-Fi, то без ввода логин и пароля будет отображаться только главная страница. А если вы попытаетесь зайти в настройки, или в другой раздел, то появится окно «Вход» с запросом имени пользователя и пароля. Обычно заводское имя пользователя и пароль на модемах с Wi-Fi от Huawei – admin и admin.
Заводской пароль потом можно сменить в настройках, в разделе «Система» – «Изменить пароль».
Настройка модема
Мы уже выяснили, что на вкладке «Главная» отображается основная информация о подключении к интернету. Там же сверху можно сменить язык страницы с настройками.
На вкладке «Статистика» можно посмотреть информации о интернет трафике.
В разделе «SMS» можно посмотреть входящие сообщения и при необходимости отправить текстовое сообщение. Или открыть настройки SMS-сообщений.
Следующая вкладка – «Контакты», на которой можно посмотреть сохраненные номера.
Дальше по курсу полезный раздел «USSD». Оттуда можно выполнять USSD команды. Например, для проверки счета, количества оставшихся мегабайт, подключения пакетов, тарифов и т. д.
Дальше идут основные «Настройки». В первую очередь это «Мобильное соединение». Можно выключить, или включить мобильную передачу данных, управлять передачей данных в роуминге и установить интервал автоматического отключения.
В разделе «Управление профилями» выбираем профиль подключения к интернету для нашего оператора. Обычно там 1-2 профиля. Или создать новый профиль вручную и прописать имя пользователя, пароль и точку доступа.
«Настройка сети» – можно установить режим работы сети: GSM (2G), UMTS (3G), LTE (4G), или смешанные режимы. Эти настройки могут пригодится при настройке антенны, или не очень стабильном подключении.
В разделе «Безопасность» нет ничего интересного. При настройке может пригодится еще страница «Система» – «Информация об устройстве». Там можно посмотреть уровень сигнала и шумов. И уже ориентироваться по этих показателях при настройке самого модема, или антенны.
Если у вас модель, которая работает не только как USB модем, но и раздает Wi-Fi, то в личном кабинете Huawei будут еще настройки Wi-Fi сети (WLAN). Там можно выключить Wi-Fi, сменить имя сети, и сменить пароль на Wi-Fi (ключ).
Очень сложно писать такие инструкции, так как самих устройств очень много, и все они отличаются друг от друга. У кого-то разлоченный модем с СИМ-картой того же Мегафона, а у кого-то модем от МТС. С Wi-Fi и без. Разные модели и прошивки. Но практически на всех настройки можно открыть по адресу 192.168.8.1, через любой браузер и с любого устройства. Главное, чтобы оно было подключено к модему.
Если у вас не заходит в настройки модема Huawei, или вы не знаете, как настроить какую-то функцию, то опишите свою проблему в комментариях под этой статьей. Постараюсь помочь.
Мобильный Wi-Fi роутер Huawei E5573 4G/LTE/3G: инструкция по использованию
Всем привет! Сегодня в статье у нас обзор на маленький, да удаленький мобильный роутер Huawei Mobile WiFi E5573C. Брал я его, для поездок, так как не могу постоянно раздавать мобильную связь. Плюс как вы, наверное, знаете, операторы не очень любят, когда так делают и просто блокируют трафик. Конечно, можно обойти данное ограничение, но для постоянного использования лучше взять вот такую маленькую коробочку.
Статья будет небольшая, но я постараюсь вместить туда все самое важное. Сначала я коротко расскажу про сам аппарат, а потом мы вместе попытаемся его настроить. В случае, если у вас возникнут какие-то вопросы по характеристикам или по настройке – смело пишите об этом в комментариях.
Характеристики
Давайте коротко пройдемся по характеристикам. Данная модель работает с мобильной связью LTE, 3G и 4G. Максимальная скорость по связи до 150 Мбит в секунду. Я правда такой высокой скорости не встречал, даже на 4G, но тут, наверное, претензия больше именно к мобильному оператору.
Работает с частотой 2.4 ГГц, поэтому поддерживает только три стандарта 802.11b, g и n. Максимальная скорость внутри локальной сети по воздуху, как мне кажется, 150 Мбит в секунду и технологии MIMO, которая могла бы увеличивать скорость в два раза – нет, да она тут и не нужна. Подключение и зарядка типа microUSB. Аккумуляторная батарея 1500 мАч.
Внешний вид и распаковка
Пришел он в маленькой белой коробочке. Внутри был сам маршрутизатор, отдельно аккумуляторная батарея, которая как оказалась – съёмная. Дальше короткий провод для зарядки и подключения к компьютеру и руководство пользователя.
Сверху большая кнопка для включения и выключения. И две лампочки, которые показывают уровень батареи и связи. Корпус очень приятный на ощупь, а по размеру он очень маленький. Если честно я думал, что он будет чуть побольше.
Подключение
И так давайте сначала вставим в него батареею. Снизу крышки есть удобный паз, с помощью которого легко снимается крышечка. Далее вставляем SIM-карту в специальный слот. И аккуратно помещаем аккумуляторному батарею.
Также посмотрите под аккумулятор, там есть вся нужная информация для подключения. Подключиться можно двумя способами. По USB кабелю, если вы подключаете ноутбук или компьютер. Или по Wi-Fi. Имя сети и пароль от неё находится под корпусом в строках: SSID и WIFI KEY.
Открываем любой браузер и вписываем в адресную строку IP интернет-центра: 192.168.8.1. Далее вписываем данные:
Если эти данные не подходят или вы не можете зайти по старому IP, то скорее всего им ранее кто-то пользовался. Нужно взять и открыть крышку, не снимая аккумулятора найти кнопку RESET. Зажмите её на 10 секунд, только убедитесь, чтобы маршрутизатор был включен.
Настройка
Вообще каких-то определенных настроек делать не нужно и интернет уже сразу должен работать. На первой страницу вы должны увидеть статистику соединения, а также уровень связи.
Но если вы хотите изменить настройки Wi-Fi, тогда выбираем в верхнем меню «Настройки», далее «Wi-Fi» – «Основные настройки Wi-Fi». Новое имя можно ввести в строку «SSID», а чуть ниже новый пароль.
Мобильное приложение
Если у вас нет ноутбука или компьютера, то удобнее всего управлять и следить за своим роутером через приложение на телефоне. Его можно спокойно скачать с Google Play или App Store по названию «Huawei HiLink». После установки вас поприветствует программа, просто пролистайте до «Выбора устройства». Если вы подключились к беспроводной сети маршрутизатора, вы должны увидеть этот роутер. Просто выбираем его и нажимаем «Подключить».
Далее вы должны попасть на быструю настройку. На второй шаге можно будет поменять стандартное имя WiFi и пароль.
Чтобы изменения вступили в силу, надо будет перезагрузить аппарат через приложение. Нажимаем на соответствующую кнопочку.
Теперь вы должны увидеть информационный данные: батарея, уровень сигнала и трафик.
Отзыв и вывод
И так у нас есть стандартный мобильный роутер Хуавей E5573. Работает пока нормально, разработчики утверждают, что он может стабильно работать при подключении 16 устройств. Столько у меня, конечно, нет, но я пробовал подключить телевизор, ноутбук и телефон и о счастье маршрутизатор даже не нагрелся.
По поводу аккумуляторной батареи – работает примерно день, при постоянном использовании. Можно кстати приобрести отдельный блок и вставить его в розетку, тогда роутер будет работать как стационарный. В целом работой я доволен. Скорость я немного протестировал, но он все равно будет ниже заявленной, так как скорость в первую очередь зависит от мобильного оператора.