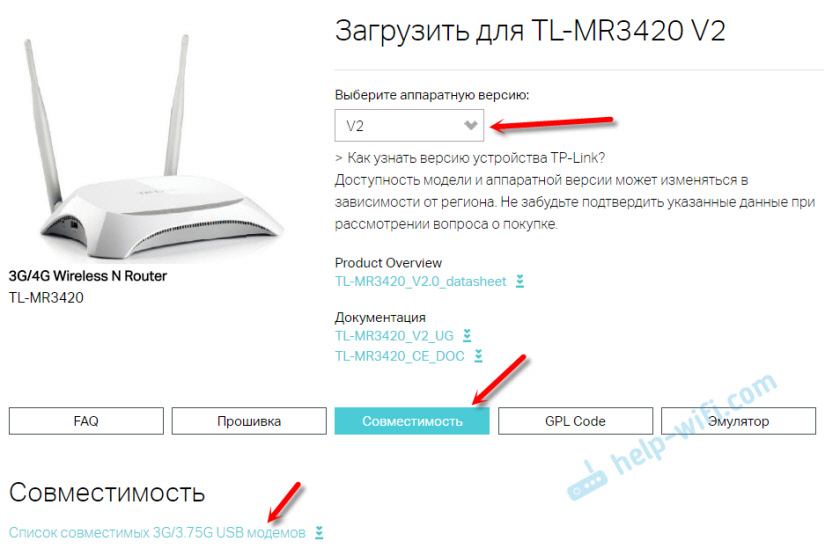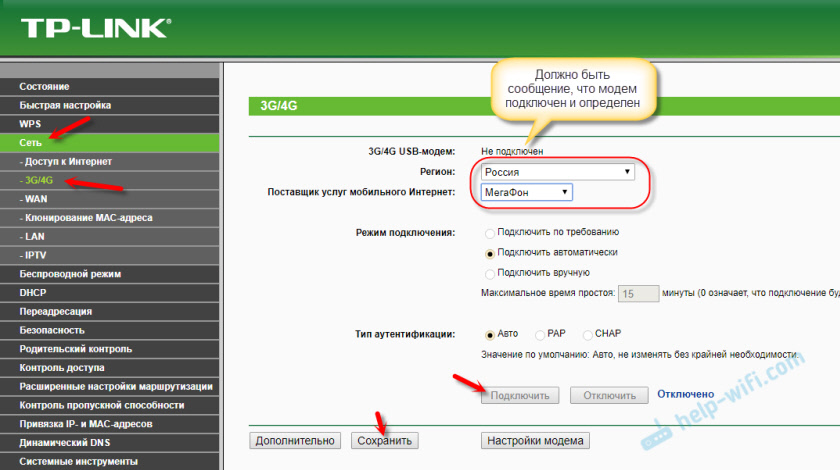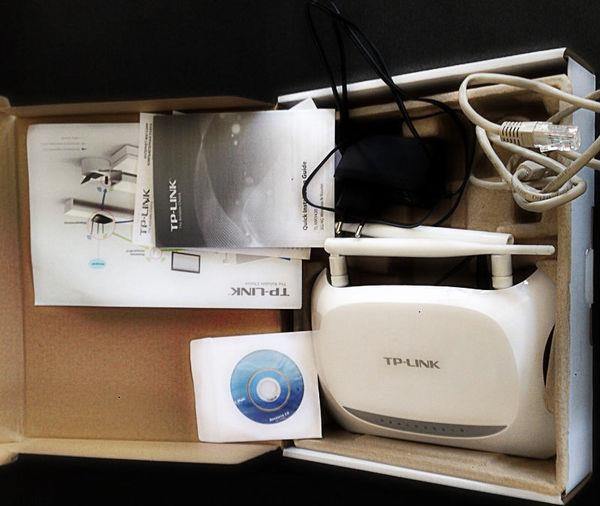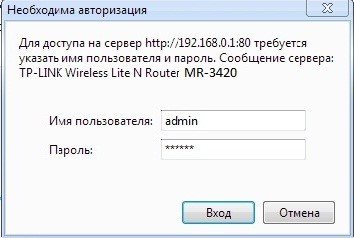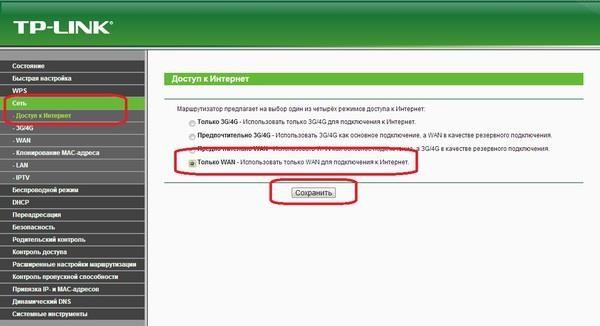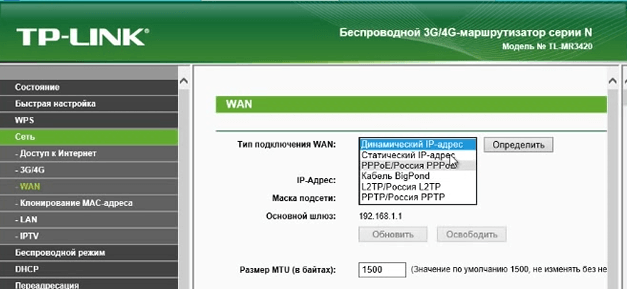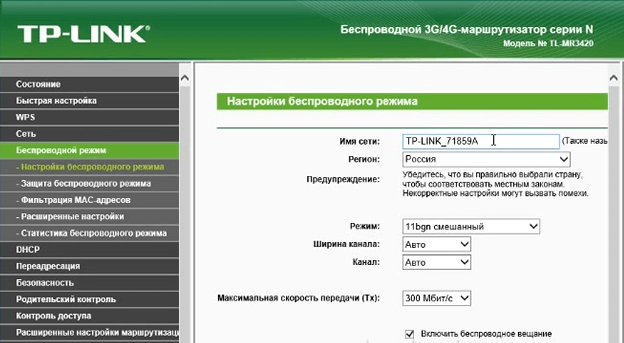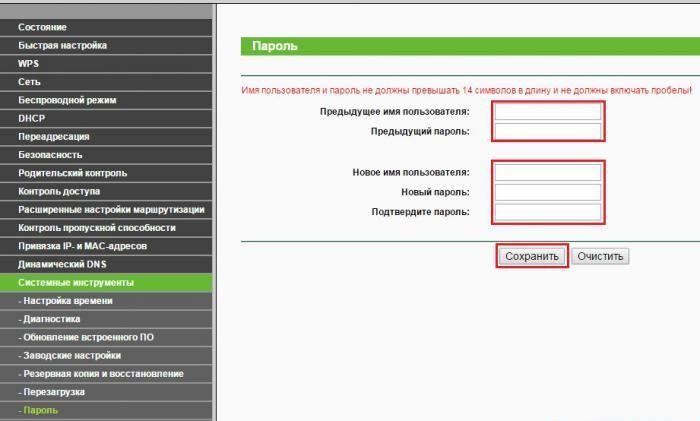- TP-Link TL-MR3420: список совместимых модемов, настройка с 3G/4G модемом
- Как проверить, совместим ли модем с TP-Link TL-MR3420?
- С какими модемами точно работает?
- Как настроить TP-Link TL-MR3420 с 3G/4G USB модемом?
- Что делать, если TP-Link TL-MR3420 не определяет модем и не подключается к интернету?
- Как настроить TP-Link TL-MR3420 — инструкция
- Характеристики
- Описание устройства
- Техническое оборудование
- Настройка
- Изменение заводского пароля
- Проверка работоспособности
- Заключение
TP-Link TL-MR3420: список совместимых модемов, настройка с 3G/4G модемом
TP-Link TL-MR3420 – маршрутизатор, который уже давно на рынке, и который стал популярным в первую очередь из-за поддержки 3G/4G модемов. Помимо того, что к этому роутеру можно подключить обычный, кабельный интернет по витой паре, в нем есть еще USB-порт для подключения 3G/4G модемов. Кстати, в TP-Link TL-MR3420 USB порт используется только для модемов. Флешку, жесткий диск, или принтер к нему не подключить. Если вам нужен роутер с универсальным USB-портом, чтобы и модемы поддерживал, и накопители, то посмотрите новую модель TP-Link Archer C2. Кстати, о нем я писал похожую статью: TP-Link Archer C2 и 3G/4G USB модем.
В этой статье речь пойдет о маршрутизаторе TL-MR3420 и его совместимости именно с USB модемами разных операторов Украины и России. Главная проблема в том, что TP-Link TL-MR3420 (как и любой другой роутер) может работать не со всеми модемами и операторами. И перед покупкой этого маршрутизатора нужно обязательно проверять его на совместимость со своим модемом. А еще лучше, выбирать модем из списка совместимых именно под этот роутер (если вы планируете его покупать, или уже купили) . Может получится так, что после покупки, подключения модема и настройки, роутер просто не увидит модем, или откажется подключаться к интернету.
Там такая каша с этими модемами. Одни работают, другие нет. Так же поддержка определенного модема может зависеть от аппаратной версии и прошивки роутера. Если почитать отзывы о TL-MR3420, то в основном там только вопросы: «а с этим модемом будет работать», «а этот модем поддерживается» и т. д. В этой статье я покажу, как посмотреть список совместимых модемов, как еще можно проверить совместимость, постараюсь собрать список модемов с которыми этот роутер точно работает, и надеюсь на вашу поддержку. Делитесь в комментариях информацией, пишите с каким модемом у вас все заработало, и какая аппаратная версия роутера.
Как проверить, совместим ли модем с TP-Link TL-MR3420?
На официальном сайте TP-Link есть списки совместимых модемов специально для этого маршрутизатора. Там все очень запутано. Сейчас я покажу, как посмотреть эти списки. Они разные для Украины и России.
Важный момент! Если модем есть в списке совместимых, то нет 100% гарантии, что все заработает. Я уже писал выше, что многое зависит от прошивки и аппаратной версии. Да, и прошивки модемов могут меняться.
Но если модема нет в списке совместимых, то это не значит, что он не поддерживается TL-MR3420. Просто этот модем не проверяли в компании TP-Link.
1 Насколько я понял, то для проверки модемов украинских операторов нужно перейти по ссылке http://www.tp-link.ua/ru/download/TL-MR3420_V2.html#Compatibility, выбрать свою аппаратную версию роутера (она указана снизу самого роутера, если вы его еще не купили, то можете уточнить у продавцов, какая аппаратная версия у них в наличии) . Дальше, на вкладке «Совместимость» нажимаем на ссылку «Список совместимых 3G/3.75G USB модемов».
Сохраняем файл на компьютер, открываем через Excel и ищем в списке необходимый модем.
2 Если у вас модем российского оператора, то перейдите по ссылке http://www.tp-linkru.com/download/TL-MR3420_V2.html#Compatibility. Точно так же выбрав аппаратную версию роутера, на вкладке «Совместимость» переходим по ссылке.
Откроется список совместимых модемов. Где указана модель модема, оператор, и т. д. Так же внимательно почитайте информацию, которая есть в начале страницы.
С какими модемами точно работает?
Точно работает с Verizon USB720. Это украинский провайдер Интертелеком. Так же должен работать с Huawei EC 306.
Модели, которые я нашел в отзывах (не могу гарантировать совместимость) : Verizon UM150-VW, LGVL600, HUAWEI E1550, SIERRA598U, PANTECH UM-185, HUAWEI Е352, Novatel U760, Pantech UM190, Pantech UM150.
На самом деле, TP-Link TL-MR3420 поддерживает очень много модемов.
Как настроить TP-Link TL-MR3420 с 3G/4G USB модемом?
Краткая инструкция на примере TL-MR3420:
Включаем маршрутизатор. Подключаем к нему USB модем. Подключаемся по сетевому кабелю, или по WiFi с устройства, с которого будем настраивать.
В разделе «Сеть» (WAN) – «3G/4G» смотрим, определил ли роутер наш модем, затем выбираем страну, оператора и подключаемся к интернету. Если соединение установлено, то сохраняем настройки.
Если провайдера нет в списке, значит номер, имя пользователя и пароль задаем вручную.
Что делать, если TP-Link TL-MR3420 не определяет модем и не подключается к интернету?
Вариантов много, рассмотрим самые популярные:
- Если вы подключаете модем через USB-удлинитель, то подключите напрямую. Без удлинителя.
- Обновите прошивку маршрутизатора TL-MR3420. Если вы обновили, а модем все ровно не определяется, то попробуйте поставить другую прошивку. Даже более старую. Это очень часто помогает.
- Напишите в поддержку TP-Link. Подробно все опишите. Укажите аппаратную версию роутера, модель модема, оператора. Возможно, они подскажут вам какую прошивку установить, или вышлют вам bin-файл для вашего модема.
- Если модем определяется, но нет подключения к интернету, то сначала проверьте, есть ли подключение через модем с компьютера. Убедитесь, что вы правильно указали параметры в настройках роутера. И есть ли покрытие вашего оператора в том месте, где установлен маршрутизатор.
На этом все. В комментариях вы можете задавать свои вопросы, и конечно же делится полезной информацией о данном маршрутизаторе. Надеюсь, у вас получилось все настроить, и все отлично работает. Всего хорошего!
25
27041
Сергей
TP-Link
Как настроить TP-Link TL-MR3420 — инструкция
В современном мире использование домашнего роутера обыденно и удобно. Универсальное местоположение и минимальное занимаемое пространство делают их незаменимыми в пользовании домашним интернетом, особенно при необходимости использовать сеть на нескольких устройствах одновременно.
Однако, имеется одна небольшая трудность. После приобретения устройства не всегда удобно нанимать профессионала для его настройки. Ниже приведённый материал расскажет вам как настроить TP-Link TL-MR3420 самостоятельно, а также о его характеристиках.
Характеристики
Прежде чем настроить роутер TP-Link модели TL-MR3420, ознакомьтесь с его характеристиками.
Данный роутер доступен по бюджетной цене и имеет все достоинства современных маршрутизаторов. Со скоростью до 300 Мб/c вы с полным комфортом сможете просматривать фильмы в максимальном разрешении, скачивать крупные файлы в несколько гигабайт. Одновременно с этим, мобильный интернет также будет всегда под рукой. Для тех, кому нужны более конкретные цифры, ниже будет приведена таблица.
Описание устройства
Роутер выглядит стильно, благодаря плавным формам. Основной материал корпуса – белый пластик. Нижняя часть роутера выполнена из матового серого пластика. Светодиоды на лицевой стороне стандартные, с зелёной подсветкой. На нижней поверхности имеются два Т-образных выреза для монтажа на стену.
В коробке с устройством прилагаются: коммутационный шнур, CD-диск с программным обеспечением, блок питания, 2 съёмные Wi-FI антенны.
TP Link TL MR3420 имеет пять портов, которые располагаются с задней стороны, 4 лан-порта и 1 ван-порт, кнопка сброса настроек и разъём питания.
А также USB-порт, для подсоединения USB-модема.
Техническое оборудование
Аппарат работает на чипе компании Atheros серии AR7241, а также на центральном процессоре мощностью 400-мегагерц. Присутствует система охлаждения. Микросхема одноименной компании принадлежит четвёртому поколению XPAN, включает два радиотракта.
Настройка
Перейдём к подробной инструкции по настройке аппарата:
- Кабель поставщика услуг установить в порт «Internet».
- Подключить две антенны.
- Подсоединить блок питания к устройству и сети.
- Включить маршрутизатор кнопкой «Power» и подождать несколько секунд.
- Открыть любой удобный вам браузер и самостоятельно вбить адрес 192.168.0.1
- Ввести в графы «Имя пользователя» и «Пароль» слово «admin», как это показано на скриншоте.
- В этом пункте может понадобится обновление прошивки. Посмотрите на этикетке аппаратную версию оборудования, а после ознакомьтесь с версией прошивки. Эта информация появится, когда вы введете свой логин и пароль. В случае, если версия устаревшая, на официальном сайте ТП-Линк необходимо скачать последнюю версию прошивки. Затем откройте «Системные инструменты» на странице роутера и перейдите в «Обновление встроенного ПО», и откройте нужный файл, предварительно сохраненный на компьютере.
Видео с подробной инструкцией как прошить роутер: - Вкладка «Сеть» — переходим в «Доступ в интернет». Выбираем пункт – «Только WAN». Не забудьте нажать кнопку «Сохранить».
- Переходим во вкладку «WAN». В графе «Тип подключения» выставьте значение, соответствующее вашему. Его можно уточнить на официальном сайте провайдера или в вашем договоре. Это может быть динамический IP-адрес, статический IP-адрес, L2TP, PPTP или PPPoE. Для первых трех типов остальные пункты заполнять не требуется, для PPPoE понадобится ввести логин и пароль из договора, а подключение PPTP потребует указание IP-адреса, адреса DNS-сервера, шлюза и маски подсети, как это прописано в договоре.
- Переходим во вкладку «Беспроводной режим». В графе «Имя сети» вводим название, которое вам понравится. Именно его вы увидите в доступных подключениях через сеть Вай-Фай.
Вкладка «Защита беспроводного режима» позволяет нам придумать пароль. Позаботьтесь, чтобы он был надёжным. Но сначала выберите версию WPA2/PSK. - Можно клонировать ваш MAC-адрес. Это полезно в случаях смены сетевого оборудования, чтобы не звонить в компанию и экономить свое время. Просто перейдите во вкладку «Клонирование MAC-адреса», нажмите одноимённую кнопку и сохраните.
На этом основная настройка вашего маршрутизатора закончена. Детальной настройкой лучше самостоятельно не заниматься и позвать специалиста.
Изменение заводского пароля
Для того, чтобы обезопасить своё подключение к интернету, а именно защитить ваши настройки от других пользователей, стоит изменить стандартный пароль.
- Открываем вкладку – «Системные инструменты», переходим во вкладку «Пароль».
- В «предыдущие» поля имени пользователя и пароля вводим «admin».
- В «новом» имени пользователя введите любое понравившееся вам имя.
- Измените «новый» пароль по своему усмотрению: постарайтесь выбрать что-то легко запоминающееся, но при этом сложное для подбора.
- В подтверждение продублируйте ваш пароль.
Внимание: если вы забудете новый пароль, для возвращения в это меню вам потребуется сбросить роутер до заводских настроек.
Проверка работоспособности
Когда вы уже ознакомлены с тем, как настроить ваш роутер, вам следует проверить его функционирование. Вот самый простой способ для анализа работы беспроводной сети на вашем персональном компьютере или ноутбуке:
- Войдите в «Центр управления сетями», для этого кликните правой кнопкой мыши на значок монитора в правом нижнем углу экрана.
- В открывшемся меню выберите созданную вами сеть и подключитесь, введя придуманный пароль.
- Затем откройте браузер и перейдите на страницу любого авторитетного поисковика (у них минимальная вероятность сбоя серверов). Если поисковик открылся – всё работает.
Заключение
По общей массе отзывов на модель MR3420 можно сделать вывод, что это самый приемлемый и доступный вариант для домашней беспроводной сети с поддержкой мобильного интернета.
Плюсами данной модели являются стоимость, приятные характеристики и лёгкость настройки. Также модель гарантирует стабильную работу, что позволит непрерывно наслаждаться вашим Wi-Fi соединением. Единственным минусом может стать отсутствие USB-удлинителя в комплекте: следует помнить об этой особенности и докупить его сразу же, если в этом есть необходимость.
Дополнительное видео по настройки роутера TP-Link TL-MR3420:

Надеемся, что настройка роутера прошла для вас максимально легко и безболезненно, наслаждайтесь интернет-сёрфингом.