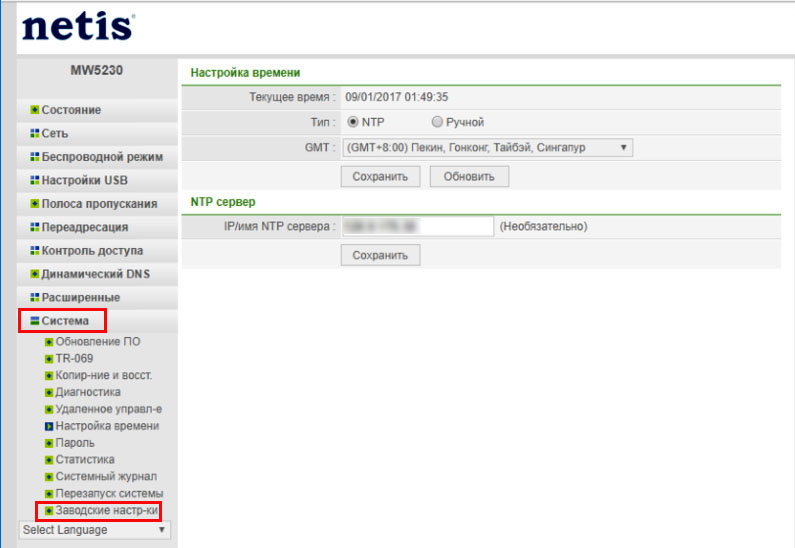- Подключение 4G Модема к Маршрутизатору Netis по USB — Настройка МТС, Мегафон, Билайн, Теле2
- Настройка 3G-4G модема на роутере Netis
- Инструкция по настройке Wi-Fi-роутера с USB-модемом netis MW5230
- Как устроен netis MW5230: разбираемся с портами, кнопками и индикаторами
- Как подключить роутер netis MW5230
- Задача 1. Подключение роутера к провайдеру
- Задача 2. Подключение к роутеру с управляющего устройства
- Как настроить роутер netis MW5230
- Как зайти в настройки роутера netis
- Как сбросить настройки в netis
- Если исчез интернет
Подключение 4G Модема к Маршрутизатору Netis по USB — Настройка МТС, Мегафон, Билайн, Теле2
Поскольку недавно мы получили в свое распоряжение wifi роутер Netis N1, теперь можно написать полноценную инструкцию по подключению к его USB порту 3G-4G LTE модема от мобильного оператора — МТС, Мегафон, Билайн, Теле2 или какого-то любого другого.
Настройка 3G-4G модема на роутере Netis
Необходимость подключать мобильный USB модем и настраивать его на работу с роутером может возникнуть в том случае, если кабельный интернет в ваше помещение провести физически невозможно. Это особенно актуально для загородных частных домов, где гораздо дешевле найти сотового оператора с хорошим качеством приема, чем тянуть выделенную кабельную линию.
Перед тем, как подключать мобильный интернет к роутеру Netis, необходимо убедиться в том, что ваш 3G-4G модем поддерживается данным устройством. Список совместимых моделей всегда можно найти на официальном сайте производителя.
Если маршрутизатор Netis и модем подходят друг к другу, то вставляем в порт USB 3G/4G модем
Включаем роутер в сеть и коннектимся к его беспроводному сигналу. О том, как это сделать я подробно писал в инструкции, ссылку на которую давал выше. Там все просто — имя сети и пароль от нее, а также от панели управления указаны на нижней крышке устройства.
Далее заходим в админку по адресу http://netis.cc и залогиниваемся. К сожаленью, на открывшейся странице быстрой настройки нет возможности выбрать USB модем в качестве главного источника интернета, поэтому жмем на кнопку «Advanced» для входа в расширенное меню.
Тут нам необходимо найти в левой колонке раздел «WAN» и в качестве типа подключения выбираем «3G/4G»
Откроется форма ввода данных для связи с сотовым оператором, однако здесь можно ничего не заполнять, а в пункте «Тип аутентификации» оставить «Авто». Как показывает практика, роутер отлично справляется с этим самостоятельно.
И жмём на кнопку «Сохранить», после чего настройки применяются, и интернет на маршрутизаторе Netis начинает работать через 3g-4g модем
Инструкция по настройке Wi-Fi-роутера с USB-модемом netis MW5230
Если ранее вы уже подключали роутеры, то разобраться с моделью netis MW5230 вам не составит особого труда, так как она имеет традиционное устройство и настройку. Однако если вы плохо представляете себе назначение разных гнезд и кнопок устройства, и тем более не представляете способ подключения, эта инструкция поможет вам быстро разобраться со всеми тонкостями этой процедуры.
Как устроен netis MW5230: разбираемся с портами, кнопками и индикаторами
Пусть вас не смущает изобилие портов и индикаторов на маршрутизаторе. Сейчас мы с ними разберемся по порядку. На задней стороне роутера есть пять портов. Синий порт с надписью WAN служит для подключения в него кабеля вашего провайдера. Он специально выделен цветом, чтобы вы случайно не подключили интернет к другому гнезду. Четыре другие порта с надписями LAN1… LAN4 предназначены для подключения к вашему роутеру телевизоров, игровых консолей и других устройств. Здесь не имеет значения, в какой порт вы включаете устройство (за исключением случаев, если в панели управления для конкретного устройства указывается конкретный порт). В коробке роутера есть кабель, который вставляется именно в порты LAN.

Как подключить роутер netis MW5230
- подсоединить роутер к провайдеру для доступа к интернету;
- подключиться к роутеру с подходящего устройства для ввода настроек (компьютера, ноутбука, планшета и др.).
Задача 1. Подключение роутера к провайдеру
Поскольку модель netis MW5230 многофункциональна, для нее возможны разные варианты подключения. Наиболее простой из них — это просто вставить кабель провайдера в порт WAN. Второй вариант подойдет вам, если вы пользуетесь модемом. Тогда в порт WAN роутера вставьте сетевой кабель от модема (вставляется в сетевое гнездо модема). Модем не забудьте подключить к интернет-линии.
Задача 2. Подключение к роутеру с управляющего устройства
Мы будем рассматривать подключение к роутеру с ноутбука, у которого есть сетевой порт и встроенный адаптер Wi-Fi. Это поможет нам разобрать два способа подключения: по кабелю и по беспроводной сети.

Как настроить роутер netis MW5230
Особенностью роутера netis MW5230 является то, что при изобилии кнопок у него очень простая базовая настройка интернета, буквально в один шаг. Чтобы выполнить ее, откройте на подключенном к роутеру ноутбуке адрес, который указан на этикетке вашего роутера. Обычно для роутеров этого бренда это http://netis.cc или 192.168.1.1. Так как в этом роутере нет пароля для входа в панель управления, то вы сразу попадете на главную страницу настроек. Посмотрим, как ее заполнить.






Как зайти в настройки роутера netis
После настройки роутера многие на долгие месяцы забывают о нем и затем не могут вспомнить, как входили в панель управления. Алгоритм здесь всегда одинаковый:
- подключиться к роутеру с ноутбука, планшета, компьютера или другого устройства по проводу (через свободный порт LAN) или по Wi-Fi;
- на подключенном устройстве открыть браузер и перейти по адресу, указанному на этикетке роутера (обычно http://netis.cc или 192.168.1.1);
- ввести пароль от панели управления (если он неизвестен, то сделать сброс, как описано ниже).
Как сбросить настройки в netis
В начале разберем, для чего делается сброс настроек и какие будут последствия. Возвращать настройки роутера к заводским разумно, если другие способы (перезагрузка, обновление, настройка) не дают результата. Обычно к ним приходится прибегать при сбоях в работе или если после некоторых настроек вы больше не можете войти в панель управления. Аналогично сброс поможет в том случае, если потерян пароль к панели администратора. Но после него все настройки вернутся к изначальным. Это означает, что пароля к панели управления не станет, имя и пароль к Wi-Fi-сети станут такими, как указано на этикетке роутера, настройки интернет-соединения и какие-либо другие исчезнут.
Если исчез интернет
При исчезновении интернета первым делом задействуйте другие устройства. Посмотрите, есть ли интернет на них. Если все устройства были подключены по Wi-Fi, проверьте, работает ли прямое подключение (соедините ноутбук и роутер по кабелю, как описано в разделе о подключении), при работе по удлинителю USB вставьте модем без него. В случае появления интернета по кабелю перезагрузите роутер, так как проблема возникла в нем. Если и по проводу нет интернета, тогда проблема в кабеле или у провайдера.Приведенные выше рекомендации помогут вам освоиться с роутером netis MW5230 и быстро подключать его дома, на работе или в каком-то другом месте. Эти знания и умения также будут полезны вам и для управления другими маршрутизаторами, так как большинство из них имеет схожие принципы подключения и настройки.