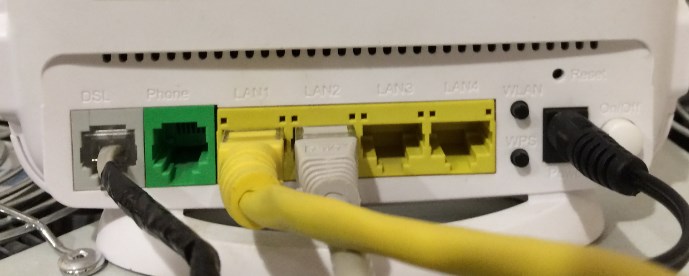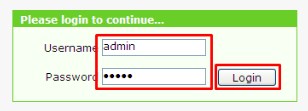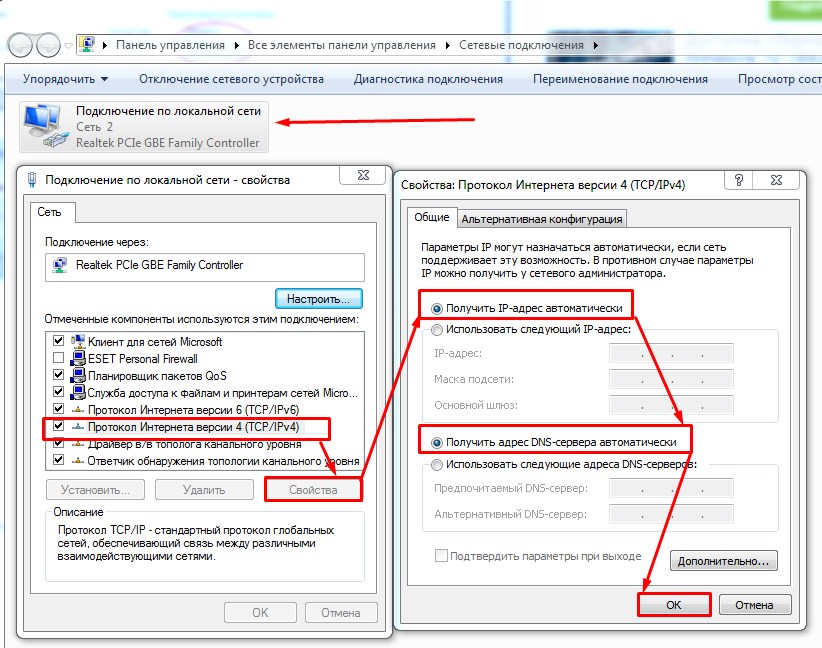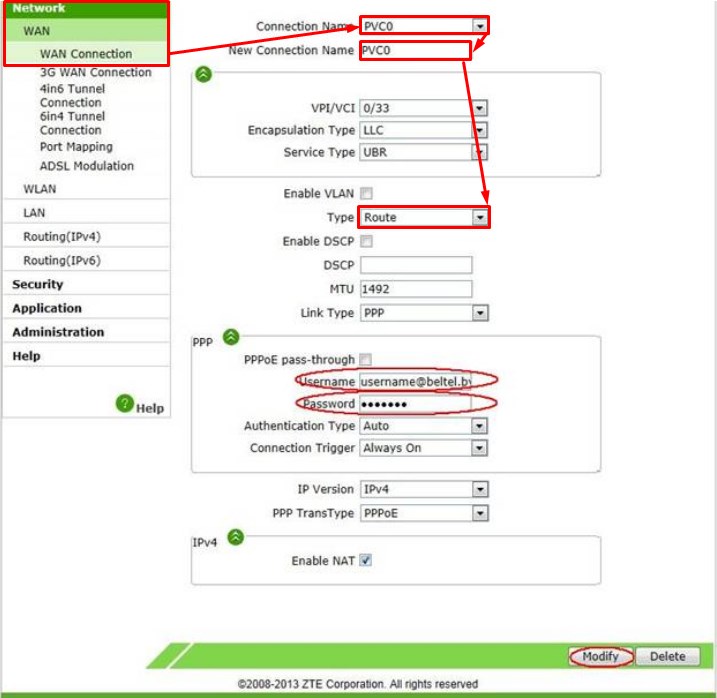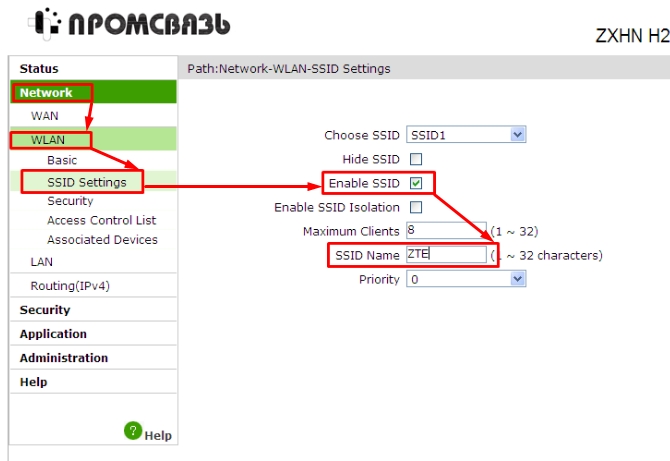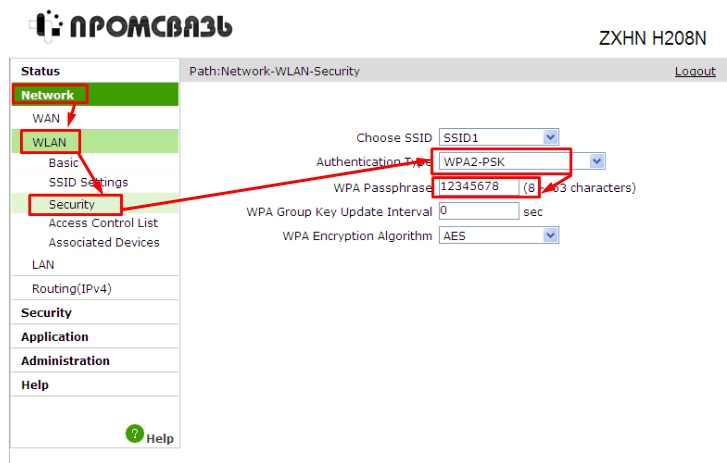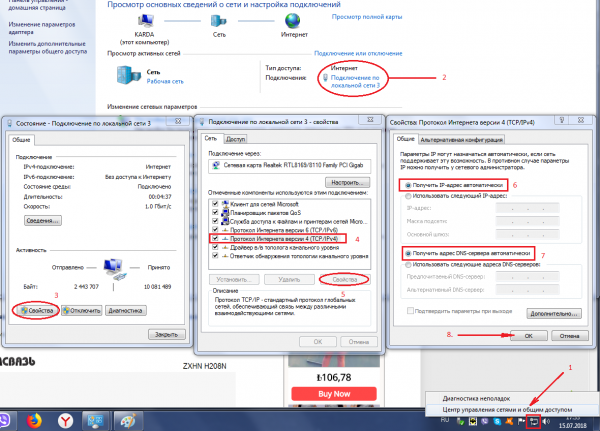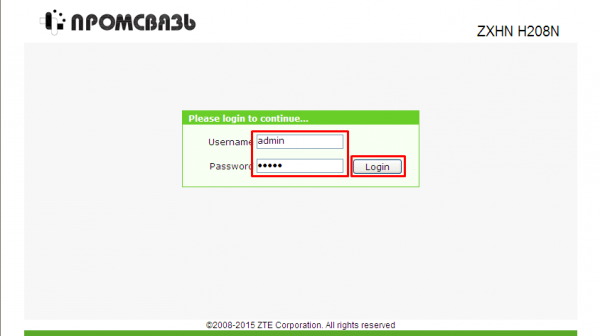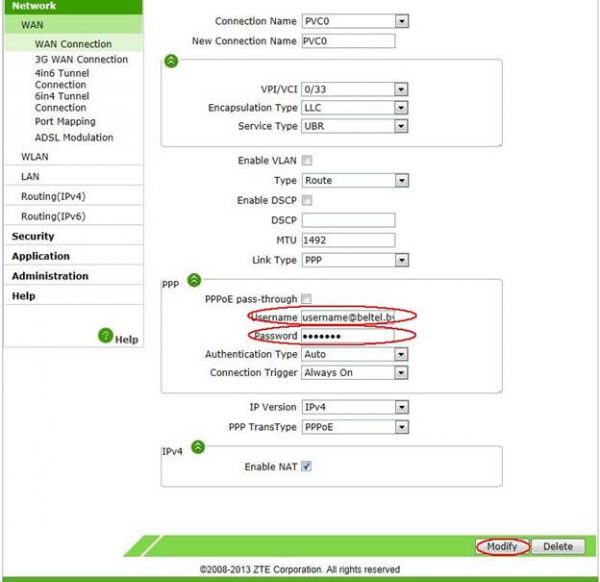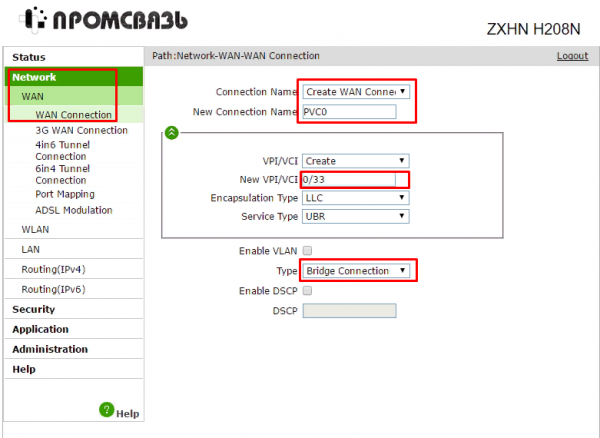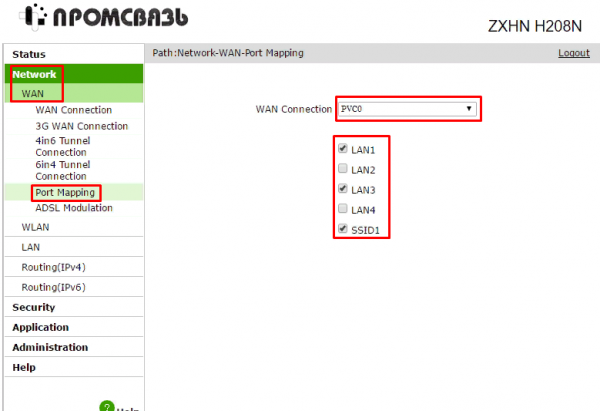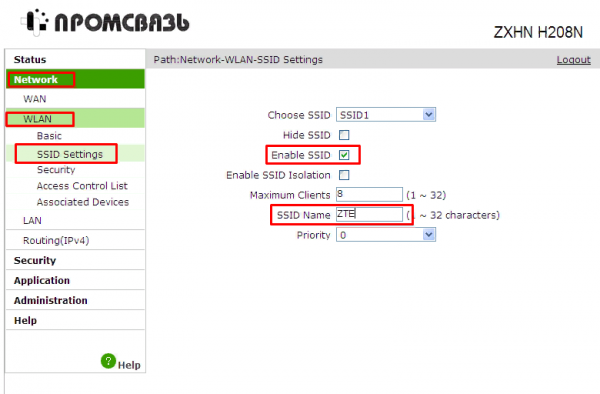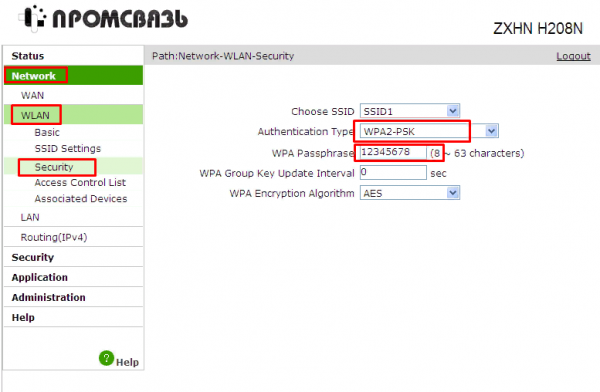- Настройка Wi-Fi на модеме ZTE ZXHN H208N от ByFly
- Интернет
- Настроить Wi-Fi
- Модем ZTE ZXHN H208N: небольшой обзор модели и её настройка
- Описание ZTE ZXHN H208N: внешний вид, комплектация
- Таблица: технические характеристики
- Подключение модема к линии провайдера и подготовка сетевой карты ПК
- Заходим в веб-интерфейс модема
- Настройка в режиме Router
- Настройка в режиме Bridge (моста)
- Настройка «Вай-Фая» на ZTE ZXHN H208N
- Видео: настройка модема ZTE ZXHN H208N
- Отзывы о модели
- Настройка модема Промсвязь ZTE ZXHN H208N в режим Router
- Возможно Вам помогут и эти инструкции по настройке модемов, посмотрите:
Настройка Wi-Fi на модеме ZTE ZXHN H208N от ByFly
Привет всем, товарищи! И сегодня мы попробуем подключить aDSL модем ZTE ZXHN H208N и произвести настройку WiFi и интернета. Подключение будет идти по телефонному кабелю. В первую очередь давайте подключим его, если вы пока этого не сделали.
Телефонный DSL кабель втыкаем в самый левый порт с той же надписью. Также не забудьте подключить модем к электросети с помощью блока питания. Настраивать его будем с помощью компьютера или ноутбука. Для подключения локальных машин будем использовать только первый 3 порта. Последний предназначен для IPTV. Как не странно, но он никаким образом не обозначен. Подключать туда ноут или комп не стоит, потому что вы даже в Web-интерфейс не сможете зайти.
Разработчики настолько постарались с прошивкой, что она адекватно работает только в браузере Internet Explorer. Поэтому открываем его и вбиваем в верхнюю строку адрес: 192.168.1.1.
Далее вы должны увидеть поле, где вас попросят ввести логин и пароль. В обе строки вводим «admin».
Если данного окна нет, то скорее всего у вас в сетевой карте стоит ручная настройка IP и DNS. Нажимаем + R . Далее пропишите в окне «Выполнить» команду «ncpa.cpl». Нажмите правой кнопкой по локальному подключению и выберите «Свойства».
Заходим в четвертом протоколе в свойства. Далее установите галочки как на картинке выше и нажмите «ОК». После этого снова попытайтесь зайти внутрь аппарата. Далее инструкции подойдут для всех провайдеров: Белтелекомом, Byfly, Ростелеком и т.д.
Интернет
Для настройки интернета вам понадобится договор, в котором написано – какой тип подключения использует ваш провайдера. Также там могут быть написаны дополнительные данные. Без этого – интернет не настроить.
- Выбираем «Connection name» и «New connection name», таким образом, чтобы они были как на картинке выше. После этого нужно переключить интернет-центр в режим «Route». После этого откроется вкладка подключения PPP. Если у вас другое тип подключения, то выберите его в строке «Link Type», у меня сейчас там стоит PPP. Далее я ввожу логин и пароль в выделенные строки. Если у вас другое подключение, то возможно понадобится ввести дополнительные данные.
- В самом конце нажимаем «Modify», чтобы применить настройки.
Настроить Wi-Fi
- Теперь включаем WiFi – «Enable SSID» и далее вводим имя беспроводной сети. Это имя будет отображаться в списке ближайших вай-фай.
- Чтобы сохранить данные, нажмите «Submit».
- Там же переходим во вкладку «Security». Устанавливаем тип аутентификации как «WPA2-PSK», для надёжности. Ниже вводим пароль. Я для примера указал чисто цифирный ключ WiFi, но лучше так не делать. Также не рекомендуется вводить пароли: даты рождения, номера телефонов и т.д. В противном случае вас очень легко можно будет взломать.
- В конце нажимаем «Submit».
Если возникли трудности или что-то пошло не так – пишите об этом в комментариях и я постараюсь вам помочь. Рекомендую писать как можно подробнее, чтобы я смог понять, что именно у вас не так.


Модем ZTE ZXHN H208N: небольшой обзор модели и её настройка
Модель ZTE ZXHN H208N — универсальное устройство. Оно может работать как модем ADSL, точка доступа «Вай-Фай», а также как маршрутизатор или клиент SIP-телефонии. Как на нём настроить интернет и поставить пароль на точку «Вай-Фай»?
Описание ZTE ZXHN H208N: внешний вид, комплектация
ZTE ZXHN H208N имеет несколько светодиодов на лицевой панеле. Каждый из них отвечает за работу определённой функции или выхода модема. К счастью пользователей, все они подписаны.
На передней панеле расположены все индикаторы состояния кнопок и функций
Сзади на модеме несколько разъёмов и кнопок:
- DSL — для интернета;
- Phone — для подключения SIP-телефонии;
- 4 LAN-порта — для подключения устройств в доме (ПК, телевизор, принтер и т. д.);
- выход для адаптера питания;
- 4 кнопки: WPS (быстрое подключение устройств к «Вай-Фаю» без пароля), WLAN (включение/отключение беспроводной сети), Reset (сброс настроек до заводских), On/Off (включение/отключение модема).
На одной из боковых панелей находится выход USB. К нему можно подключать флешки и модемы USB.
В комплектацию входит также адаптер питания, руководство по настройке, 2 кабеля (телефонный и сетевой для соединения с устройствами в доме).
Таблица: технические характеристики
| Тип | DSL/IMS-модем |
| LAN-порты | 4 |
| WAN-порты | Нет |
| Порты RJ-11 | 2, 1 — для подключения в телефонную линию, 2 — для подключения телефонного аппарата |
| Порты USB | 1 |
| Наличие Wi-Fi | Да |
| Антенна Wi-Fi | Внутренняя |
| Блок питания | 12 В, 1 А |
Подключение модема к линии провайдера и подготовка сетевой карты ПК
Кабель, который идёт у вас от сплиттера (небольшая коробочка, которая разъединяет сигнал для телефона и интернета), подключите к серому выходу DSL (крайний слева). Жёлтым проводом из комплекта соедините модем с компьютером. Один конец вставляем в один из первых трёх жёлтых портов — номер 4 предназначен для IPTV, а второй — в порт сетевой карты на ПК (он будет такой же формы, как и гнёзда на модеме).
Подключите также модем к электрической сети с помощью крайнего правого круглого выхода
В порт DSL вставьте кабель провайдера
Теперь приступим к настройке сетевой карты компьютера на «Виндовс»:
- Нажмите на «Виндовс» и R. В строчку введите ncpa.cpl и кликните по ОК.
- Выберите сетевое подключение по локальной сети либо Ethernet правой клавишей мышки — щёлкните по «Свойства».
- Перейдите в новом окне в свойства протокола IPv4.
- Задайте автоматическое получение данных от модема. Сохраните изменения.
Укажите автоматическое получение IP и DNS в настройках протокола
Заходим в веб-интерфейс модема
Берём классический браузер «Виндовс» Internet Explorer. В верхней строчке для адресов пишем или вставляем код 192.168.1.1 и щёлкаем по Enter — окажетесь на странице для входа. Изначально на модеме стоит слово admin в качестве и логина, и пароля. Пишем это слово в двух строчках и кликаем по Login.
Войдите в веб-оболочку с настройками
Настройка в режиме Router
Как настроить модем ZTE в режиме роутера (чтобы тот раздавал интернет на несколько устройств, а не на одно — как в режиме моста), рассмотрим на примере интерфейса, который предлагает провайдер «Промсвязь»:
- Раскрываем в столбце слева пункт Network, а затем WAN и WAN Connection.
- В самом первом меню ставим значение PVC0. То же самое делаем и для второго выпадающего меню.
- В параметре Type ставим режим Route.
Напишите данные для входа в сеть провайдера из договора
Настройка в режиме Bridge (моста)
Если вам нужно настроить соединение в режиме моста, сделайте вот что:
- Перейдите в пункт Network, а дальше в WAN Connection.
- В первом меню укажите значение Create WAN. Во втором меню оставьте PVC0.
- В VPI/VCI поставьте числа 0/33.
Создайте новый WAN Connection с помощью первого меню
Отметьте галочками три пункта
Настройка «Вай-Фая» на ZTE ZXHN H208N
Когда интернет уже в принципе настроен, можно поменять некоторые параметры беспроводной сети, к примеру, пароль от неё:
- В разделе Network кликаем по второму пункту WLAN. Переходим в SSID Settings. Чтобы включить беспроводную сеть, отметьте строчку Enable SSID.
- В SSID Name поставьте какое-либо имя для своего «Вай-Фая». Щёлкните по Submit.
Напишите название для своей сети
Придумайте сложный пароль на Wi-Fi
Видео: настройка модема ZTE ZXHN H208N

Отзывы о модели
ДОСТОИНСТВА: Конструкция, надёжность, функционал НЕДОСТАТКИ: Настройку wi-fi могли сделать и получше. DSL устройство «поднимает» неспешно, но линию держит хорошо. Настройка в роутер не вызвала никаких трудностей. Wi-Fi также вполне удовлетворительный — через пару стен и на 2–3 устройства ZTE ZXHN H208N стабильно его раздаёт. Основная предосторожность при работе с модемом — во время грозы его нужно отключать не только от электрической сети, но и от телефонной линии! Если этого не сделать, когда тучи развеются, вы можете обнаружить, что модем не «видит» DSL, а то и вовсе не подаёт признаков жизни. Как это случилось у нас, кстати… :(( И второй важный нюанс — конструкция и специфика работы ZTE ZXHN H208N, как, в принципе, и всех модемов с поддержкой IMS, предусматривает регулярное _автоматическое_ обновление прошивки. Так что если у вас «зависли» интернет и ZALA, а подойдя к модему вы видите, что на нём синхронно моргают лампочки — три справа, две слева, если склероз не изменяет, на трогайте кнопку питания, дайте девайсу «проморгаться»! В противном случае, рискуете остаться без вышеупомянутых услуг до тех пор, пока не явится мастер и не прошьёт модем вручную… :((
Бартимеус
https://otzovik.com/review_6109583.html
ДОСТОИНСТВА: Компактный, работоспособный. НЕДОСТАТКИ: подключение через телефон, мало информации в интернете Не самый привычный дизайн, но практичный. Антенна не повредится и передача сигнала не теряется в квартире. В соседние квартиры достаёт и работает хорошо. Вот так день за днём и уже больше года работает круглосуточно. Нареканий нет. Поглядим, что в будущем, а пока желания сменить его нет. Пыль:) Собирается на горизонтальных поверхностях.
LEXby
https://otzovik.com/review_2575790.html
Данная модель меня вполне устраивает. Интернет быстрый достаточно, косяков пока что за месяц использования не замечено. Я, конечно, не специалист, но вроде как хороший такой роутер.
Tasha19
https://otzovik.com/review_3846496.html
Устройство ZTE ZXHN H208N можно настроить в веб-оболочке в браузере Internet Explorer — в режиме моста или роутера. После настройки интернета поставьте на сеть «Вай-Фай» длинный сложный пароль, чтобы обезопасить свою сеть от потери трафика — никто не сможет войти в вашу точку доступа и тратить ваш оплаченный интернет.
Настройка модема Промсвязь ZTE ZXHN H208N в режим Router
ШАГ 3:В открывшемся окне настройки модема перейдите на вкладку Network. Далее WAN, WAN Connection.
ШАГ 4:В открывшемся окне настройки модема перейдите на вкладку Connection name и выбираем PVC0
ШАГ 5:В открывшемся окне настройки модема в строке Type выбираем Route.
ШАГ 6: В открывшемся окне настройки модема в строках Username и Password соответственно логин (соответствует номеру договора) и пароль, которые вы получаете у работников РУП «Белтелеком». После настроек для сохранения необходимо нажать Modify.
Возможно Вам помогут и эти инструкции по настройке модемов, посмотрите:
- Настройки WiFi на модеме Промсвязь ZTE ZXHN H208N ШАГ 1: Откройте Internet Explorer и в строке Адрес наберите http://192.168.1.1 ШАГ 2: В появившемся окне в качестве имени пользователя следует указать admin, в качестве пароля admin. Далее нажмите кнопку «Login» ШАГ 3: Отключаем DHCPv6 Server на вкладке Network -> LAN -> DHCP Server ШАГ 4: Cтавим Ipv6 Function — Off на вкладке Administration -> Ipv6 Switch ШАГ 5: Выбираем закладку Network -> WLAN ШАГ 6: В появившемся окне выбираем закладку SSID Settings.
Настройка WiFi на модеме ZTE ZXV10 W300 и ПРОМСВЯЗЬ M-200 A ВНИМАНИЕ! Для настройки и защиты WiFi на модеме ZTE W300 и Промсвязь M-200 воспользуйтесь небольшим Видео-Уроком от ByHelp.by! Видео-урок доступен для скачивание в «Магазине полезной информации с мгновенной доставкой» в разделе «Бесплатное».