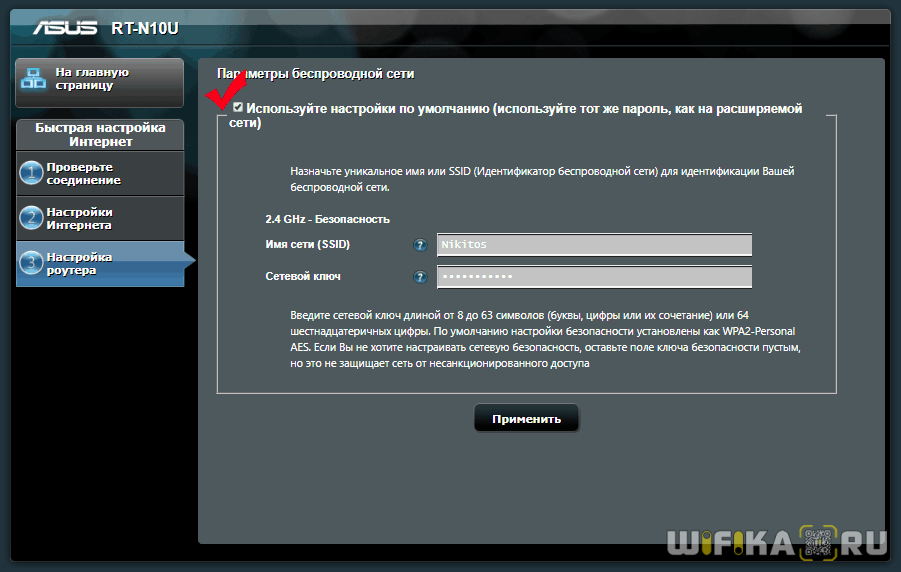- Настройка режима WDS на примере маршрутизатора ASUS WL-550gE Или как настроить повторитель
- Настройка WDS на маршрутизаторах ASUS
- Введение
- Глава 1. Подготовка к работе.
- Глава 2. Конфигурируем ТД1
- Глава 3 Конфигурируем ТД2
- Послесловие к инструкции
- Как Настроить Роутер ASUS В Режиме Репитера, Повторителя — WiFi Усилитель, WDS Мост
- Что такое режим повторителя на роутере Asus?
- Конфигурация основного маршрутизатора для подключения в качестве усилителя ASUS RT-N12
- Какой маршрутизатор Asus RT-N12 можно использовать как повторитель wifi?
- Настройка роутера Asus в качестве wifi репитера
- Как зайти в роутер Asus в режиме WDS моста?
Настройка режима WDS на примере маршрутизатора ASUS WL-550gE
Или как настроить повторитель
Информация в данной статье применима к маршрутизаторам ASUS WL-500gP V2, WL-550gE и некоторым другим. Если у вас маршрутизаторы другой фирмы — не расстраивайтесь, настройки режима WDS на всех маршрутизаторах очень похожи. Главное, чтобы сам маршрутизатор поддерживал эту функцию. Кстати, в некоторых TRENDnet TEW-432BRP появилась поддержка этой функции.
Теперь пару слов о материалах, на основе которых написана данная статья. Это инструкция, которая по-научному называется Wireless Router WDS Configuration Guide (оригинал на английском), официального перевода которой не существует (или я плохо искал). Я ее перевел и отныне она доступна для скачивания в формате PDF. Теперь это называется Wireless Router WDS Configuration Guide Russian (Настройка WDS на маршрутизаторах ASUS).
А теперь, собственно, инструкция с моими комментариями
Настройка WDS на маршрутизаторах ASUS
Введение
Этот документ описывает порядок настройки WDS на беспроводных маршрутизаторах ASUS на примере WL-550gE.
Примечание: Распределенная беспроводная система (WDS) позволяет создать полноценную беспроводную инфраструктуру. Существует два режима работы WDS: Мост и Повторитель. Мост позволяет объединить две разных сети, но при этом делает невозможным подключения к нему беспроводных устройств, таких как КПК. Повторитель, в свою очередь, позволяет установить соединение между двумя сетями и при этом подсоединять к нему как проводные, так и беспроводные устройства. Смешанный режим на беспроводных продуктах ASUS полностью соответствует основной идее Повторителя, WDS работает только как мост.
Глава 1. Подготовка к работе.
Для примера мы рассмотрим порядок настройки WDS для двух точек доступа (ТД, AP). В этом примере ТД1 и ТД2 будут функционировать в смешанном режиме («Hybrid mode»). MAC адрес ТД1 — 00:0E:A6:A1:3F:87. ТД2 не будет назначать IP-адреса клиентам (DHCP выключено). Мы оставим только один DHCP-сервер в подсети и его функции будет исполнять ТД1. MAC адрес ТД2 — 00:0E:A6:A1:3F:6E. В подсети IP адрес ТД1 будет 192.168.1.1, ТД2 — 192.168.1.2.
В смешанном режиме оба проводных клиента (PC1/PC2) и беспроводных клиента (NB1/NB2) могут подключаться к любой из точек доступа, при этом в режиме работы WDS такую возможность имеют исключительно проводные клиенты (PC1/PC2).
| Точка доступа 1 | Точка доступа 2 | |
| SSID | WL550gE | WL550gE |
| LAN IP Address | 192.168.1.1 | 192.168.1.2 |
| Encryption | NONE | NONE |
| Wireless Bridge | Hybrid mode | Hybrid mode |
| MAC Address | 00:0E:A6:A1:3F:87 | 00:0E:A6:A1:3F:6E |
| Allow Anonymous | No | No |
| DHCP Server | Yes | No |
Примечание 1: Для лучшей совместимости используйте маршрутизаторы и точки доступа ASUS для работы в режиме WDS.
Примечание 2: Отключите DHCP-сервер на ТД2.
Примечание 3: Установите разные LAN IP для каждого маршрутизатора.
Примечание 4: SSID и каналы обоих роутеров должны быть одинаковыми.
Глава 2. Конфигурируем ТД1
1. Введите в адресной строке вашего браузера: http://192.168.1.1, нажмите Enter и введите: Имя пользователя: admin Пароль: admin
2. После входа в административную часть, перейдите в Wireless->Interface
3. Установите SSID «WL550gE», WEP Encryption — none. Напоминаем, что обе точки доступа должны иметь одинаковый SSID.
4. Перейдите в IP Config ->WAN & LAN
5. Установите IP адрес на ТД1 в LAN 192.168.1.1
6. Перейдите в Wireless->Bridge.
7. Выберите режим работы точки доступа Hybrid. Если вы хотите использовать связку между двумя сетями только в качестве Моста — выбирайте WDS Only.
8. После того, как вы выбрали WDS или Hybrid, вы можете увидеть сообщение о необходимости выбора фиксированного канала для работы WDS.
9. Выберите фиксированный канал WDS. В нашем примере мы использовали 3 канал.
10. Включите Connect to APs in Remote Bridge List для соединения с другими точками доступа, которые будут перечислены в вашем листе.
11. Если вы хотите дать возможность подключения к сети всем желающим, выберите Yes в пункте Allow anonymous. В нашем примере мы выберем No (Нет).
12. Введите MAC адрес ТД2. Он должен быть следующим 00:0E:A6:A1:3F:6E.
13. Щелкните Add после того, как закончите ввод MAC адреса.
14. Щелкните Finish.
Глава 3 Конфигурируем ТД2
1. Повторите шаги, описанные в пунктах 1-3 Главы 2 и убедитесь, что ТД2 имеет одинаковый SSID с ТД1.
2. Перейдите в WAN & LAN ->IP Config
3. Измените LAN IP address ТД2 на 192.168.1.2.
4. Следующим этапом мы отключим DHCP сервер, т.к. он должен работать только на ТД1 и быть единственным в сети. Перейдите в IP Config->DHCP Server.
5. Выберите No в Enable DHCP Server и щелкните Apply.
6. Повторите шаги, описанные в пунктах 6-11 Главы 2. Убедитесь, что ТД2 имеет одинаковый с ТД1 канал.
7. Введите MAC адрес ТД1.Он должен быть 00:0E:A6:A1:3F:87.
8. Щелкните Add после окончания ввода MAC адреса.
9. Повторите шаги, описанные в пунктах 14-15 Главы 2. После перезапуска, WDS должен заработать.
Послесловие к инструкции
Когда я настраивал два маршрутизатора ASUS WL-500gP V2 в режиме WDS (пробовал различные варианты) они у меня связались только с использованием WEP-шифрования, хотя по паспорту идентичные устройства могут и использовать WPA. На практике проверенно: WPA на этих девайсах в режиме WDS не работает. Еще один не очень приятный осадок остался от того, что невозможно проверить, на сколько уверенный прием. Проверяется только экспериментально. Никаких датчиков, индикаторов и прочей сигнализации вы не найдете.
Зато соединение при уверенном приеме работает быстро, стабильно, устойчиво к помехам. Поэтому данный вариант рекомендуется тем, кто хочет за не очень большие деньги сделать качественный мост.
По просьбам трудящихся опубликована статья по масштабированию сети через WiFi, отвечающая на вопрос, как пользоваться интернетом соседа через WiFi!
Внимание! Все вопросы по статье прошу писать в комментариях, расположенных ниже, чтобы получить бесплатный ответ.
На вопросы, написанные «в личку», отвечаю только за деньги.
Мат и оскорбления — удаляются, а их автор отправляется в бан навсегда.
Как Настроить Роутер ASUS В Режиме Репитера, Повторителя — WiFi Усилитель, WDS Мост
Режим репитера, или усилителя wifi присутствует почти в каждой модели роутера Asus. Данная функция может еще называться WDS мост. Она очень полезна в том случае, если у вас имеется уже настроенная беспроводная сеть, но мощности сигнала не хватает для того, чтобы иметь стабильную связь в какой-то отдаленной комнате. В такой ситуации можно не покупать отдельно усилитель wifi, а настроить в роли повторителя обычный маршрутизатор Asus RT-N12, на котором я и покажу, как это делается.
Что такое режим повторителя на роутере Asus?
Режим репитера, или усилителя wifi — это особое состояние маршрутизатора, в котором он одновременно и принимает, и ретранслирует интернет по беспроводному каналу.
Хоть роутер мы меняем не так часто, в любом случае оборудование периодически обновляется. И где-то в шкафу наверняка может завалиться старый роутер Асус, которому до сих пор не находилось применения. А выбрасывать было жалко. Вот тут то он нам и пригодится в качестве повторителя сигнала для усиления и расширения зоны приема от главной точки WiFi.
Конфигурация основного маршрутизатора для подключения в качестве усилителя ASUS RT-N12
Прежде, чем перевести свой роутер Asus в режим репитера, необходимо сделать одну очень важную настройку на основном маршрутизаторе, который имеет выход в интернет и от которого мы собираемся ретранслировать сигнал.
А именно, установить один определенный wifi канал. Без него добиться стабильного и качественного приема скорее всего не получится. Про то, что это такое и как выбрать канал подробно описано в отдельной записи на нашем сайте.
При этом производитель основного устройства не обязательно должен быть Asus, усиливать wifi можно от любой модели.
Больше здесь ничего делать не нужно — если wifi сеть успешно работает, то мы сможем к нему подключиться и ретранслировать.
Какой маршрутизатор Asus RT-N12 можно использовать как повторитель wifi?
Из линейки моделей роутеров Asus мне в руки попадались RT-N10U, RT-N14U, RT-N12 и еще несколько других, и у всех них присутствовала возможность использования в качестве репитера. Для его активации необходимо сначала подключить его к компьютеру и далее зайти в веб-интерфес роутера Asus, который расположен по адресу http://192.168.1.1, логин и пароль по умолчанию одинаковые — «admin». Если они не подходят, то просто сделайте полный сброс кнопкой «Reset» на корпусе — все равно предыдущие настройки вам уже на нем не понадобятся.
Настройка роутера Asus в качестве wifi репитера
Перевод маршрутизатора Asus в роль репитера происходит в меню «Администрирование». Здесь ставим флажок на «Режим повторителя» и жмем на кнопку «Сохранить». В некоторых моделях он также может называться «WDS мост»
После нескольких мгновений раздумий маршрутизатор переключится в быстрые настройки уже в новом качестве, где нужно будет выбрать из списка wifi ту сеть, которую нужно расширить — вводим от нее пароль для подключения.
Далее оставляем галочку на «Используйте настройки по умолчанию» — в этом случае SSID и пароль будут копироваться от основного роутера.
После чего сохраняемся и ждем, пока роутер Asus начнет повторять сигнал от другой точки доступа. При этом сеть будет одна, а устройства будут сами выбирать, где в данный момент сигнал стабильнее и к какой именно точке подключиться.
Как зайти в роутер Asus в режиме WDS моста?
Как вы понимаете, вход в маршрутизатор Asus, работающий в качестве репитера wifi, больше не будет доступен по старому адресу, так как теперь его IP зависит от другого устройства. Каким же образом теперь зайти в его настройки, если мы захотим в них что-то изменить или перевести роутера из WDS моста в другой режим?
Помимо варианта посмотреть его ip в списке подключенных девайсов через основной роутер, для Asus есть еще один очень способ. Скачиваем фирменную утилиту Asus Discovery Utility и устанавливаем ее на свой компьютер.
Запускаем и нажимаем на кнопку «Поиск» — программа найдет ваш роутер и укажет его текущий IP адрес. Достаточно теперь нажать на кнопку «Конфигурация», чтобы попасть в панель настроек. Если же этот способ не работает, то всегда можно откатиться к заводскому состоянию и настроить все с нуля.